Obraz v obraze (PIP) je režim viacerých okien, ktorý je užitočný najmä pri sledovaní videí. Používateľ môže pri sledovaní filmu prehliadať alebo používať obsah iných aplikácií v menšom plávajúcom okne.
Ak teda radi pozeráte videá a sústredíte sa na iné úlohy v popredí, pomôže vám režim Obraz v obraze. To eliminuje potrebu rozdelenej obrazovky. V tomto článku sa teda dozviete, ako na to spustiť akúkoľvek aplikáciu v režime obraz v obraze v systéme Windows 11/10 .

Ako používať obraz v obraze v systéme Windows 11/10
Nižšie je uvedených päť spôsobov, pomocou ktorých môžete sledovať videá v režime Obraz v obraze na počítači so systémom Windows:
- Aplikácia Filmy a TV
- Prehrávač médií VLC
- Google Chrome
- Microsoft Edge a Mozilla Firefox
1] Aplikácia Filmy a TV
Na počítači so systémom Windows môžete použiť Aplikácia Filmy a TV na prehrávanie videí v obraze v obraze pomocou mini režimu. Pozrime sa, ako na to:
- Otvorte video, ktoré chcete prehrať v mini zobrazení, pomocou aplikácie Filmy a TV. Môžete kliknúť pravým tlačidlom myši na video z cieľového priečinka a vybrať si Otvoriť pomocou > Filmy a TV .
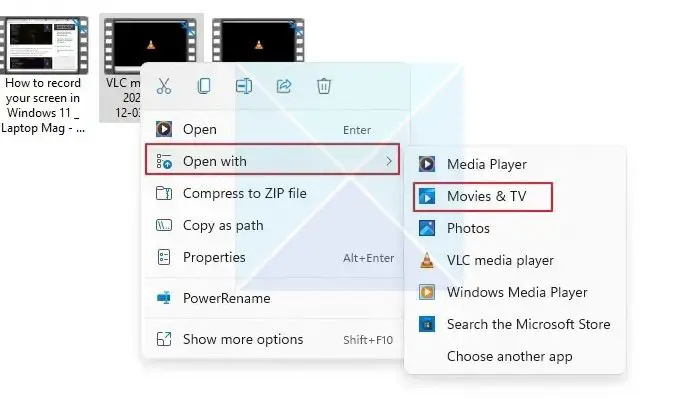
- Nájsť Ikona prehrávania v mini zobrazení v spodnej časti aplikácie Filmy a TV a kliknite na ňu.
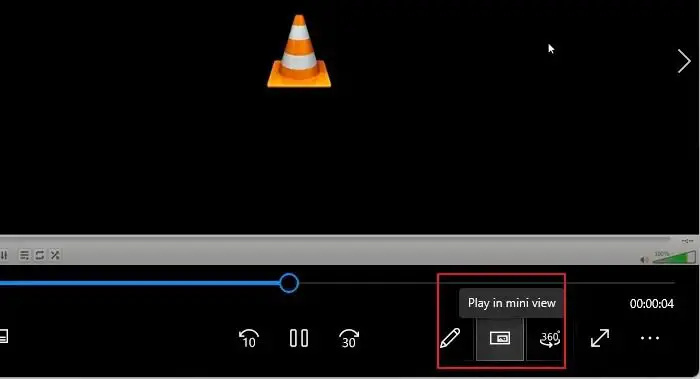
- Video sa zmenší na miniatúrne zobrazenie a zostane v rohu obrazovky počítača alebo kdekoľvek ho potiahnete a môžete pracovať pri sledovaní videí v mini zobrazení.
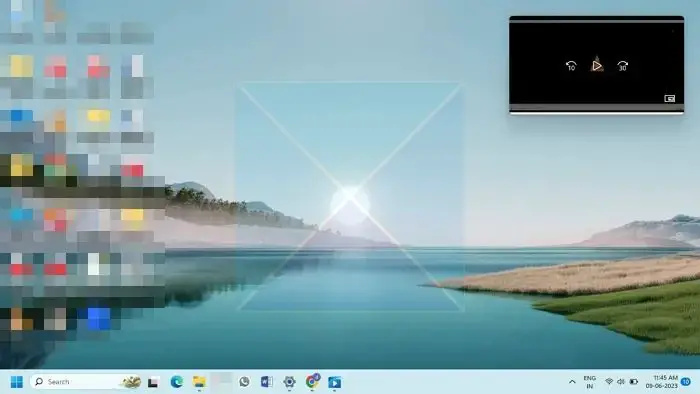
2] VLC Media Player
Zatiaľ čo verzia pre Windows Prehrávač médií VLC nepodporuje priamo režim obraz v obraze, existuje niekoľko nastavení, ktoré môžete zmeniť, aby mali rovnaký účinok ako režim PiP, ak ho používate na počítači so systémom Windows. Nižšie uvedené metódy vám ukážu, ako používať režim VLC Windows' Picture in Picture na počítači so systémom Windows 11:
- Otvorte požadované video v režime PiP pomocou VLC Media Player. Ďalej kliknite na vyhliadka kartu a povoľte Vždy na vrchole možnosť. Toto bude neustále nastavovať VLC nad všetky ostatné otvorené okná, čím sa dosahujú rovnaké výsledky ako v režime obraz v obraze.
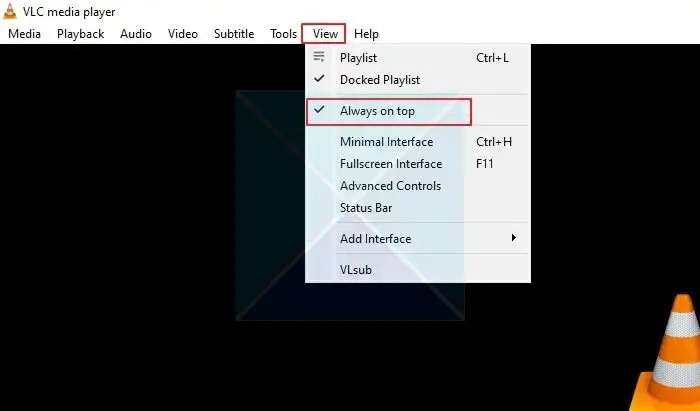
- Ak chcete minimalizovať súčasti prehrávača VLC, kliknite na Nástroje kartu a vyberte si Predvoľby z menu.
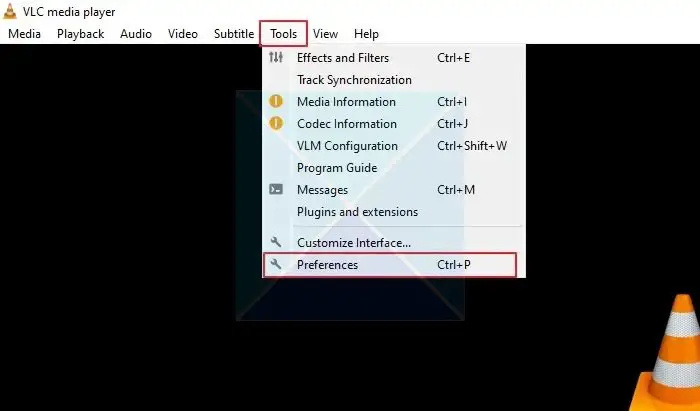
- V okne Simple Preferences kliknite na Rozhranie a zrušte začiarknutie Integrujte video do rozhrania možnosť. Ďalej kliknite Uložiť .
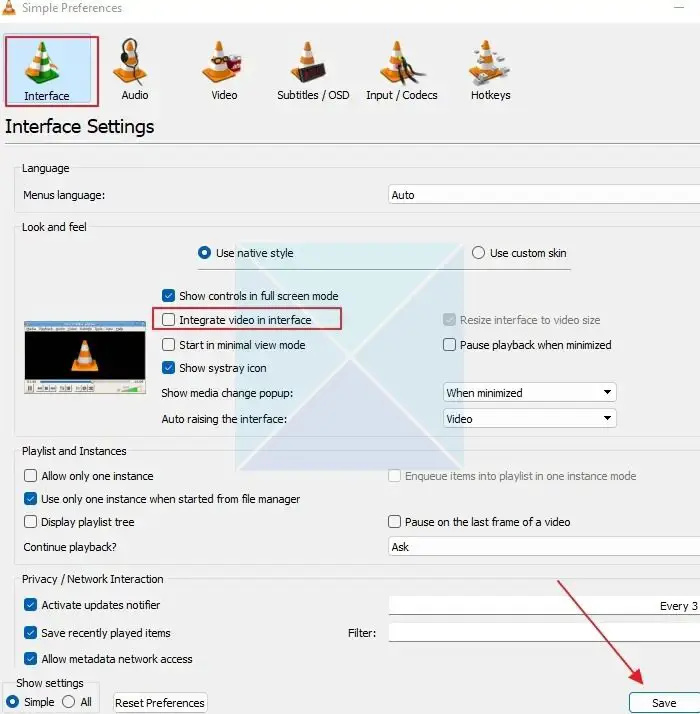
Aby sa zmeny prejavili, zatvorte a znova otvorte VLC Media Player. Video sa prehrá v režime Obraz v obraze. Musíte povoliť Vždy na vrchole možnosť z vyhliadka pri každom opätovnom otvorení VLC Media Player. Teraz môžete zmeniť veľkosť prehrávača VLC na ľubovoľnú veľkosť a presunúť ho kdekoľvek na obrazovke.
Tip : Ak chcete odstrániť okraje okien vo VLC, prejdite na Nástroje > Predvoľby > Video a zrušte začiarknutie možnosti Ozdoby systému Windows. Tým sa VLC prehrávač stane bezrámovým a stratí svoje hranice.
3] Google Chrome
V prehliadači Chrome môžete použiť režim Obraz v obraze nastavením rozšírenia. Rozšírenie môžete použiť na prezeranie videí na ľubovoľnej webovej stránke v plávajúcom okne.
- Začnime pridaním funkcie Obraz v obraze Rozšírenie Chrome od spoločnosti Google do zoznamu vašich rozšírení prehliadača Chrome. Klikni na Pridať do prehliadača Chrome tlačidlo vedľa neho a kliknite na Pridať rozšírenie vo vyskakovacom okne.
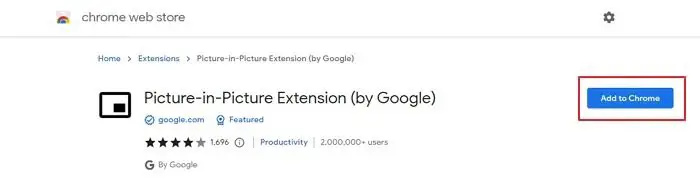
- S rozšírením sú kompatibilné webové stránky s videami z Facebooku a YouTube, Netflix atď. Môže teda fungovať prakticky na všetkých webových stránkach.
- Teraz si prehrajte požadované video z webovej stránky. Teraz použite tieto kombinácie klávesov Alt + P spustite obraz v obraze v prehliadači Chrome na počítači so systémom Windows.
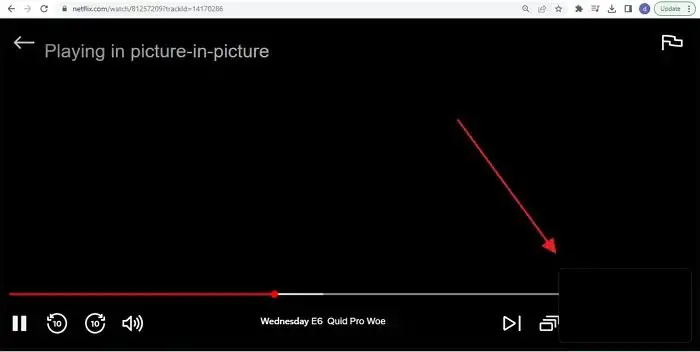
- Obraz v obraze môžete aktivovať aj kliknutím na ikonu rozšírenia Picture-in-Picture. Po zapnutí bude prvé video čierne a v jednom rohu obrazovky vášho počítača sa začne prehrávať malé plávajúce okno. Okrem toho môžete zmeniť veľkosť a polohu okna miniprehrávača podľa svojich preferencií.
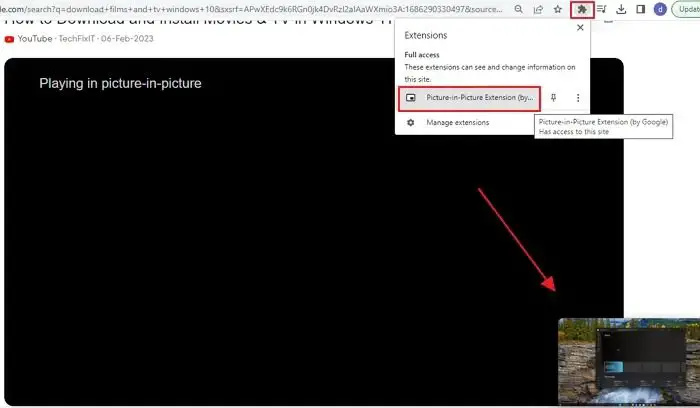
Poznámka : Rozšírenie Obraz v obraze sa zaoberá iba jedným videom naraz. Ak sa video už prehráva v plávajúcom okne, nemôže súčasne prehrávať iné video v režime PiP. Ak sa však pokúsite prehrať ďalšie video, nahradí sa tým prvé video.
4] Microsoft Edge a Mozilla Firefox
Režim Obraz v obraze môžete použiť aj v prehliadačoch Firefox a Microsft Edge, pretože sú zabudované do prehliadačov, čo vám uľahčí prácu s viacerými úlohami. Prečítajte si nášho sprievodcu na:
- Ako povoliť PIP v Microsoft Edge
- Ako povoliť PIP vo Firefoxe
Toto sú techniky na aktiváciu režimu Obraz v obraze systému Windows. Pre lokálne uložené mediálne súbory môžete použiť aplikáciu Windows 11 Movies & TV. Na prehrávanie videí na webových stránkach ako YouTube, Facebook, Netflix, Prime Video atď. môžete použiť rozšírenie Obraz v obraze v prehliadači Google Chrome.
Ako urobiť obraz v obraze na YouTube na PC?
Youtube umožňuje komukoľvek prepnúť na miniprehrávač kliknutím na ikonu na každom prehrávači YouTube. Všetko, čo musíte urobiť, je otvoriť video na YouTube a kliknúť na jednu ikonu PIP. Keď to urobíte, prehrávač sa zobrazí vpravo dole a prehliadač sa vráti na domovskú stránku.
Existuje na počítači obraz v obraze?
Aj keď v počítači, aplikáciách a prehliadačoch nie je režim PIP, povoľte prehrávanie videí v režime obrazu v obraze. Keď začnete hrať, vyhľadajte na prehrávači ikonu PIP a mali by ste vidieť spôsob prehrávania v miniprehrávači.















