Tento príspevok vám ukáže, ako na to povoliť alebo zakázať používateľom domény prihlásiť sa pomocou biometrie . Biometria v systéme Windows umožňuje používateľom používať odtlačok prsta, rozpoznávanie tváre alebo rozpoznávanie dúhovky ako alternatívnu metódu na odomknutie zariadenia. Pokračujte v čítaní tohto príspevku a zistite, ako používať biometriu v doménach.

Ako povoliť alebo zakázať používateľom domény prihlásiť sa pomocou biometrie v systéme Windows 11/10
Ak chcete používateľom povoliť alebo zakázať prihlásenie pomocou biometrických údajov, postupujte podľa týchto krokov:
1] Pomocou Editora miestnych zásad skupiny
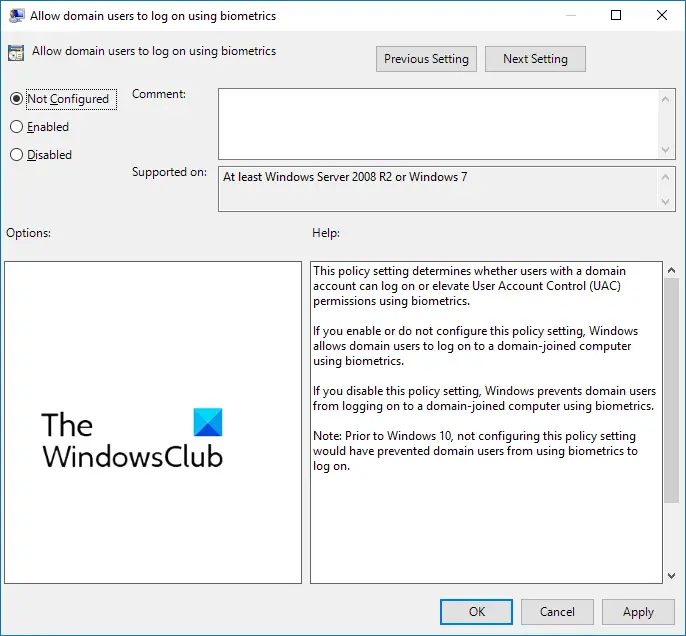
Ak chcete používateľom domény povoliť alebo zakázať prihlásenie pomocou biometrických údajov, postupujte takto:
- Stlačte tlačidlo Kláves Windows + R otvoriť Bežať dialógové okno.
- Typ gpedit.msc a udrel Zadajte .
- Po otvorení editora skupinovej politiky prejdite na Konfigurácia počítača > Šablóny na správu > Komponenty systému Windows > Biometria .
- V pravom paneli kliknite na Umožnite používateľom domény prihlásiť sa pomocou biometrických údajov a aktivujte alebo deaktivujte túto politiku podľa vašich požiadaviek.
2] Pomocou Editora databázy Registry
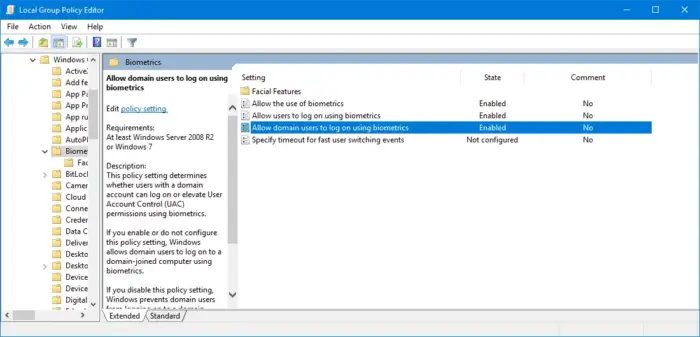
Tu je návod, ako môžete povoliť alebo zakázať používateľom prihlásenie pomocou biometrických údajov:
- Stlačte tlačidlo Windows kľúč, typ regedit a udrel Zadajte .
- Po otvorení Editora databázy Registry prejdite na nasledujúcu cestu:
HKEY_LOCAL_MACHINE\SOFTWARE\Policies\Microsoft\Biometrics\Credential Provider
- Vytvorte nový Hodnota DWORD (32-bit). v pravom paneli a pomenujte ho Doménové účty .
- Dvakrát kliknite na novovytvorenú hodnotu a nastavte údaj hodnoty ako 0 zakázať a 1 umožniť používateľom domény prihlasovať sa pomocou biometrických údajov.
- Kliknite na Dobre po vykonaní uloženia zmien.
Dúfam, že to pomôže.
Čítať: Tento kód PIN nefunguje pre zdroje vašej organizácie – Windows Hello
Ako povolím prihlásenie odtlačkom prsta v systéme Windows?
Ak chcete povoliť prihlásenie odtlačkom prsta v systéme Windows, otvorte Nastavenia > Účty > Možnosti prihlásenia a kliknite na tlačidlo Rozpoznávanie odtlačkov prstov (Windows Hello). Kliknite na možnosť nastavenia, vyberte možnosť začať a potom zadajte svoj PIN. Teraz postupujte podľa pokynov na obrazovke a dokončite nastavenie skenera odtlačkov prstov.
Ako zakážem biometrické zariadenia?
Ak chcete zakázať biometrické zariadenia v počítači, otvorte Správcu zariadení, kliknite pravým tlačidlom myši na možnosť Biometrické zariadenia a vyberte možnosť Zakázať. Po dokončení budú všetky biometrické zariadenia na vašom zariadení so systémom Windows deaktivované.









![Video YouTube zamrzne, ale zvuk pokračuje [opravené]](https://prankmike.com/img/youtube/87/youtube-video-freezes-but-audio-continues-fixed-1.png)


![Prenos súborov do zdieľaného priečinka sa náhodne zastaví [Opravené]](https://prankmike.com/img/other/B8/file-transfer-to-a-shared-folder-stops-randomly-fixed-1.jpg)


