Tento príspevok vysvetľuje ako vypočítať vážený priemer v Exceli s percentami . V štandardnom aritmetickom priemere, kde sa súčet hodnôt delí počtom hodnôt, sa s každou hodnotou údajov zaobchádza rovnako alebo má rovnakú dôležitosť alebo váhu. Vo váženom priemere však majú určité hodnoty vyššiu dôležitosť ako iné. Takže ku každej hodnote je priradená „váha“, ktorá označuje jej relatívnu dôležitosť. Hodnoty údajov s vyššou váhou majú väčší vplyv na výsledný priemer ako hodnoty s nižšou váhou.
„Váhy“ môžu byť vyjadrené ako percentá alebo kvantitatívnych údajov , ako sú sadzby na stupnici od 1 do 10. Tento článok sa zameriava na výpočet a zobrazenie váženého priemeru pomocou percent .
Ako vypočítať vážený priemer v Exceli s percentami
V Exceli existujú dva spôsoby výpočtu váženého priemeru s percentami: pomocou SUM funkciu a používanie SUMPRODUCT funkciu. Pozrime sa na tieto 2 metódy podrobne.
1] Vypočítajte vážený priemer v Exceli pomocou funkcie SUM
Funkcia SUM slúži na sčítanie dvoch hodnôt v Exceli. Syntax funkcie SUM je:
SUM(number1,[number2],...)
Kde,
- číslo 1 je prvé číslo, ktoré sa má pridať.
- [číslo2] je druhé číslo, ktoré sa má pridať (a tak ďalej až po [číslo255]). Čísla môžu byť číselné hodnoty, odkazy na bunky alebo pole buniek.
Teraz prejdime k veci, povedzme, že máme vzorový súbor údajov zo systému hodnotenia (ako je znázornené na obrázku nižšie), kde bola zadaniam, kvízom a skúškam priradená špecifická váha na výpočet konečného skóre študent.

Súčet týchto hmotností môže byť buď 100 %, alebo nemusí nevyhnutne predstavovať 100 %. Pozrime sa, ako používať Funkcia SUM na výpočet váženého priemeru v oboch týchto scenároch.
A] Výpočet váženého priemeru, keď súčet váh dosahuje 100 %
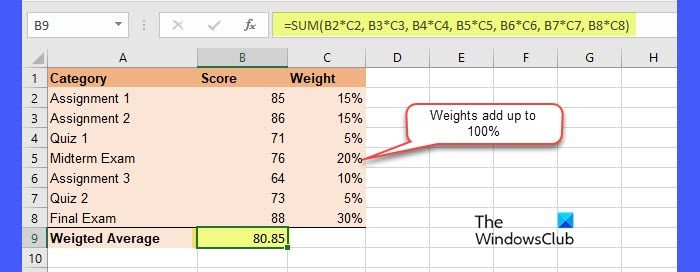
Vyššie uvedený obrázok zobrazuje súbor údajov, kde súčet hmotnosti predstavuje 100 %. Ak chcete vypočítať vážený priemer tejto množiny údajov v Exceli, postupujte takto:
- Umiestnite kurzor do bunky B9 (kde je potrebné zobraziť vážený priemer).
- Napíšte nasledujúcu funkciu do riadku vzorcov navrchu:
=SUM(B2*C2, B3*C3, B4*C4, B5*C5, B6*C6, B7*C7, B8*C8) - Stlačte tlačidlo Zadajte kľúč.
Vo vyššie uvedenej funkcii sme použili Funkcia SUM a operátor násobenia na výpočet priemeru. To, čo tu robíme, je v podstate vynásobením každej hodnoty údajov jej váhou a potom pridaním produktov na výpočet váženého priemeru. Teraz, keďže súčet váh dosahuje 100 %, vykoná základná funkcia SUM výpočty. Ak však súčet hmotnosti NEDÁVA 100 %, výpočet sa bude mierne líšiť. Pozrime sa ako.
B] Výpočet váženého priemeru, keď súčet váh nedosahuje 100 %
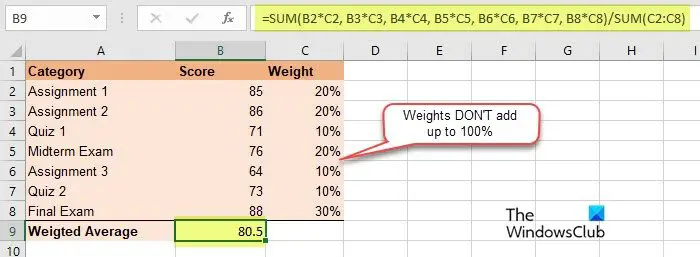
Na výpočet váženého priemeru, kde súčet váh nedosahuje 100 %, sa každá hodnota údajov najprv vynásobí vlastnou váhou a potom sa vypočíta súčet týchto vážených hodnôt. delené súčtom váh . V Exceli to urobíte takto:
Windows 10 s najvyšším výkonom
- Umiestnite kurzor do bunky B9.
- Napíšte nasledujúcu funkciu do riadka vzorcov:
=SUM(B2*C2, B3*C3, B4*C4, B5*C5, B6*C6, B7*C7, B8*C8)/SUM (C2:C8) - Stlačte tlačidlo Zadajte kľúč.
Ako vidíte, vážený priemer je presne taký istý ako v prípade A.
Použitie funkcie SUM na výpočet váženého priemeru je užitočné, ak máte v množine údajov len niekoľko hodnôt. Ak však množina údajov pozostáva z veľkého počtu hodnôt (a ich zodpovedajúcich váh), bude nepohodlné použiť funkciu SUM, pretože na vynásobenie každej hodnoty jej váhou musíte zadať viacero odkazov na bunky vo vzorci. Tu nastupuje funkcia SUMPRODUCT. Na automatizáciu násobenia môžete použiť funkciu SUMPRODUCT poskytnutím poľa „hodnoty“ a poľa „váhy“ ako argumenty. Pozrime sa ako.
2] Vypočítajte vážený priemer v Exceli pomocou funkcie SUMPRODUCT
Funkcia SUMPRODUCT vracia súčet súčinov zodpovedajúcich prvkov 2 alebo viacerých polí. Syntax SUMPRODUCT je:
=SUMPRODUCT(array1, [array2], [array3], ...)
Kde,
previesť cdi na iso
- pole1 je prvé pole hodnôt
- [pole2] je druhé pole hodnôt (a tak ďalej až po [pole 255]).
Teraz pre rovnaký príklad systému klasifikácie môžeme použiť funkciu SUMPRODUCT na výpočet váženého priemeru takto:
A] Výpočet váženého priemeru, keď súčet váh dosahuje 100 %
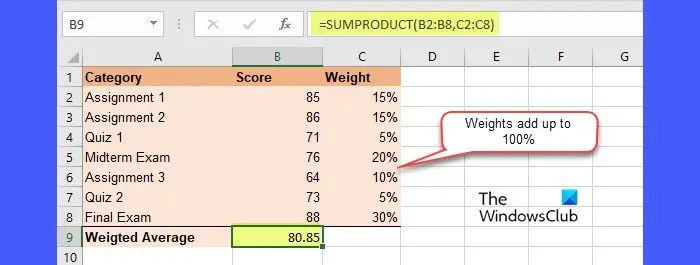
- Umiestnite kurzor do bunky B9.
- Napíšte nasledujúcu funkciu do riadka vzorcov:
=SUMPRODUCT(B2:B8,C2:C8) - Stlačte tlačidlo Zadajte kľúč.
Teraz tu funkcia SUMPRODUCT násobí prvý prvok v prvom poli prvým prvkom v druhom poli. Potom je to vynásobenie druhého prvku v prvom poli druhým prvkom v druhom poli. Po vynásobení všetkých zodpovedajúcich prvkov z 2 polí funkcia spočítava produkty dohromady, aby sa získal požadovaný priemer.
B] Výpočet váženého priemeru, keď súčet váh nedosahuje 100 %
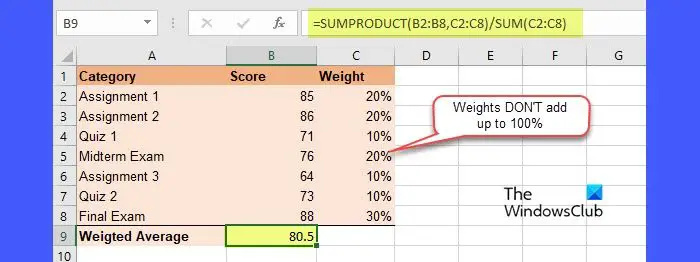
Opäť platí, že v prípade funkcie SUMPRODUCT, ak súčet váh nedosahuje 100 %, musíme výslednú hodnotu vydeliť súčtom váh, aby sme dostali vážený priemer. Tu je postup, ako to urobiť v Exceli:
- Umiestnite kurzor do bunky B9.
- Napíšte nasledujúcu funkciu do riadku vzorcov:
=SUMPRODUCT(B2:B8,C2:C8)/SUM(C2:C8) - Stlačte tlačidlo Zadajte kľúč.
Teraz, ako môžete vidieť na obrázku, je priemer 80,85, čo je správny výsledok.
Toto je všetko o tom, ako vypočítať vážený priemer v Exceli s percentami. Dúfam, že vám to pomôže.
Prečítajte si tiež: Ako používať funkcie MIN, Max a AVERAGE Excelu .
Ako vypočítate vážený priemer na 100%?
Ak chcete vypočítať vážený priemer, kde sa súčet váh rovná 100 %, mali by ste každú hodnotu vynásobiť jej váhou a potom sčítať všetky výsledné hodnoty. Napríklad pre súbor údajov a1(w1), a2(w2), a3(w3) sa vážený priemer vypočíta ako (a1*w1)+(a2*w2)+(a3*w3). V Exceli môžete použiť funkciu SUMPRODUCT na výpočet vážených priemerov.
Čo je to hmotnostné percento?
Percento hmotnosti je „váha“ vyjadrená v percentách, ktorá určuje dôležitosť (vysokú alebo nízku) hodnoty v porovnaní s inými hodnotami v danom súbore údajov. Tieto váhy nemajú žiadne fyzické jednotky, ale môžu byť vyjadrené ako desatinné miesta alebo celé čísla, okrem percent.
Čítať ďalej: Ako vypočítať priemer bodov alebo GPA v Exceli .














