Ako IT expert často používam profesionálny slang na zníženie zaťaženia procesora. Jedným z takýchto výrazov je „Aktivovať rýchle intenzívne obmedzenie v prehliadači Chrome“. Táto technika sa používa na rýchle a efektívne obmedzenie množstva využitia procesora v prehliadači Chrome pomocou vstavaných nástrojov pre vývojárov prehliadača Chrome.
Ak chcete aktivovať toto obmedzenie, otvorte nastavenia nástrojov pre vývojárov stlačením |_+_| (Windows) alebo |_+_| (Mac). Potom kliknite na |_+_| ikonu a vyberte |_+_| tab. Pod |_+_| sekciu, skontrolujte |_+_| začiarkavacie políčko.
Keď je povolené obmedzovanie CPU, môžete si vybrať požadovanú rýchlosť obmedzovania z |_+_| rozbaľovacej ponuky. Možnosti sú |_+_|, |_+_|, |_+_| a |_+_|. Zvyčajne vyberám |_+_| získať najlepší výkon bez obetovania príliš vysokej rýchlosti.
Táto technika je veľmi užitočná na zníženie využitia procesora v prehliadači Chrome a môže vám pomôcť zlepšiť vaše prehliadanie. Vyskúšajte to a presvedčte sa sami!
politika hesiel systému Windows 10
V tomto článku vám to ukážeme ako aktivovať rýchly intenzívny plyn funkcia v Chrome prehliadač zapnutý Windows 11/10 počítač. Táto funkcia sa očakáva predĺžiť životnosť batérie pre mobilné zariadenia a notebooky, pretože to pomáha znížiť využitie procesora do značnej miery (~ 10 % času procesora). Spôsob, akým táto funkcia pomáha znižovať využitie procesora, spočíva v obmedzení prvkov JavaScriptu na stránkach na pozadí (ktoré sa považujú za úplne načítané a skryté) v dostatočnom predstihu pred predvoleným časom.

ako pridať odrážky v programe Excel
Zatiaľ čo predvolený čas v prehliadači Chrome na zastavenie načítavania prvkov JavaScriptu pre stránky na pozadí je 5 minút , táto funkcia skracuje toto časové obdobie na 10 sekúnd . Ak chcete použiť túto funkciu, môžete postupovať podľa pokynov pridaných k tomuto príspevku nižšie. Táto funkcia je momentálne k dispozícii na použitie v Beta zostavy prehliadača Chrome, ale čoskoro bude v stabilnej verzii. Ak chcete používať túto funkciu, nezabudnite si aktualizovať prehliadač Chrome.
Ako aktivovať Quick Intensive Throttling v prehliadači Chrome
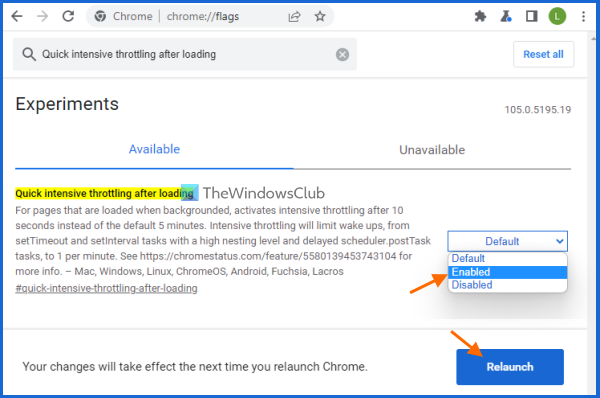
Ak chcete povoliť alebo povoliť rýchle ťažké obmedzenie v prehliadači Chrome na počítači so systémom Windows 11/10, postupujte takto:
- Otvorte prehliadač Google Chrome
- Otvorte stránku Experimenty. Ak to chcete urobiť, zadajte |_+_| do panela s adresou (všeobecné pole) a stlačte kláves Enter.
- Hľadať Rýchle intenzívne škrtenie po zaťažení parameter
- Vyberte si Zahrnuté v rozbaľovacej ponuke dostupnej pre túto možnosť
- kliknite Reštart tlačidlo.
Táto funkcia teraz pobeží potichu a Chrome po 10 sekundách vypne stránky na pozadí.
Windows Powershell prestal fungovať
Ak chcete v prehliadači Chrome zakázať rýchle ťažké škrtenie, môžete postupovať podľa vyššie uvedených krokov a nastaviť Rýchle intenzívne škrtenie po zaťažení nastavenie Predvolené . Ak chcete použiť zmeny, reštartujte prehliadač.
Dúfam, že vám to pomôže.
Pripojené: Zastavte spustenie prehliadača Google Chrome na pozadí.
Ako znížiť využitie procesora v prehliadači Chrome?
Ak chcete vyriešiť problém s vysokým využívaním procesora prehliadača Chrome na počítači so systémom Windows 11/10, existuje niekoľko jednoduchých spôsobov, ktoré vám pomôžu znížiť využitie procesora prehliadačom Chrome. Toto zahŕňa:
- Zakážte alebo odstráňte nechcené rozšírenia prehliadača Chrome.
- Zatvorte nepotrebné karty. Môžete tiež použiť Správcu úloh prehliadača Chrome na nájdenie tých kariet, ktoré spotrebúvajú veľa zdrojov, a potom ukončiť procesy pre tieto karty
- Zapnúť rýchle intenzívne škrtenie funkcia pre stránky. Kroky na aktiváciu tejto funkcie nájdete v tomto príspevku vyššie.
Prečo prehliadač Google Chrome zaberá toľko procesora?
Môže existovať akýkoľvek dôvod, prečo prehliadač Google Chrome zaberá toľko procesora vo vašom systéme. Napríklad, pretože je otvorených príliš veľa kariet, je aktivovaných veľa rozšírení, pozerajú sa videá vo vysokom rozlíšení alebo to môže byť spôsobené nejakým škodlivým softvérom. Ak teda hľadáte spôsoby, ako tento problém vyriešiť, môžete použiť opravy, ako je zatvorenie ďalších kariet, zakázanie nechcených rozšírení, skenovanie systému alebo obnovenie nastavení prehliadača Google Chrome.
výhľad do Gmailu
Ako nastaviť obmedzovač pamäte RAM v prehliadači Chrome?
Prehliadač Chrome nemá špeciálnu funkciu na nastavenie obmedzovača pamäte RAM. Existujú však spôsoby, ktoré vám určite pomôžu znížiť využitie pamäte prehliadača Chrome tak, aby využíval menej pamäte RAM. Tu sú niektoré z týchto spôsobov:
- Povoliť hardvérovú akceleráciu
- Zatvorte nepoužívané karty
- Zakázať izoláciu stránok
- Použite chróm Vyčistite počítač funkcia vyhľadávania a odstraňovania škodlivého softvéru atď.
Čítaj viac: Prehliadač Google Chrome sa v systéme Windows 11/10 otvára pomaly a pomaly.















