Ako IT odborník vám môžem povedať, že jednou z najviac frustrujúcich vecí je snaha vytlačiť dokument a ovládač tlačiarne nie je dostupný v systéme Windows 10. To môže byť poriadna bolesť, najmä ak potrebujete niečo súrne vytlačiť.
Existuje niekoľko vecí, ktoré môžete urobiť, aby ste sa pokúsili vyriešiť tento problém. Najprv môžete skúsiť aktualizovať ovládač tlačiarne. Niekedy ovládač dodaný s vašou tlačiarňou nie je najaktuálnejšou verziou a tento problém môže vyriešiť aktualizácia.
Ak aktualizácia ovládača tlačiarne nefunguje, môžete skúsiť tlačiareň odinštalovať a potom znova nainštalovať. To môže často vyriešiť problémy s tlačiarňami, ktoré nefungujú správne.
Ak máte stále problémy s tlačou dokumentov, môžete vyskúšať niekoľko ďalších vecí. Môžete vyhľadať online iných ľudí, ktorí mali tento problém, a zistiť, či našli riešenie, ktoré vám vyhovuje. Požiadať o pomoc môžete aj zákaznícku podporu tlačiarne.
Nakoniec, ak nemôžete tlačiť dokumenty, pretože ovládač tlačiarne nie je k dispozícii v systéme Windows 10, existuje niekoľko vecí, ktoré môžete skúsiť vyriešiť problém. Problém môže často vyriešiť aktualizácia ovládača tlačiarne alebo odinštalovanie a preinštalovanie tlačiarne. Ak tieto riešenia nefungujú, môžete vyhľadať pomoc online alebo kontaktovať zákaznícku podporu.
Ovládače tlačiarní môžu byť neslávne známe. Pamätám si, že ako študent som s nimi mal veľa problémov a aj teraz, keď mám doma niekoľko tlačiarní. Jedným z bežných problémov, ktoré sme spomenuli na fórach, je nemožnosť tlače dokumentov u spotrebiteľov. Chyba sa objavila na stránke nastavení systému Windows 10, kde sa uvádza: Ovládač tlačiarne nie je k dispozícii . V tomto príspevku sa podelím o niekoľko tipov, ktoré vám pomôžu vyriešiť tento problém.
zavádzacie zariadenie systému Windows 10 sa nenašlo
Nie je možné tlačiť dokumenty
Ovládač tlačiarne nie je k dispozícii v systéme Windows 10
Toto sú niektoré z najlepších návrhov od používateľov fóra, ktorí pre nich pracovali. Mali by ste si uvedomiť, že aj keď ľudia môžu mať rovnaký problém, riešenia môžu byť odlišné.
- Obnovte bránu firewall pre sieťové tlačiarne
- Preinštalujte ovládač tlačiarne
- Použite ovládač Microsoft
- Nainštalujte ovládač v režime kompatibility
- Návrhy na starú tlačiareň
Niektoré tipy budú fungovať, iba ak máte práva správcu. Po každom uvedenom riešení nezabudnite skontrolovať, či bol problém vyriešený.
1] Resetujte bránu firewall pre sieťové tlačiarne
Ak ide o sieťovú tlačiareň nainštalovanú v počítači, môže byť zablokovaná bránou firewall. Môže to byť adresa IP tlačiarne alebo číslo portu. Prvá vec, ktorú potrebujete, je nájsť IP adresu tlačiarne pomocou smerovača alebo iného počítača. Ďalej, ak to zvládnete Firewall Windows , potom môžete skontrolovať, či je port alebo IP blokovaný. Môžete ho odstrániť ručne, resp resetujte firewall.
2] Preinštalujte ovládač tlačiarne.
Ďalším zrejmým krokom je preinštalovanie ovládača tlačiarne. Môžete nainštalovať ovládač so stránkou OEM , alebo môžete použiť správca zariadení .
- Do príkazového riadka zadajte devmgmt.msc a stlačte kláves Enter.
- Prejdite do tlačových frontov a nájdite tlačiareň.
- Kliknite naň pravým tlačidlom a vyberte Odstrániť.
- Reštartujte počítač. Systém Windows sa potom pokúsi preinštalovať ovládač.
Počas inštalácie sa spojí so službou Windows Update a vyhľadá oficiálny ovládač na inštaláciu.
3] Použite ovládač Microsoft
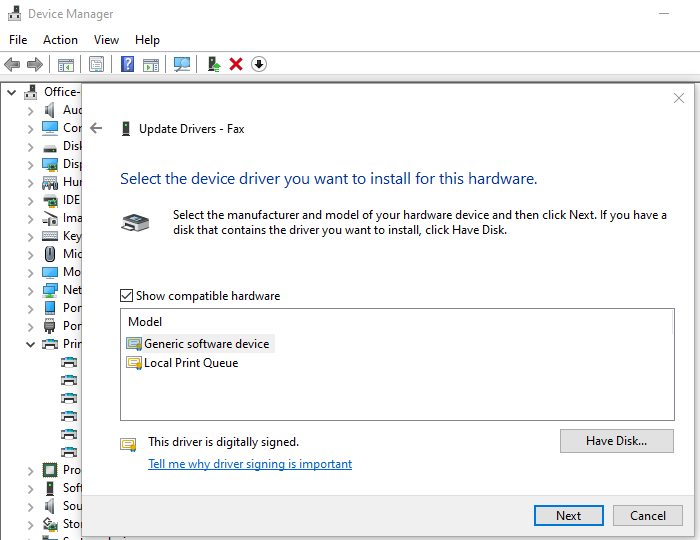
Niektorí používatelia uviedli, že pomohla inštalácia všeobecného ovládača. Tieto ovládače ponúka spoločnosť Microsoft bez oficiálnych ovládačov.
- Otvorte správcu zariadení (devmgmt.msc)
- Nájdite tlačiareň a kliknite na ňu pravým tlačidlom.
- Kliknite na „Aktualizovať ovládač“ v ponuke a vyberte možnosť manuálneho zobrazenia.
- Na ďalšej obrazovke vyberte možnosť „Vyberiem si zo zoznamu dostupných ovládačov v počítači“.
- Potom vyberte ovládač s názvom „Všeobecný“.
- Nainštalujte ovládač a skontrolujte, či funguje.
4] Nainštalujte ovládač v režime kompatibility
Ak sa vyskytne problém s kompatibilitou ovládača a aktuálnej verzie systému Windows, mali by ste nainštalovať ovládač tlačiarne v režime kompatibility. Na dokončenie tejto metódy je potrebné nainštalovať ovládač z webovej lokality OEM.
- Kliknite pravým tlačidlom myši na inštalačný súbor, vyberte vlastnosti.
- Prepnúť na Karta Kompatibilita.
- Najprv spustite Poradcu pri riešení problémov s kompatibilitou, ak to nepomôže, začiarknite políčko vedľa Spustite tento program v režime kompatibility
- Použite a potom nainštalujte ovládač, aby ste skontrolovali, či funguje správne.
5] Ak ide o starú tlačiareň
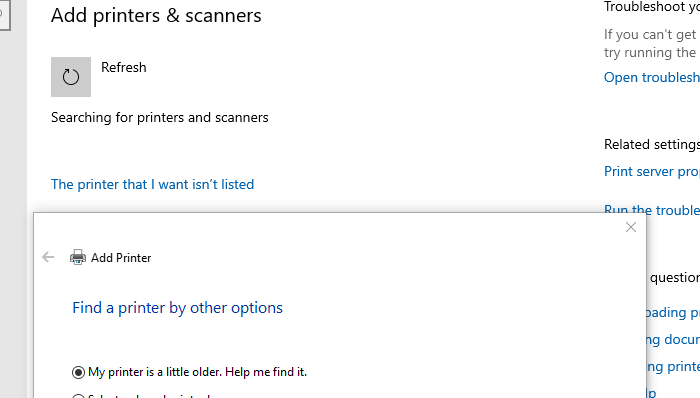
Ak sa snažíte sfunkčniť starú tlačiareň, tu je šikovný trik dostupný v systéme Windows.
- Prejdite do časti Nastavenia > Zariadenia > Tlačiarne a skenery.
- Potom kliknite na tlačidlo Pridať tlačiareň alebo skener.
- Keď sa zobrazí odkaz, ktorý hovorí: Tlačiareň, ktorú potrebujem, nie je uvedená Kliknite tu
- Kliknite na prepínač s textom Moja tlačiareň je trochu staršia. Pomôžte mi ho nájsť.“
- Potom naskenuje staré modely a môže vám ich nájsť.
- Pretože spoločnosť Microsoft udržiava obrovskú databázu ovládačov prostredníctvom svojej aktualizačnej služby, nainštaluje aj ovládač.
Toto uzatvárajú naše návrhy, ktoré vám môžu pomôcť vyriešiť problém: dokumenty sa nedajú vytlačiť, ovládač tlačiarne nie je k dispozícii v systéme Windows 10.















