Ak ste niekedy mali do činenia s vodičmi, viete, že môžu byť poriadnou bolesťou. Aj keď robíte všetko správne, stále môžu spôsobovať problémy. Bežným problémom je čierna obrazovka po inštalácii ovládača grafiky. Tu je návod, ako to opraviť.
Najprv musíte odinštalovať ovládač. Prejdite na Ovládací panel > Pridať alebo odstrániť programy a vyhľadajte ovládač v zozname. Odinštalujte ho a potom reštartujte počítač.
Po reštartovaní počítača prejdite na webovú stránku výrobcu grafickej karty a stiahnite si najnovší ovládač. Nainštalujte ho a potom znova reštartujte počítač.
Týmto by sa mal problém vyriešiť. Ak nie, vo vašom počítači sa môže stať niečo iné. Požiadajte o pomoc odborníka.
Ak po tebe aktualizovať alebo nainštalovať ovládače grafiky na vašom počítači so systémom Windows 11 alebo Windows 10 a potom ste začali zažívať problémy s čiernou obrazovkou vrátane zlyhania vášho počítača alebo uviaznutia na čiernej obrazovke smrti, potom ste na správnom mieste na vyriešenie tohto problému.

Čierna obrazovka po aktualizácii alebo inštalácii ovládačov grafickej karty môže byť zvyčajne spôsobená niektorým z nasledujúcich dôvodov, ale neobmedzuje sa len na ne.
- Ovládače GPU sú chybné.
- Prehrievanie komponentov.
- Napájanie je nedostatočné.
- Zlyhanie hardvéru GPU.
- Aktualizácia systému Windows (zostava/verzia) a verzia grafického ovládača Nekompatibilita.
Opravte čiernu obrazovku po inštalácii ovládača grafiky
Pokiaľ ide o GPU, ovládač je sprostredkovateľom medzi operačným systémom a vašou grafickou kartou; je to v podstate program, ktorý riadi, ako vaše grafické komponenty spolupracujú so zvyškom vášho počítača, vrátane softvéru ako SketchUp, vášho monitora atď. Za predpokladu, že váš počítač nemá nainštalovaný požadovaný ovládač GPU, s najväčšou pravdepodobnosťou sa stretnete s problémami od zlyhania po blikanie obrazovky, zasekávanie, vypadávanie snímok alebo dokonca artefakty objavujúce sa na vašom monitore.
U niektorých používateľov PC sa však môžete stretnúť problémy s čiernou obrazovkou po inštalácii alebo aktualizácii grafického ovládača na vašom počítači so systémom Windows 11/10. Ak chcete vyriešiť tento problém, postupujte podľa týchto tipov:
- Aktualizujte systém Windows a skontrolujte, či je grafický ovládač digitálne podpísaný.
- Spustite Poradcu pri riešení problémov s čiernou obrazovkou systému Windows
- Spustite nástroj na riešenie problémov s hardvérom a zariadeniami
- Vráťte späť alebo preinštalujte grafický ovládač
- Riešenie problémov s hardvérom Čisté spustenie
- Aktualizujte/vráťte BIOS.
Skôr ako začnete, môžete kliknúť na tlačidlo Klávesnica + Ctrl + Shift + B klávesovú skratku na rýchle reštartovanie ovládača videa a zistite, či to vyrieši váš problém.
1] Aktualizujte systém Windows a skontrolujte, či je grafický ovládač digitálne podpísaný.
Ak chcete začať odstraňovať problémy problémy s čiernou obrazovkou po inštalácii alebo aktualizácii grafického ovládača na počítači so systémom Windows 11/10 musíte najskôr skontrolovať aktualizácie systému a nainštalovať všetky dostupné bity do zariadenia. Ak problém s čiernou obrazovkou pretrváva, môžete skontrolovať, či je grafický ovládač digitálne podpísaný pomocou Overenie podpisu súboru (SigVerif.exe) alebo Diagnostika DirectX (DxDiag.exe) nástroj.
Ak je ovládač podpísaný a systém Windows je aktualizovaný na najnovšiu zostavu/verziu, ale problém sa nevyrieši, môžete spustiť Poradcu pri riešení problémov s kompatibilitou programu, aby ste vyriešili akýkoľvek problém s kompatibilitou ovládača a operačného systému a ovládač grafiky môžete nainštalovať v režime kompatibility podľa nasledujúcich pokynov tieto kroky:
- Kliknite pravým tlačidlom myši na inštalačný súbor ovládača.
- Vyberte si Charakteristika z kontextového menu.
- Klepnite alebo kliknite na ikonu Kompatibilita tab
- Skontrolujte Spustite tento program v režime kompatibility možnosť.
- Klepnite na rozbaľovaciu ponuku a vyberte predchádzajúci operačný systém.
- Dotknite sa alebo kliknite FAJN .
Čítať : Ovládač sa nedá načítať do tohto zariadenia v systéme Windows 11
2] Spustite online poradcu pri riešení problémov s čiernou obrazovkou od spoločnosti Microsoft.
Online nástroj na riešenie problémov s čiernou obrazovkou od spoločnosti Microsoft je navrhnutý tak, aby pomohol používateľom počítačov riešiť problémy s čiernou alebo prázdnou obrazovkou, s ktorými sa môžu stretnúť na zariadení so systémom Windows 11/10.
Čítať : Vysvetlenie fialovej, hnedej, žltej, červenej a oranžovej obrazovky smrti
3] Spustite nástroj na riešenie problémov s hardvérom a zariadeniami.
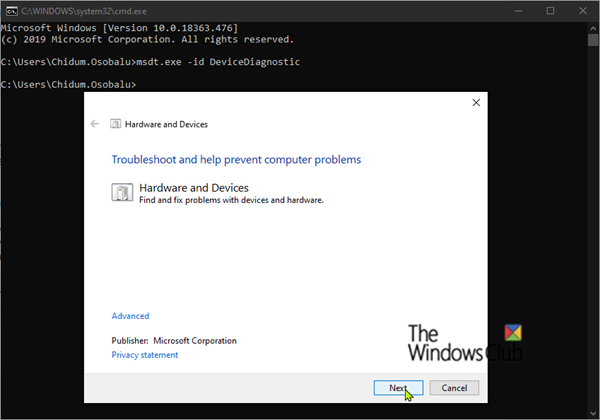
v dolnej posuvnej lište chýba chróm
Ak máte problémy s napájaním, základnou doskou, káblom displeja alebo grafickou kartou, možno máte problém s hardvérom, ktorý môže viesť k problémom s čiernou obrazovkou po nainštalovaní grafického ovládača do počítača so systémom Windows 11/10. Problém môže byť s káblom HDMI a uistite sa, že s GPU nie sú žiadne hardvérové problémy spustením Sprievodcu pri riešení problémov s hardvérom a zariadením, ktorý vám pomôže určiť, či váš GPU nefunguje alebo či existujú problémy súvisiace so softvérom, ktoré vám sprievodca odporučí. aplikujte príslušnú opravu. Okrem toho môžete fyzicky skontrolovať a znova vložiť modul RAM, ako aj spustiť test pamäte z dôvodu zlej pamäte RAM.
V niektorých prípadoch, ak je kábel HDMI, ktorý ste použili na pripojenie počítača k monitoru, chybný, môžu sa vyskytnúť problémy s čiernou obrazovkou. Môžete odpojiť kábel HDMI a nechať počítač niekoľko minút nečinný, potom kábel HDMI znova pripojiť a reštartovať počítač. Skontrolujte tiež problémy s PSU, pretože chybný PSU poskytujúci nedostatočné napájanie GPU a CPU môže spôsobiť poruchu hardvéru, čo vedie k problému s čiernou obrazovkou.
Existuje však šanca, že problém nesúvisí s hardvérom, ale jednoducho so softvérovou chybou, ktorú možno opraviť zmenou nastavení (napríklad vypnutím vysokého kontrastu) prostredníctvom ovládacieho panela grafických adaptérov alebo v aplikácii Nastavenia systému Windows.
4] Vrátenie/preinštalovanie grafického ovládača
Keďže ovládač grafickej karty, ktorý ste nainštalovali alebo aktualizovali, spôsobuje problémy, môžete ovládač buď vrátiť späť, alebo prejsť na webovú stránku výrobcu grafickej karty a potom stiahnuť a nainštalovať starší ovládač pre hardvér GPU. Môžete tiež skúsiť preinštalovať ovládač a zistiť, či sa tým vyrieši problém, s ktorým sa momentálne stretávate. Na odinštalovanie ovládača môžete použiť pomôcku Display Driver Uninstaller pre NVIDIA, AMD alebo INTEL, alebo môžete použiť akýkoľvek bezplatný odinštalačný softvér tretej strany.
Čítať : Oprava čiernej obrazovky pri hraní hier v systéme Windows
5] Riešenie problémov s hardvérom Clean Boot
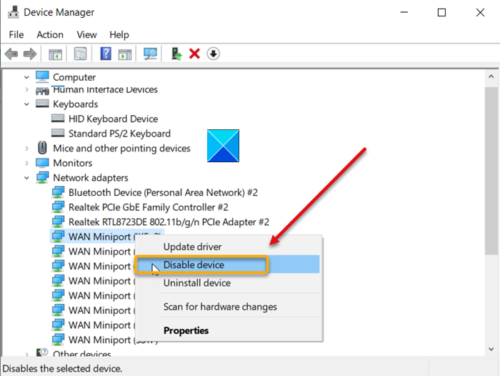
Problémy s čiernou obrazovkou nemusí nutne znamenať nainštalovaný/aktualizovaný ovládač grafiky, ale môže ísť o problém s konfliktom s inými ovládačmi nainštalovanými vo vašom počítači. V tomto prípade môžete vyriešiť problémy s hardvérovým čistým spustením. Na dokončenie tejto úlohy budete musieť jeden po druhom deaktivovať všetky hardvérové komponenty, ktoré nie sú potrebné na fungovanie systému v Správcovi zariadení, a potom znova povoliť každé zariadenie po jednom a potom reštartovať počítač, aby ste mohli presne určiť problém. a vyhľadajte zariadenia alebo hardvér, ktoré pravdepodobne spôsobujú problém, a potom podniknite potrebné kroky na jeho odstránenie, čo môže viesť k aktualizácii ovládača pre problematický hardvér alebo môže byť potrebné, aby ste v prípade potreby chybný hardvér vymenili.
Čítať : Ako zistiť, ktorý ovládač spôsobuje modrú obrazovku v systéme Windows
6] Aktualizácia/downgrade systému BIOS
Ak ste aktualizovali systém BIOS vo svojom systéme, skontrolujte, či aktualizácia zmenila predvolené napätie procesora, a podľa toho manuálne upravte napätie. Nedostatočne napájaný procesor môže spôsobiť čiernu obrazovku počas alebo po inštalácii ovládačov grafickej karty. Ak chcete skontrolovať, či je váš počítač pod napätím, môžete použiť CPU-Z alebo akýkoľvek iný monitor systémových prostriedkov tretej strany. Na druhej strane, ak ste neaktualizovali svoj BIOS, keď ste narazili na problém, uistite sa, že váš BIOS je aktuálny, ak je k dispozícii aktualizácia pre vaše MOBO.
Ak sa však problém s podsvietením začal vyskytovať po aktualizácii systému BIOS a váš počítač dovtedy fungoval správne, môžete aktualizáciu systému BIOS vrátiť späť.
Čítať : Čo je XHCI Hand-Off v systéme Windows BIOS?
Ktorékoľvek z týchto riešení by vám malo vyhovovať!
Súvisiaci príspevok : Modrá obrazovka po inštalácii ovládačov v systéme Windows 11/10
Prečo sa mi po aktualizácii ovládača zobrazuje čierna obrazovka?
Ak obrazovka počítača po aktualizácii alebo inštalácii ovládača stmavne, je to zvyčajne spôsobené tým, že niekedy po aktualizácii systému Windows 11/10 sa počítač reštartuje a nedokáže okamžite rozpoznať externé/periférne zariadenia, ako je USB alebo bezdrôtová myš. . Ak je hardvér USB stále pripojený k počítaču aj po aktualizácii, môže to spôsobiť, že počítač spôsobí problémy s grafikou, čo vedie k čiernej obrazovke.
Môžu ovládače grafiky spôsobiť čiernu obrazovku?
Samotné grafické ovládače nemusia nevyhnutne spôsobovať problémy s čiernou obrazovkou, pretože príčinou môže byť mnoho rôznych faktorov, od náhodných nerozpoznaných chýb až po chyby pri inštalácii ovládača grafiky. Iní používatelia PC, ktorých sa to týka, identifikovali niekoľko problémov, ktoré vedú k tomuto problému.









![Nie je možné odstrániť súbory písiem v systéme Windows 11/10 [Opravené]](https://prankmike.com/img/fonts/8E/cannot-delete-font-files-in-windows-11/10-fixed-1.png)




