Súbory výpisu pamäte systémových chýb vytvára systém Windows, keď dôjde k zlyhaniu systému. Tieto súbory obsahujú snímku pamäte systému v čase zlyhania a môžu byť užitočné pri diagnostike a riešení problému. Keď Windows zaznamená zlyhanie systému, vytvorí súbor s výpisom pamäte. Tento súbor bude obsahovať snímku pamäte systému v čase havárie. To môže byť užitočné pri diagnostike a riešení problému. Súbory výpisu z pamäte môžu byť pre IT odborníkov užitočné pri diagnostike a odstraňovaní problémov so systémom. Tieto súbory obsahujú snímku pamäte systému v čase zlyhania a môžu byť užitočné pri identifikácii príčiny problému. Ak narazíte na systémové problémy, možno budete chcieť skontrolovať súbor výpisu pamäte. Tieto súbory môžu byť užitočné pri diagnostike a riešení problému. Ak chcete nájsť tieto súbory, môžete vyhľadať „*.dmp“ vo vyhľadávacom paneli systému Windows.
Systémová chyba Súbory výpisu pamäte alebo Win Dump Files sú podobné správam generovaným vždy, keď váš počítač zlyhá. Ako už názov napovedá, oni Uložte súbory ktoré sa vytvárajú a ukladajú spolu s informáciami o každej udalosti zlyhania a možno ich použiť na diagnostiku problému, ktorý spôsobil pád. Existujú dva hlavné typy súborov výpisu pamäte: pamäť.dmp a minidump . Súbory výpisu z pamäte sú dôležité; zaberajú však málo miesta a to môže byť pre používateľov problém, najmä ak je veľkosť úložiska malá.

Súbory výpisu pamäte systémovej chyby v systéme Windows 11/10
Keď Windows zlyhá, zhromažďuje informácie o zlyhaní počas obrazovky zlyhania. V tejto fáze OS zhromažďuje informácie o spustených aplikáciách, ovládačoch, pamäti atď Win Dump Files , taktiež známy ako výpisy pri zlyhaní súborov . Spoločne môžu byť tieto súbory použité na určenie príčiny zlyhania. Je to podobné ako pri analýze dátových skladov, ktoré pretrvávajú v priebehu času, údaje budú obsahovať vzory, ktoré možno použiť na diagnostiku príčiny problémov.
Typy súborov výpisu systému Windows
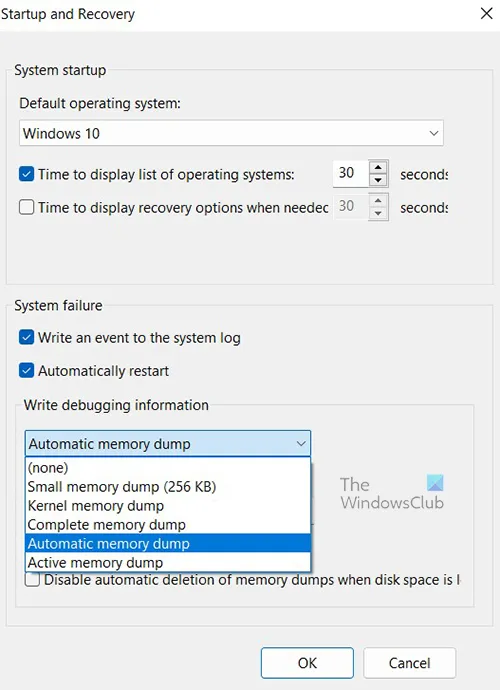
Počas zlyhania možno vygenerovať päť typov súborov výpisu pamäte. Oni sú:
- Kompletné súbory výpisu pamäte,
- súbory výpisu pamäte jadra,
- Malé súbory s výpisom pamäte,
- Súbory automatického výpisu pamäte a
- Súbory aktívneho výpisu pamäte.
Čítať : Ako manuálne vytvoriť súbor Crash Dump v systéme Windows
Kompletné súbory výpisu pamäte v systéme Windows
Úplný súbor výpisu pamäte je kópiou celej fyzickej pamäte systému Windows v čase zlyhania. Tento typ výpisu pamäte je najväčší. Predvolené umiestnenie súboru výpisu z pamäte je: %SystemRoot%Memory.dmp . Pri každom vytvorení nového súboru sa starý súbor prepíše.
Aplikácia xbox sa zobrazuje v režime offline Windows 10
TIP : Súbory .dmp Memory Dump môžete analyzovať pomocou funkcie Who Crashed.
Súbory výpisu pamäte jadra v systéme Windows
Súbory výpisu pamäte jadra obsahujú ovládače režimu jadra na úrovni jadra a hardvérovú abstrakciu. Súbory výpisu pamäte jadra sú menšie ako súbory výpisu úplného výpisu pamäte, pretože neobsahujú nepridelenú pamäť a pamäť pridelenú pre aplikácie v užívateľskom režime. Predvolené umiestnenie súboru výpisu jadra je: %SystemRoot%Memory.dmp . Pri vytvorení nového sa starý prepíše.
Čítať : Ako manuálne vytvoriť súbor Crash Dump v systéme Windows
Malé súbory výpisu pamäte (256 kB) v systéme Windows
Malé súbory výpisu pamäte obsahujú informácie týkajúce sa zoznamu načítaných ovládačov, spusteného procesu a jadra. Toto sú najmenšie súbory výpisu Win a sú menej podrobné a menej užitočné. Predvolené umiestnenie súboru s malým výpisom pamäte je: %SystemRoot%minidump. Keď sa vytvorí nový súbor, starý súbor sa zachová.
Čítať: Ako otvárať a čítať súbory s malým výpisom pamäte (DMP).
Súbory automatického výpisu pamäte v systéme Windows
Automatický výpis pamäte a výpis pamäte jadra obsahujú rovnaké informácie. Rozdiel medzi nimi je v tom, ako systém Windows nastavuje veľkosť systémového stránkovacieho súboru.
Ak je veľkosť systémového stránkovacieho súboru nastavená na Veľkosť riadená systémom a výpis zrútenia režimu jadra je nastavený na Automatický výpis pamäte , potom môže systém Windows nastaviť veľkosť stránkovacieho súboru tak, aby bola menšia ako veľkosť pamäte RAM. V tomto prípade systém Windows nastaví veľkosť stránkovacieho súboru dostatočne veľkú na to, aby vo väčšine prípadov umožnil vyprázdnenie pamäte jadra.
Ak počítač zlyhá a stránkovací súbor nie je dostatočne veľký na vygenerovanie výpisu pamäte jadra, systém Windows zväčší veľkosť stránkovacieho súboru aspoň na veľkosť pamäte RAM. Čas tejto udalosti je zaznamenaný tu v registri:
|_+_|Vo zväčšenom stránkovom súbore zostane veľkosť na svojom mieste 4 týždne a potom sa vráti na menšiu veľkosť. Ak sa chcete vrátiť k menšiemu odkladaciemu súboru pred 4 týždňami, môžete položku databázy Registry odstrániť.
Ak chcete zobraziť nastavenia Zameniť súbor:
- Ísť do Ovládací panel > Systém > Rozšírené nastavenia systému .
- Pod Výkon , Vyberte si nastavenie .
- Zapnuté Pokročilé záložka, pod Virtuálna pamäť , Vyberte si Zmeniť .
- V dialógovom okne 'Virtuálna pamäť' môžete vidieť nastavenia stránkovacieho súboru.
V predvolenom nastavení sa súbor automatického výpisu pamäte zapíše do %SystemRoot%Memory.dmp.
Súbory výpisu aktívnej pamäte v systéme Windows
An Aktívny výpis pamäte vyzerá ako úplný výpis pamäte, ale odfiltruje stránky, ktoré pravdepodobne nebudú relevantné pri riešení problémov s počítačom. Kvôli tomuto filtrovaniu je zvyčajne výrazne menší ako úplný výpis pamäte. Tento súbor výpisu obsahuje všetku pamäť vyhradenú pre aplikácie v užívateľskom režime. Zahŕňa tiež pamäť pridelenú jadru Windows a hardvérovej abstraktnej vrstve (HAL), ako aj pamäť pridelenú ovládačom v režime jadra a iným programom v režime jadra.
Výpis aktívnej pamäte je užitočný najmä vtedy, keď Windows hosťuje virtuálne stroje (VM). Keď vytvoríte úplný výpis pamäte, zahrnie sa obsah každého virtuálneho počítača. Ak je spustených viacero virtuálnych počítačov, môže to byť spôsobené veľkým množstvom pamäte použitej na hostiteľskom systéme. V mnohých prípadoch sú akcie kódu záujmu v nadradenom hostiteľskom OS, nie v podriadených virtuálnych počítačoch. Výpis aktívnej pamäte odfiltruje pamäť spojenú so všetkými podriadenými virtuálnymi strojmi. V predvolenom nastavení sa súbor výpisu aktívnej pamäte nachádza v priečinku %SystemRoot%Memory.dmp. Active Memory Dump je k dispozícii v systéme Windows 11/10 a novšom.
Čítať : Bezplatný softvér Crash Dump Analysis pre Windows
Kde sa nachádzajú súbory výpisu pamäte systémových chýb?
V predvolenom nastavení sú súbory výpisu systémových chýb alebo súbory výpisu Win umiestnené na jednotke, kde je nainštalovaný operačný systém. Vo väčšine prípadov je to jednotka C:. môžete hľadať:
- %systemroot%minidump
- %systemroot%memory.dmp
alebo
- C:Windowsminidump
- C:Windowsmemory.dmp
Ak je operačný systém nainštalovaný na jednotke s iným písmenom jednotky, potom toto písmeno nahradí písmeno C:.
Vo väčšine prípadov uvidíte v počítači minidump aj Memory.dmp. Je to preto, že všetky ostatné súbory výpisu pamäte budú uložené v súbore memory.dmp, zatiaľ čo malý súbor výpisu bude uložený v súbore minidump.
Ak nemôžete nájsť súbory výpisu pamäte, môže to znamenať, že boli odstránené, pravdepodobne vyčistením. Môže to tiež znamenať, že nehoda nebola zaregistrovaná.
V systéme Windows 11 môžu byť súbory výpisu uložené aj ako menšie súbory výpisu pamäte nazývané Minidump. Súbory výpisu minidump.dmp nájdete v C:WindowsMinidump.dmp. Niektoré súbory minidump budú mať svoje vlastné názvy, zvyčajne číselné, ako napríklad dátum a čas nehody.
akčné okná otvorené vo veku 10
Čítať:
- Možnosti výpisu pamäte systému Windows
- Ako zmeniť počet súborov výpisu pamäte, ktoré systém Windows vytvára a ukladá
Je bezpečné odstrániť súbory výpisu z pamäte systémových chýb?
Áno, je bezpečné odstrániť súbory výpisu z pamäte systémových chýb. Všetky súbory výpisu systémovej pamäte obsahujú niektoré informácie o zlyhaní systému. Pri každom páde systému sa vytvorí súbor výpisu systémových chýb. Tieto súbory možno použiť na analýzu príčiny zlyhania. Odstránenie týchto súborov priamo neovplyvní systém, ale môžu obsahovať cenné údaje. Bolo by rozumné vytvoriť záložnú kópiu súborov s výpisom z pamäte systémových chýb pre budúce použitie. Súbory staršie ako 30 dní je možné v prípade potreby odstrániť, ak sa nevyskytnú žiadne problémy. Túžba odstrániť súbory výpisu zvyčajne vyplýva zo skutočnosti, že zaberajú miesto v počítači. Môžete si vybrať externé zálohovanie súborov na 30 dní a ich odstránenie, ak sa nevyskytnú žiadne problémy.
Súbory môžu byť tiež odoslané spoločnosti Microsoft na analýzu. Pred odstránením sa odporúča nahlásiť ich spoločnosti Microsoft. Odoslanie súborov výpisu spoločnosti Microsoft je dobrý nápad, pretože existujú tímy, ktoré ich kontrolujú a snažia sa zistiť príčinu a opraviť ju buď prostredníctvom služby Windows Update, alebo vás upozornia na možné riešenia v Centre akcií.
Ako odstrániť súbory výpisu pamäte v systéme Windows?
Ak chcete odstrániť súbory výpisu z pamäte, môžete ich nájsť na pevnom disku a odstrániť ich. Môžete ho tiež odinštalovať pomocou systému Windows Nástroj na čistenie disku .
OTVORENÉ Tento PC na ľavom paneli.
akčné centrum sa neotvára
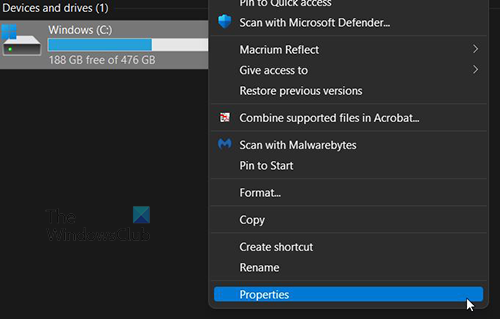
Kliknite pravým tlačidlom myši na jednotku C: a vyberte položku Vlastnosti.
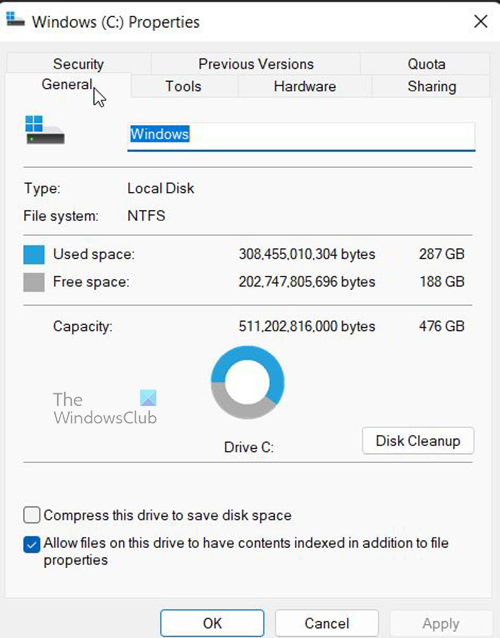
Zobrazí sa okno. Kliknite na tlačidlo Čistenie disku a spustí sa.
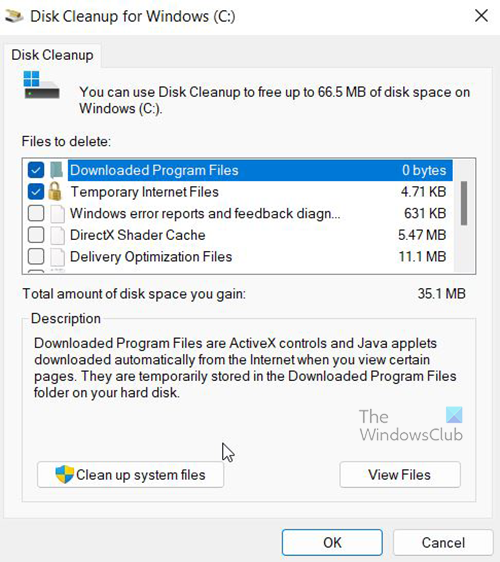
Zobrazí sa okno, v ktorom skontrolujte, či sú vybraté všetky súbory, ktoré chcete odstrániť, a potom kliknite Vyčistite systémové súbory potom počkajte na dokončenie.
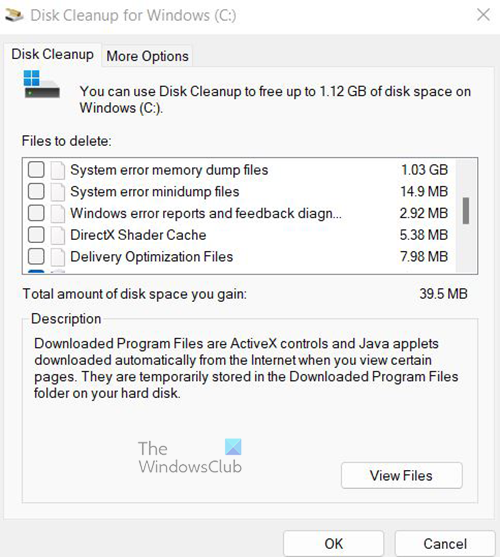
Zobrazí sa ďalšie okno so zoznamom vecí, ktoré je možné vymazať. Všimnete si, že sú vybraté niektoré súbory a množstvo miesta, ktoré sa uvoľní, ak sa tieto súbory odstránia.
Systémová chyba Súbory výpisu pamäte a Súbory minidump systémovej chyby nie je vybratá. Môžete ich odstrániť tak, že ich vyberiete a kliknete na tlačidlo OK. 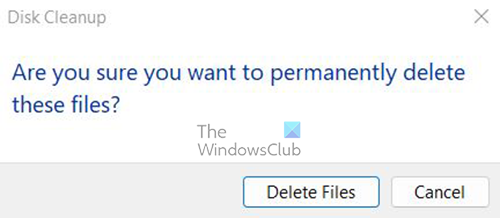
Budete vyzvaní na potvrdenie vymazania. Potvrďte kliknutím na Odstrániť súbory.
Čo sú súbory výpisu z pamäte systémových chýb?
Súbory výpisu pamäte systémových chýb sú v podstate protokoly chýb, ktoré sa vytvárajú vždy, keď váš počítač zlyhá. Môžu obsahovať malé množstvo informácií o nehode alebo veľmi veľké množstvo informácií. Súbory výpisu pamäte systémových chýb môžu používatelia alebo technici použiť na zistenie, prečo došlo k zlyhaniu, a rozhodnúť sa, čo robiť. Ak sú tieto súbory odoslané spoločnosti Microsoft, môže ich použiť na opravu toho, čo spôsobilo zlyhanie.
Súvisiace čítanie:
- Limity fyzickej pamäte v súboroch s výpisom zrútenia
- Nakonfigurujte systém Windows tak, aby generoval súbory výpisu pri zlyhaní modrej obrazovky
Ako dlho by sa mali uchovávať súbory s výpisom z pamäte?
Súbory s výpisom z pamäte je možné uchovávať 30 alebo 60 dní. Ak sa porucha už nevyskytuje, môžu byť po tomto čase odstránené. Ak bude zlyhanie pokračovať, veľké súbory výpisu chýb sa prepíšu. Súbor výpisu úplnej pamäte je najväčší z piatich typov, pretože obsahuje viac údajov o zlyhaní. To je zvyčajne to, čo používateľov znepokojuje kvôli veľkosti. Ak si ich chcete uchovať dlhšie, no máte málo miesta na disku, môžete si ich uložiť externe.









![Pripojenie účtu Steam sa zaseklo [Oprava]](https://prankmike.com/img/steam/D3/connecting-steam-account-stuck-fix-1.png)


![Vysoké využitie GPU pri behu klientskeho servera [Opravené]](https://prankmike.com/img/performance/A0/client-server-runtime-high-gpu-usage-fixed-1.png)


