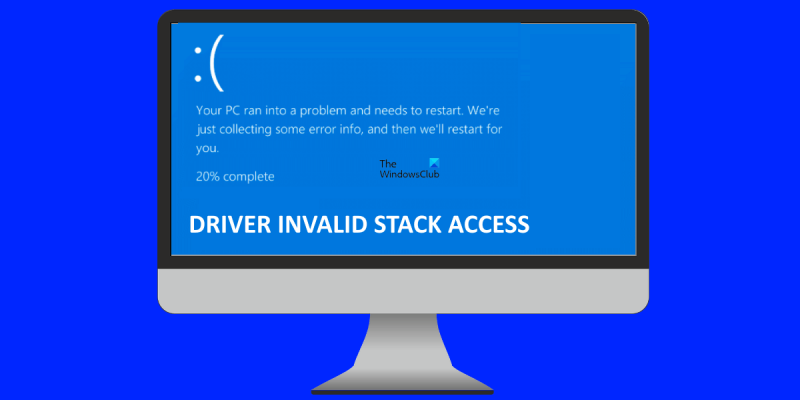Chyba „NEPRÁVNY PRÍSTUP OVLÁDAČA K STOHOVANIU“ je bežná chyba, ktorá sa môže vyskytnúť v systéme Windows 10/11. Táto chyba je zvyčajne spôsobená problémom s ovládačom alebo poškodeným súborom. V tomto článku vám ukážeme, ako túto chybu opraviť. Táto chyba môže byť spôsobená rôznymi faktormi, ale najčastejšou príčinou je problém s ovládačom. Ovládače sú softvér, ktorý umožňuje počítaču komunikovať s hardvérom a zariadeniami. Ak je ovládač zastaraný, poškodený alebo nekompatibilný s vaším systémom, môže spôsobiť túto chybu. Ďalšou častou príčinou tejto chyby je poškodený súbor. Môže to byť spôsobené rôznymi faktormi vrátane vírusu, hardvérového problému alebo nekompatibilného programu. Ak máte podozrenie, že súbor je poškodený, môžete použiť nástroj Windows File Checker na kontrolu poškodených súborov v systéme. Ak chcete túto chybu opraviť, budete musieť aktualizovať ovládače alebo opraviť poškodené súbory. Ak si nie ste istí, ako na to, odporúčame obrátiť sa na odborníka na IT.
Keď váš systém dosiahne kritický stav, kedy už nemôže bezpečne fungovať, uvidíte chybu BSOD (modrá obrazovka smrti). Nazýva sa tiež chyba zastavenia. Toto je pokus systému Windows chrániť váš systém pred kritickým poškodením. Tento článok popisuje riešenia na opravu OVLÁDAČ NESPRÁVNY PRÍSTUP K STOHOVANIU Modrá obrazovka v systéme Windows 11/10.
prístup hostiteľa skriptu Windows je na tomto počítači zakázaný

Kontrola chýb DRIVER_INVALID_STACK_ACCESS je 0x000000DC. To znamená, že ovládač pristúpil k adrese zásobníka, ktorá je pod ukazovateľom zásobníka toku zásobníka.
OVLÁDAČ NESPRÁVNY PRÍSTUP K STOHOVANIU Modrá obrazovka v systéme Windows 11/10
Ak vidíte OVLÁDAČ NESPRÁVNY PRÍSTUP K STOHOVANIU Modrá obrazovka v systéme Windows 11/10 počítač, nasledujúce riešenia vám pomôžu problém vyriešiť.
- Spustite online poradcu pri riešení problémov s modrou obrazovkou
- Odpojte všetky zariadenia pripojené k vášmu systému a reštartujte systém.
- Vykonajte hardvérové čisté spustenie
- Vypnite ukladanie do vyrovnávacej pamäte alebo tieňovú kópiu systému BIOS
- Obnovte systémové súbory
- Odstráňte nedávno nainštalované programy
- Vykonajte obnovenie systému
- Vykonajte inováciu na mieste.
Pozrime sa na všetky tieto opravy podrobne.
1] Spustite online poradcu pri riešení problémov s modrou obrazovkou
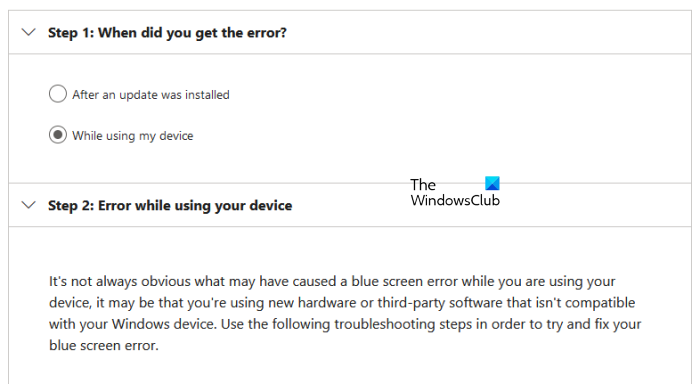
Online poradca pri riešení problémov s modrou obrazovkou nie je nástroj, ktorý môžete spustiť vo svojom systéme. Namiesto toho poskytuje používateľom niekoľko návrhov na opravu chyby BSOD na základe ich spätnej väzby. Musíte poskytnúť niektoré základné informácie, napríklad kedy ste videli chybu Modrá obrazovka smrti; po inštalácii aktualizácie alebo pri používaní systému atď. Na základe vašich údajov poradca pri riešení problémov navrhne možné riešenia na vyriešenie chyby.
2] Odpojte všetky zariadenia pripojené k vášmu systému a reštartujte systém.
Jedným z dôvodov chyby BSOD je chybný hardvér. Ak niektoré z hardvérových zariadení pripojených k vášmu počítaču nefunguje správne, môže sa zobraziť chyba modrej obrazovky. V tomto prípade sa BSOD môže vyskytovať často. Ak sa vám to stane, odpojte zariadenia a reštartujte počítač. Teraz skontrolujte, či sa chyba znova objaví. To vám pomôže zistiť, či sa chyba vyskytuje v dôsledku problémov s hardvérom alebo softvérom.
3] Vykonajte hardvérové čisté spustenie
Chyby Modrá obrazovka smrti sa môžu zobraziť aj vtedy, ak hardvér vášho systému nie je kompatibilný so systémom Windows 11. Môžete to skontrolovať pomocou nástroja PC Health Checker. Chyby BSOD sa však môžu vyskytnúť aj na podporovanom hardvéri. Zvyčajne je to spôsobené zastaraným alebo poškodeným ovládačom zariadenia.
Čisté spustenie hardvéru je najlepší spôsob, ako identifikovať zariadenie spôsobujúce chyby BSOD. Pri tejto metóde musíte jeden po druhom vypnúť všetky hardvérové komponenty, ktoré nie sú potrebné na fungovanie vášho systému. Môžete to urobiť zakázaním príslušných ovládačov zariadení.
4] Zakážte ukladanie do vyrovnávacej pamäte alebo tieňovú kópiu systému BIOS
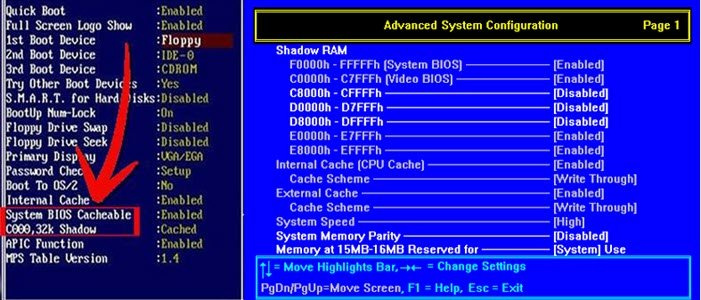
Ukladanie do vyrovnávacej pamäte systému BIOS alebo tieňové kopírovanie je proces načítania pamäte ROM do pamäte RAM počas spúšťania počítača. Táto metóda urýchľuje vykonávanie príkazov. Niekedy môže ukladanie do vyrovnávacej pamäte systému BIOS alebo tieňové kopírovanie spôsobiť chyby modrej obrazovky. Skontrolujte, či je vo vašom systéme povolená vyrovnávacia pamäť alebo tieňová kópia systému BIOS. Ak zistíte, že je povolený, vypnite ho.
5] Obnovte systémové súbory
Poškodené systémové súbory tiež spôsobujú chyby BSOD. Ak problém pretrváva, je možné, že niektoré z vašich systémových súborov boli poškodené. Odporúčame vám spustiť nástroj Kontrola systémových súborov na opravu poškodených systémových súborov. Prípadne môžete spustiť aj skenovanie DISM.
6] Odstráňte nedávno nainštalované programy
Ako je vysvetlené vyššie v článku, problémy so softvérom aj hardvérom môžu spôsobiť chyby modrej obrazovky na zariadení so systémom Windows. Je možné, že program alebo softvér, ktorý ste nedávno nainštalovali, spôsobuje chybu BSOD vo vašom systéme. Odstráňte programy, ktoré ste nedávno nainštalovali.
7] Vykonajte obnovenie systému
Obnovenie systému je nástroj, ktorý ukladá register a systémové súbory ako body obnovenia. Vždy, keď zistí zmeny v systéme, napríklad inštaláciu nového programu, vytvorí ďalší bod obnovenia. Tieto body obnovenia sa používajú na obnovenie systému, keď sa vyskytne problém. Inými slovami, Obnovovanie systému vráti váš systém späť do stavu pred výskytom problému.
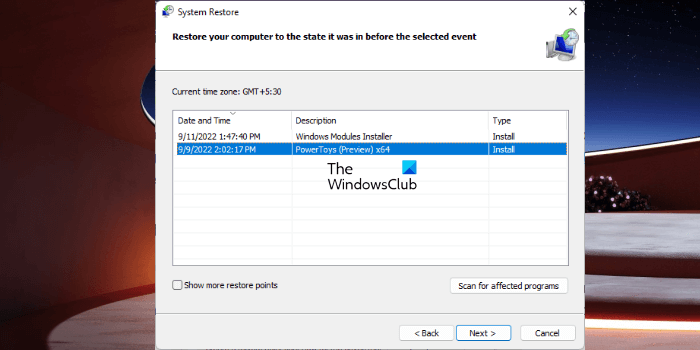
Keď otvoríte nástroj Obnovovanie systému na obnovenie systému, uvidíte všetky body obnovenia, ktoré vytvoril, spolu s dátumom. Ak chcete obnoviť systém, vyberte bod obnovenia, po ktorom sa BSOD začala objavovať vo vašom systéme. Tým sa problém vyrieši.
8] Vykonajte inováciu na mieste
Inovácia na mieste pomáha obnoviť váš systém. Toto je inštalácia systému Windows bez odinštalovania aktuálne nainštalovaného operačného systému Windows. Inovácia na mieste preto nevymaže údaje. Pred vykonaním upgradov v paláci vám však odporúčame zálohovať všetky údaje.
Dúfam, že riešenia uvedené v tomto článku vám pomohli vyriešiť problém.
Čítať : Oprava modrej obrazovky RDR FILESYSTEM (Rdbss.sys) v systéme Windows 11/10.
runtime chyba GeForce Experience C ++
Ako opraviť modrú obrazovku v systéme Windows 11?
Existuje mnoho dôvodov pre chyby modrej obrazovky alebo zastavenia v systéme Windows 11. Jedným z týchto dôvodov je nepodporovaný hardvér. Poškodenie systémových súborov tiež spôsobuje chyby BSOD v systéme Windows 11. Môžete vyskúšať niektoré bežné opravy na opravu chýb modrej obrazovky v systéme Windows 11, ako je aktualizácia všetkých ovládačov, odinštalovanie nedávno nainštalovaného softvéru, obnovenie obrazových súborov systému atď. Ak opravy nepomôžu , odporúčame vám vykonať obnovenie systému, inováciu na mieste alebo čistú inštaláciu systému Windows 11.
Prečo sa v systéme Windows 11 zobrazuje modrá obrazovka?
Modrá obrazovka sa zobrazí, keď systém Windows zistí kritické chyby, ktoré môžu poškodiť váš systém. Napríklad vysoká teplota procesora, chybná RAM atď. Okrem chybného hardvéru spôsobujú chyby BSOD na zariadení so systémom Windows aj problémy so softvérom. Modrá obrazovka je pokusom systému Windows chrániť systémy používateľov pred poškodením.
Každá modrá obrazovka má jedinečný chybový kód. Keď sa zobrazí modrá obrazovka, systém Windows zobrazí kód chyby spolu s chybovým hlásením. Na účely riešenia problémov si môžete túto chybu odfotiť. Windows ukladá protokoly chýb BSOD. Protokoly chýb s modrou obrazovkou si môžete pozrieť vo vstavanom prehliadači udalostí systému Windows. Na základe informácií o chybe modrej obrazovky v Zobrazovači udalostí ju možno budete vedieť vyriešiť.
Dá sa opraviť modrá obrazovka smrti?
Väčšina chýb modrej obrazovky smrti sa dá opraviť. Informácie o chybách na modrej obrazovke môžete zobraziť v prehliadači udalostí. Tieto informácie vám pomôžu pri odstraňovaní chýb BSOD. Okrem toho môžete použiť aj niektoré všeobecné opravy, ako je obnovenie systémových súborov, odinštalovanie softvéru tretích strán atď. Microsoft Online Poradca pri riešení problémov s modrou obrazovkou vám tiež pomôže opraviť chyby s modrou obrazovkou.
Čítaj viac : EXCEPTION_ON_INVALID_FILE Modrá obrazovka .