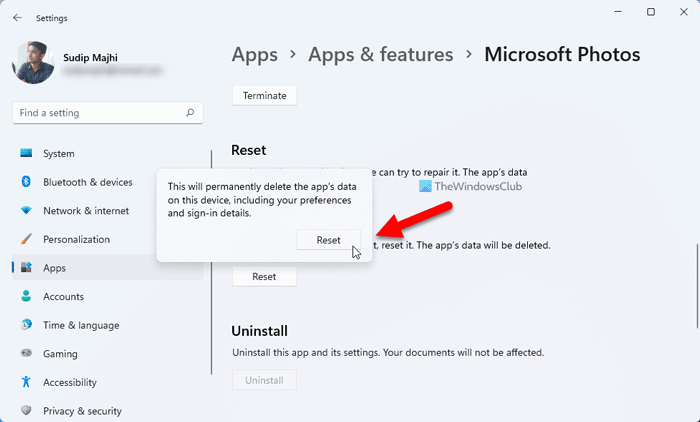Ako IT odborník sa často stretávam so súbormi, ktoré majú vlastnosti, ktoré sa nedajú prečítať. To môže byť veľmi frustrujúce, najmä keď sa snažíte pracovať s niekým, kto nie je tak oboznámený s vnútorným fungovaním počítačov. V tomto článku vám vysvetlím, aké sú tieto vlastnosti a ako ich môžete obísť.
Najprv sa pozrime, aké sú tieto vlastnosti. V podstate sú to nastavenia, ktoré sú spojené so súborom a ktoré informujú počítač, ako má s týmto súborom zaobchádzať. Napríklad môže existovať nastavenie, ktoré hovorí, že „tento súbor by sa mal otvoriť v programe Word“ alebo „tento súbor by sa mal otvoriť v programe Adobe Acrobat“.
Bohužiaľ, niekedy sa tieto nastavenia môžu zmeniť alebo poškodiť, a preto sa môže zobraziť chybové hlásenie, že súbor sa nedá prečítať. Existuje niekoľko rôznych spôsobov, ako tento problém vyriešiť.
Jedným zo spôsobov je skúsiť otvoriť súbor v inom programe. Ak sa napríklad pokúšate otvoriť dokument programu Word a zobrazuje sa chybové hlásenie, skúste ho otvoriť v aplikácii Adobe Acrobat. Niekedy to môže fungovať, pretože súbor mohol byť uložený v inom formáte, ktorý dokáže čítať program, ktorý používate.
nastavenia radeon nie sú momentálne k dispozícii. prosím skúste znovu po pripojení amd grafiky
Ďalším spôsobom, ako tento problém obísť, je skúsiť otvoriť súbor v inom programe, ktorý dokáže prečítať typ súboru. Ak sa napríklad pokúšate otvoriť súbor PDF a zobrazuje sa chybové hlásenie, skúste ho otvoriť v programe Microsoft Word. Niekedy to môže fungovať, pretože Word dokáže čítať súbory PDF.
Ak žiadna z týchto metód nefunguje, možno budete musieť kontaktovať osobu, ktorá súbor vytvorila, a požiadať ju, aby vám poslala kópiu so správnymi nastaveniami. Toto je zvyčajne najlepší spôsob, ako problém vyriešiť, pretože zaisťuje správne otvorenie súboru.
Pri otváraní mediálneho súboru v Aplikácia Fotky ak dostanete Tieto súbory majú vlastnosti, ktoré sa nedajú prečítať, takže sme ich nemohli pridať. chyba, tu je návod, ako sa môžete zbaviť problému. Zobrazí sa, keď sa ich pokúsite otvoriť alebo importovať do aplikácie Windows Photos na počítači so systémom Windows 11 alebo Windows 10.
test písania twc

Tieto súbory majú vlastnosti, ktoré sa nedajú prečítať
Opraviť Tieto súbory majú vlastnosti, ktoré sa nedajú prečítať, takže sme ich nemohli pridať. chyba v aplikácii Video Editor alebo Fotografie v systéme Windows 11/10, postupujte podľa týchto tipov:
- Opravte potenciálne poškodený video súbor
- Pridajte zdrojový priečinok manuálne
- Obnovte aplikáciu Windows Fotky
- Obnovte aplikáciu Fotky
1] Opravte potenciálne poškodený video súbor
Toto chybové hlásenie sa zvyčajne zobrazí, ak je súbor obrázka alebo videa poškodený. Zistite, či môžete opraviť poškodený video súbor.
2] Pridať zdrojový priečinok manuálne
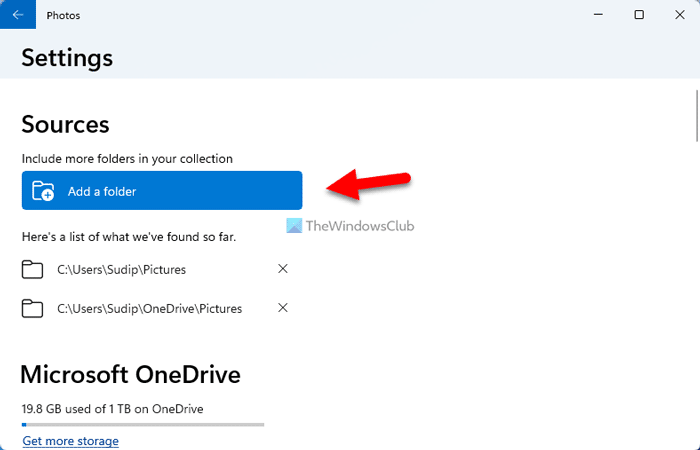
Povedzme, že potrebujete otvoriť súbor z priečinka zahrnutého v aplikácii Fotky. Ak je však súbor umiestnený v podpriečinku, z času na čas sa môže vyskytnúť chyba uvedená vyššie. Preto sa odporúča pridať zdrojový priečinok manuálne, aj keď je už nadradený priečinok zahrnutý. Ak chcete pridať priečinok do aplikácie Fotky, postupujte takto:
- Otvorte aplikáciu Windows Photos.
- Kliknite na ikonu troch bodiek v pravom hornom rohu.
- Vyberte nastavenie možnosť.
- Zamierte k Zdroje oddiele.
- Stlačte tlačidlo Pridať priečinok možnosť.
- Vyberte si Pridajte ďalší priečinok možnosť.
- Vyberte priečinok, ktorý chcete pridať, a kliknite na tlačidlo Vyberte priečinok možnosť.
Potom zatvorte všetky okná a skúste otvoriť rovnaký súbor. Dúfam, že sa tým problém vyrieši.
Windows Phone mazanie e-mailových účtov -
3] Oprava aplikácie Windows Photos
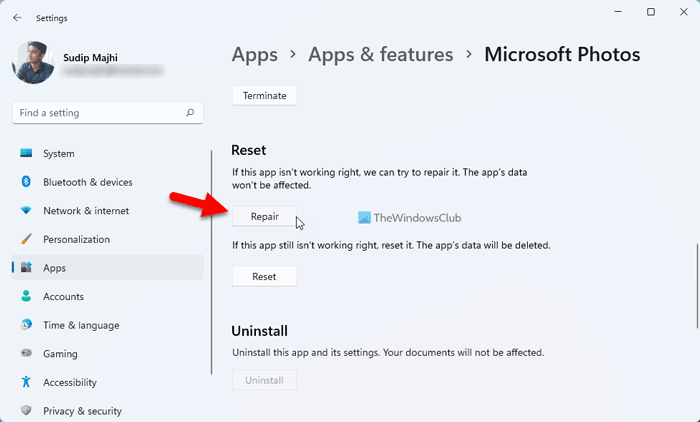
Ak vyššie uvedené riešenie nič nerobí, musíte opraviť a resetovať aplikáciu Windows Photos. Niekedy môže byť tento problém spôsobený internou chybou. V takýchto situáciách môže obnovenie aplikácie pomôcť vyriešiť váš problém.
Ak chcete obnoviť aplikáciu Windows Photos, postupujte podľa týchto krokov.
- Stlačte tlačidlo Win+Ja otvorte nastavenia systému Windows.
- Prepnúť na programy oddiele.
- Kliknite na Aplikácie a funkcie Ponuka.
- Nájdite Microsoft Photos > kliknite na ikonu s tromi bodkami > vyberte Pokročilé nastavenia .
- Stlačte tlačidlo Oprava tlačidlo.
Potom otvorte editor videa a skúste importovať rovnaký súbor.
4] Obnoviť aplikáciu Fotografie
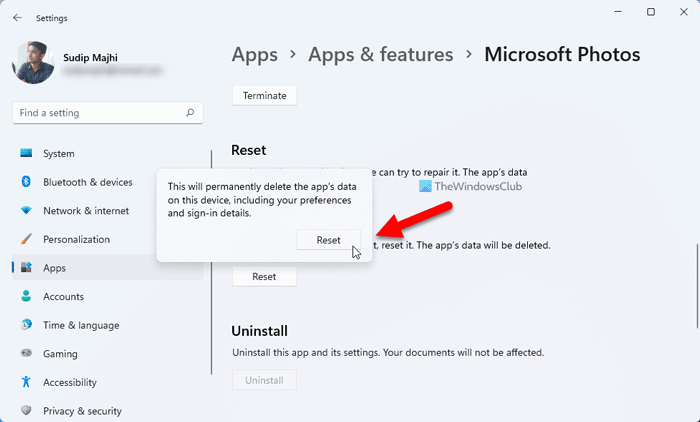
telnet windows 10
Sú chvíle, kedy obnovenie aplikácie Fotky nemusí problém vyriešiť. V takých chvíľach je potrebné resetovať aplikáciu Fotografie.
Ak chcete obnoviť predvoľby aplikácie Fotky, postupujte takto:
- Otvorte panel Nastavenia systému Windows.
- Ísť do Aplikácie > Aplikácie a funkcie .
- Kliknite na trojbodkovú ikonu Microsoft Photos a vyberte Pokročilé nastavenia .
- Stlačte tlačidlo Znovu načítať dvakrát na potvrdenie.
Potom môžete robiť čokoľvek bez chýb.
Aké súbory dokáže čítať editor videa?
Windows Photos alebo vstavaný editor videa dokážu čítať takmer všetky bežné formáty súborov. Môžete však importovať a používať MP4, MPEG, MPG, WMV atď. Ak sa však pokúsite importovať formáty HEIF alebo HEVC do aplikácie Windows Photos, môžete naraziť na vyššie uvedenú chybu.
Ako zmeniť súbor otvorený s vlastnosťami?
Ak chcete zmeniť vlastnosti súboru v systéme Windows 11/10, musíte kliknúť pravým tlačidlom myši na súbor a vybrať Charakteristika možnosť. Potom prepnite na Podrobnosti kartu, kde nájdete všetky podrobnosti. Odtiaľ budete môcť upravovať alebo meniť vlastnosti akéhokoľvek súboru. Vlastnosti súborov balíka Office však možno zmeniť v rámci samotných aplikácií balíka Office.
To je všetko! Dúfame, že tieto riešenia pre vás fungovali.
Čítať: Aplikácia Fotky sa otvára pomaly alebo sa v systéme Windows neotvorí.