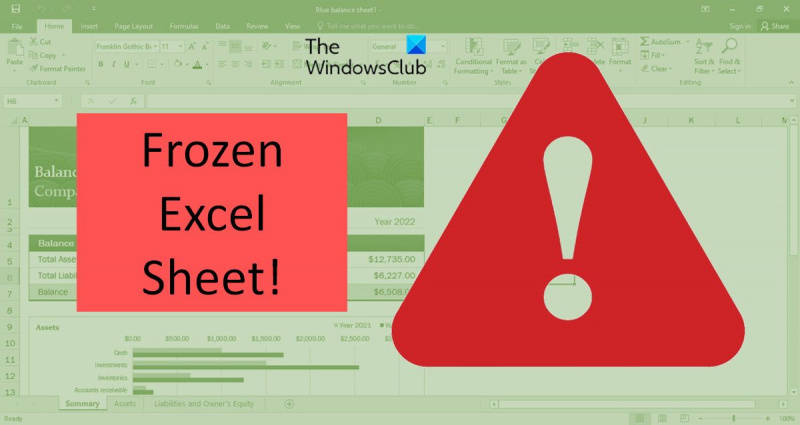Ako odborník na IT som videl, že problémy s Excelom mám spravodlivo. Jedným z najbežnejších problémov je, keď Excel pri kopírovaní a vkladaní zamrzne. Existuje niekoľko dôvodov, prečo sa to môže stať. Jednou z možností je, že schránka je plná. Keď je schránka plná, Excel do nej nemôže skopírovať nič iné. Ďalšou možnosťou je, že pracovný hárok, z ktorého kopírujete, je chránený. Ak je pracovný hárok chránený, pred kopírovaním a prilepením ho budete musieť zrušiť. Nakoniec sa môže stať, že váš počítač má málo pamäte. Ak je to tak, možno budete musieť reštartovať počítač, aby ste uvoľnili pamäť. Ak kopírujete a vkladáte a Excel zamrzne, vyskúšajte jedno z týchto riešení. Ak problém pretrváva, požiadajte o ďalšiu pomoc svoje IT oddelenie.
Microsoft Excel je jednou z celosvetovo najpoužívanejších aplikácií. Niekedy môže jednoduchá akcia, ako je kopírovanie a vkladanie buniek, spôsobiť zamrznutie hárka programu Excel. Občasný výskyt tohto problému sa dá ľahko vyriešiť. Ak sa však s týmto problémom stretnete viackrát za čas, potom potrebujete iné riešenia. Čítajte ďalej a zistite, čo kedy robiť Excel pri kopírovaní a vkladaní zamrzne .

Excel pri kopírovaní a vkladaní zamrzne
Zamrznutie programu Excel pri kopírovaní a vkladaní je veľmi častou chybou, s ktorou sa používatelia stretávajú. Príčin výskytu tejto chyby môže byť niekoľko. Tu je niekoľko riešení na vyriešenie problému.
- Zrušte začiarknutie políčka Zobraziť možnosti vystrihnutia, kopírovania a prilepenia.
- Vypnite možnosť Živý náhľad
- Obnovenie aplikácií balíka Microsoft Office
- Odstráňte podmienené formátovanie
- Nainštalujte najnovšie aktualizácie systému Windows a balíka Office
- Zistite, či majú doplnky problémy
- Odstráňte súbory vyrovnávacej pamäte
Pozrime sa na tieto riešenia podrobne.
1] Zrušte začiarknutie políčka Zobraziť možnosti vystrihnutia, kopírovania a prilepenia.
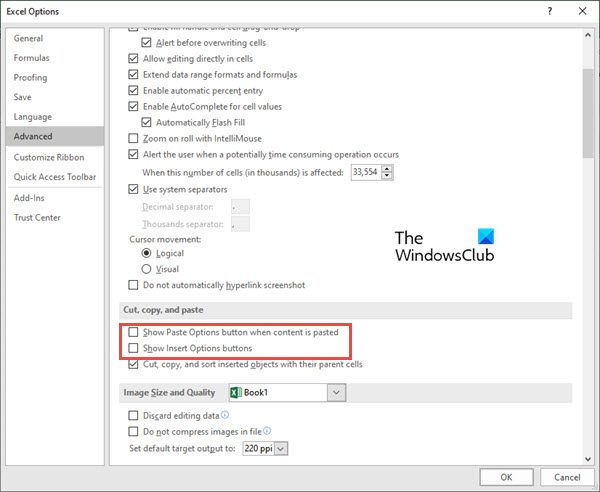
Jedným z najjednoduchších riešení je zrušiť začiarknutie políčok pre možnosti kopírovania a prilepenia. Ak to chcete urobiť, postupujte takto:
- Ísť do Súbor kartu na páse s nástrojmi.
- Teraz vyberte možnosti na ľavej strane okna náhľadu.
- Kliknite na Pokročilé zapísať Možnosti programu Excel
- Ísť do Vystrihnite, skopírujte a prilepte segmentovať a zrušte začiarknutie dvoch možností, konkrétne Pri vkladaní obsahu zobraziť tlačidlo Možnosti prilepenia , i Zobraziť možnosti tlačidla Možnosti prilepenia .
- Teraz kliknite na FAJN .
Teraz skontrolujte, či sa pri kopírovaní a prilepovaní nevyskytla chyba programu Excel alebo chyba.
Čítať : Excel zamrzne, zlyháva alebo neodpovedá
2] Vypnite možnosť živého náhľadu.
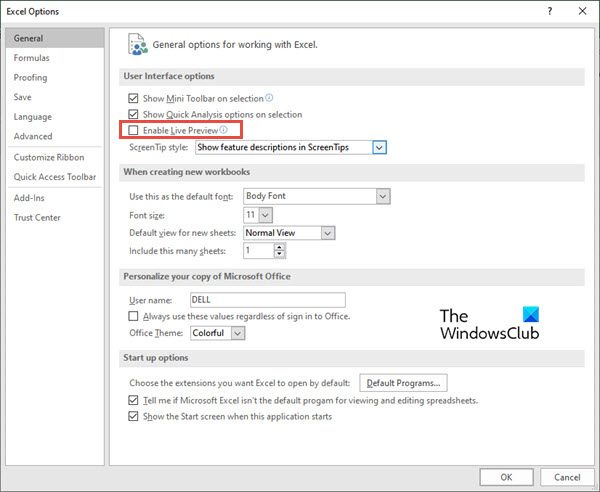
pomalý prenos súborov Windows 10
Keď sa pokúsite prilepiť skopírovanú bunku (alebo bunky) kliknutím pravým tlačidlom myši a potom použijete špeciálne možnosti prilepenia, hárok programu Excel niekedy zamrzne. Tento problém sa môžete pokúsiť vyriešiť zakázaním Živá ukážka možnosť. Ak to chcete urobiť, postupujte takto:
- Postupujte podľa krokov 1 až 2 z vyššie uvedeného riešenia (zrušte začiarknutie políčka „Zobraziť možnosti vystrihnutia, kopírovania a prilepenia“).
- Ísť do generál v ľavom menu. (Táto možnosť je predvolene vybratá)
- Na pravej strane nájdite sekciu Možnosti používateľského rozhrania .
- Zrušte začiarknutie políčka vedľa Povoliť živý náhľad . Keď zrušíte začiarknutie tohto políčka, nebudete môcť zobraziť ukážku toho, ako bude vložená hodnota vyzerať.
Čítať : Excel pomaly reaguje alebo prestane fungovať
3] Opravte aplikácie balíka Microsoft Office.
Niekedy Excel nereaguje na chybu alebo zamrzne počas práce kvôli nejakému problému s aplikáciami balíka Microsoft Office. Ak chcete opraviť aplikácie balíka Office, postupujte takto:
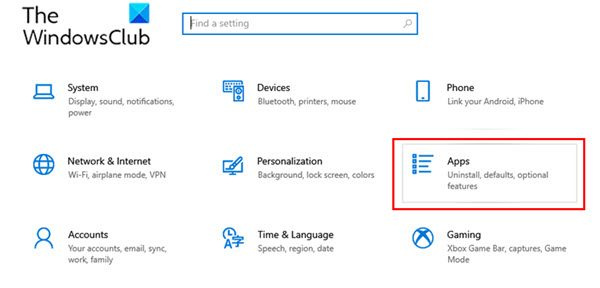
- Ísť do nastavenie vášho PC z ponuky Windows.
- Teraz prejdite na programy .
- Keď sa otvorí okno s nastaveniami aplikácie, kliknite na tlačidlo Aplikácie a funkcie
- Prejdite na Microsoft 365 Apps a kliknite naň. Teraz kliknite na Zmeniť.
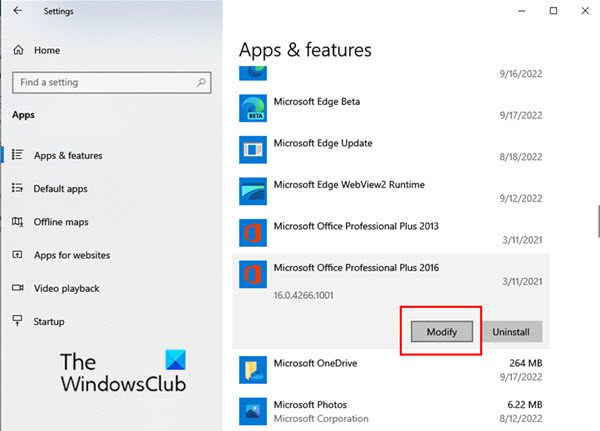
- Keď sa zobrazí okno úprav, kliknite na Áno ak sa zobrazí okno ovládania používateľského účtu.
- Teraz vyberte Rýchla oprava alebo Online oprava podľa vašich požiadaviek. Teraz kliknite na Oprava .
Toto riešenie by malo vyriešiť problém s Excelom bez straty údajov.
Čítať: Ako opraviť, že Excel nereaguje bez straty údajov ?
4] Odstráňte podmienené formátovanie
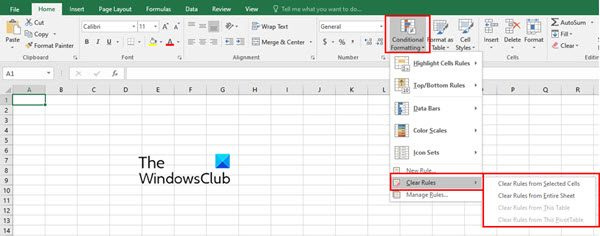
Pri práci s hárkom programu Excel často používame podmienené formátovanie buniek, aby sme klasifikovali obsah údajov. Podmienené formátovanie niekedy spôsobuje problém, keď Excel nereaguje alebo zamrzne. Preto skúste pred kopírovaním a vložením odstrániť podmienené formátovanie buniek. Ak to chcete urobiť, postupujte takto:
- Kliknite na Dom na páse s nástrojmi pracovného hárka programu Excel.
- Teraz kliknite na Podmienené formátovanie
- Z rozbaľovacej ponuky vyberte Jasné pravidlá a potom vyberte jednu vhodnú možnosť na vymazanie podmieneného formátovania z vybratých buniek, celého pracovného hárka, tabuľky alebo kontingenčnej tabuľky.
5] Nainštalujte najnovšie aktualizácie systému Windows a balíka Office.
Inštalácia najnovších aktualizácií softvéru Windows a Office tiež vyrieši väčšinu problémov s týmito aplikáciami.
Čítať: Excel stále bliká
6] Zistite, či sú problémy s doplnkami
Ďalšou častou príčinou zamrznutia pracovných hárkov programu Excel pri kopírovaní a vkladaní sú problémy s doplnkami programu Excel. Často pridávame niekoľko doplnkov pre Microsoft Office, čo môže byť dôvodom, prečo Excel nereaguje.
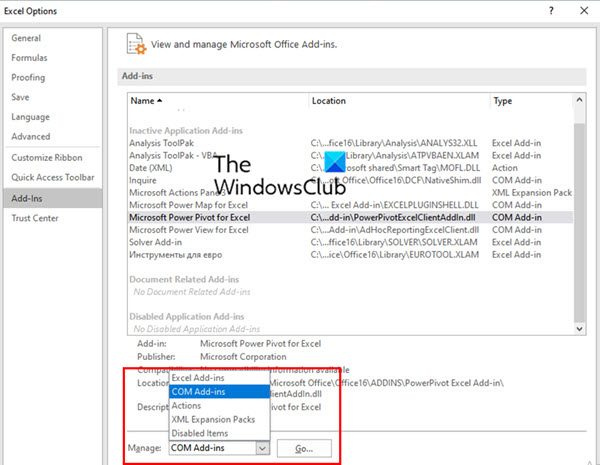
Ak chcete zistiť, či sa vyskytli problémy s doplnkami, postupujte takto:
- Otvorte Excel v núdzovom režime. Ak to chcete urobiť, stlačte kombináciu klávesov Win + R a otvorte dialógové okno Spustiť príkaz. Teraz zadajte Excel/Safe . Potom kliknite FAJN .
- Teraz v súbore Excel prejdite na Súbor kartu a vyberte možnosti .
- V ponuke na ľavej strane kliknite na doplnky
- Teraz vyberte COM upgrady V Spravovať pole a potom kliknite na Choď .
- Teraz zrušte začiarknutie všetkých doplnkov v poli Doplnky COM a nakoniec kliknite na FAJN .
7] Odstráňte súbory vyrovnávacej pamäte
Preťažené súbory vyrovnávacej pamäte môžu byť tiež dôvodom, prečo Excel nereaguje. V takom prípade skúste vymazať vyrovnávaciu pamäť Excel 365.
Aké sú bežné príčiny zamrznutia Excelu pri kopírovaní a vkladaní?
Vo väčšine prípadov hárok programu Excel nezamrzne kvôli samotnému Excelu. Problém niekedy spôsobujú doplnky, makrá alebo softvér, ktorý nainštalujeme neskôr. Vírusové útoky môžu tiež spôsobiť zamrznutie Excelu pri kopírovaní a vkladaní. Preto vždy vyhľadávajte vírusy a aktualizácie systému Windows. Niekedy môže nesprávne uložená tabuľka Excelu zamrznúť.
Prečo v Exceli nefunguje funkcia kopírovania a vkladania?
Môže to mať viacero príčin.
ako vytvoriť ikonu pre Windows 10
Najjednoduchší spôsob, ako vyriešiť tento problém, je reštartovať zošit programu Excel. Niekedy stačí zatvorenie excelového zošita alebo hárka a jeho opätovné otvorenie opraviť Excel zaseknutý pri kopírovaní a prilepovaní. Preto pred vyskúšaním akýchkoľvek iných riešení skúste zošit reštartovať.
Ako vymazať vyrovnávaciu pamäť v Exceli?
Keď hárok programu Excel zamrzne počas práce na ňom alebo počas kopírovania a vkladania, jedným z riešení je vymazanie vyrovnávacej pamäte v programe Excel. Ak to chcete urobiť, postupujte takto:
- OTVORENÉ Centrum sťahovania balíka Office z ponuky Windows a potom kliknite na nastavenie .
- Zároveň okno Nastavenia centra sťahovania balíka Microsoft Office otvára. V tomto okne hľadajte Nastavenia vyrovnávacej pamäte .
- Pod Nastavenia vyrovnávacej pamäte , kliknite na Odstráňte súbory vo vyrovnávacej pamäti tlačidlo.
- Zobrazí sa kontextové okno s otázkou, či skutočne chcete odstrániť všetky informácie uložené vo vyrovnávacej pamäti. Stlačte tlačidlo Odstráňte informácie z vyrovnávacej pamäte tlačidlo.
Tým sa vymaže vyrovnávacia pamäť vo všetkých aplikáciách balíka Office vrátane Excelu.