HDR nie je podporované ani povolené v systéme Windows 11. Toto je problém mnohých používateľov, ktorí chcú využiť výhody HDR. Existuje niekoľko riešení na obídenie, ale nie sú ideálne. Prvým riešením je použiť HDR softvér tretej strany. Tento softvér povolí HDR na vašom počítači so systémom Windows 11. Je však dôležité poznamenať, že toto riešenie nie je podporované spoločnosťou Microsoft a nemusí fungovať so všetkými hrami a aplikáciami. Druhým riešením je použitie počítača so systémom Windows 10 s povoleným HDR. Toto bude fungovať s väčšinou hier a aplikácií, ale nebudete môcť využívať všetky výhody HDR. Tretím riešením je použiť HDR televízor alebo monitor. Toto bude fungovať so všetkými hrami a aplikáciami, ale budete musieť mať HDR TV alebo monitor. Štvrtým riešením je použitie konzoly Xbox One X s povoleným HDR. Toto bude fungovať so všetkými hrami a aplikáciami, ale budete musieť mať Xbox One X. Aj keď existuje niekoľko riešení problému, že HDR nie je podporované alebo povolené v systéme Windows 11, žiadne z nich nie je ideálne. Ak chcete využiť všetky výhody HDR, budete musieť použiť počítač so systémom Windows 10 alebo Xbox One X.
Ak nemôžete povoliť HDR v systéme Windows 11 alebo si pozrite HDR nie je podporované pri povolení HDR vám pomôžu riešenia uvedené v tomto článku. Ak chcete povoliť HDR pre konkrétny displej, displej musí podporovať HDR. To je možné skontrolovať na webovej stránke výrobcu. Podľa používateľov systém Windows dokáže zobraziť aj napriek tomu, že má displej s podporou HDR HDR nie je podporované správu a nemôžu ju povoliť v systéme Windows 11.

Prečo nemôžem povoliť HDR na svojom počítači?
Existuje mnoho dôvodov, prečo nemôžete povoliť HDR vo svojom počítači. Najprv skontrolujte, či váš displej podporuje HDR alebo nie. Ak máte displej s podporou HDR, problém môže byť v ovládačoch displeja alebo v tom, že kábel HDMI nefunguje správne. Tiež sa uistite, že používate najnovší grafický ovládač.
HDR nie je podporované ani povolené v systéme Windows 11
Ak vidíte HDR nie je podporované a nemôžete povoliť HDR v systéme Windows 11, riešenia uvedené nižšie vám pomôžu problém vyriešiť. Pred pokračovaním skontrolujte aktualizácie systému Windows. Pre niektorých používateľov problém vyriešila inštalácia najnovšej aktualizácie systému Windows.
prihlásenie cez PayPal
- Aktualizujte ovládač grafickej karty
- Odinštalujte a znova nainštalujte ovládač GPU.
- Vyskúšajte iný port HDMI alebo skontrolujte kábel HDMI.
- Skontrolujte problémy s kompatibilitou
Pozrime sa na všetky tieto opravy podrobne.
1] Aktualizujte ovládač grafickej karty
Hlavnou príčinou tohto problému je zastaraný ovládač grafickej karty. Niekedy sa problém vyskytuje aj v dôsledku poškodeného ovládača grafickej karty. Spôsobov je veľa nainštalovať ovládače pre windows . Najlepšou metódou je stiahnuť si aktualizáciu priamo z webovej stránky výrobcu. Keď navštívite webovú stránku výrobcu grafickej karty, musíte zadať číslo modelu GPU, aby ste si mohli stiahnuť ovládače. Väčšina webových stránok výrobcov má funkciu automatickej detekcie ovládačov. Túto funkciu môžete použiť aj vy.
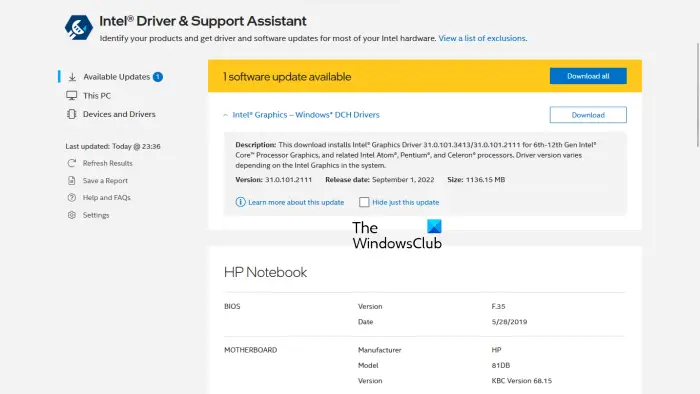
Okrem toho môžete použiť špeciálne nástroje na aktualizáciu ovládača grafickej karty. Napríklad Intel Driver and Support Assistant pomáha používateľom udržiavať ovládače grafických kariet aktuálne.
Windows 10 automatické prihlásenie po spánku
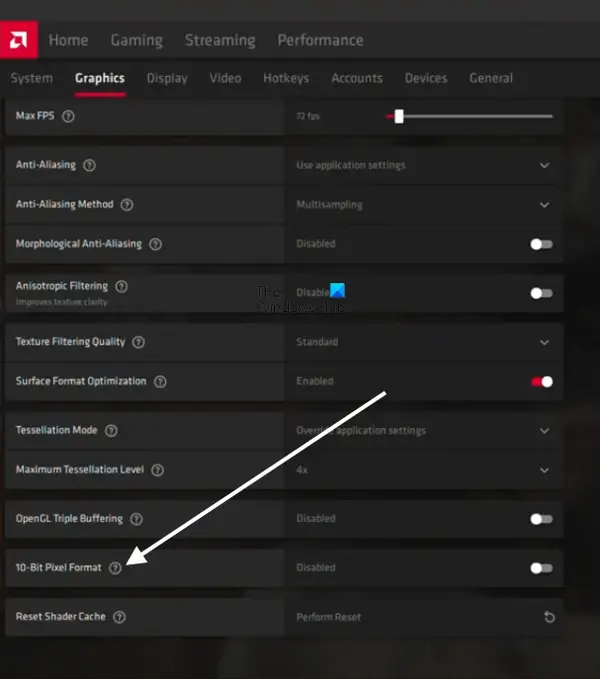
V poznámky k vydaniu 22.8.1 , AMD oznámilo, že aplikácie OpenGL, ktoré podporujú 10-bitové spracovanie, už nie sú podporované s možnosťami zobrazenia HDR. Riešením tohto problému je deaktivácia alebo zakázanie 10-bitový pixelový formát nastavenie pre grafické karty AMD. Otvorte nastavenia AMD a prejdite na „ Grafika > Rozšírené a vypnúť 10-bitový pixelový formát . Potom budete môcť povoliť HDR.
2] Odinštalujte a znova nainštalujte ovládač GPU.
Ak aktualizácia ovládača grafickej karty nepomôže, odinštalujte ho a znova nainštalujte. Najprv si stiahnite najnovší ovládač grafickej karty z webovej stránky výrobcu. Teraz úplne odinštalujte alebo odinštalujte ovládač grafickej karty pomocou programu Display Driver Uninstaller (DDU). Po odinštalovaní ovládača spustite inštalačný súbor a nainštalujte ovládač grafickej karty.
3] Vyskúšajte iný port HDMI alebo skontrolujte kábel HDMI.
Ak vyššie uvedené dve opravy nefungovali, problém môže byť s káblom HDMI. Ak má váš monitor alebo televízor dva porty HDMI, zapojte kábel HDMI do druhého portu a zistite, či to pomôže. Ak nie, skontrolujte kábel HDMI. Ak je k dispozícii iný kábel, použite ho a skontrolujte, či funguje.
sťahovať webové stránky na offline prezeranie
4] Skontrolujte problémy s kompatibilitou
Problémy s kompatibilitou sú jednou z príčin tohto problému. Kábel HDMI, ktorý používate, nemusí podporovať HDR. Kábel HDMI 2.0 podporuje rozlíšenie HDR 4K. Ak chcete povoliť HDR pre zobrazenie s vyšším rozlíšením, povedzme 8K, kábel HDMI 2.0 to nemusí podporovať. V takom prípade vyskúšajte kábel HDMI 2.1.
Čítať : Ako skontrolovať, či je HDR podporované na počítači so systémom Windows 11.
Môžem povoliť HDR na nepodporovanom displeji?
HDR znamená vysoký dynamický rozsah. Termín sa používa pre displeje, ktoré zobrazujú obrázky s vyšším kontrastom a širším farebným rozsahom. Displeje HDR majú vyššiu úroveň jasu ako displeje SDR. Ak chcete povoliť HDR, displej musí podporovať HDR. HDR nemôžete povoliť na nepodporovanom displeji. Špecifikácie displeja uvádzajú, či podporuje HDR alebo nie.














