Ako IT expert je jednou z najdôležitejších vecí, ktoré môžete urobiť, je naučiť sa kopírovať cestu k súboru alebo priečinku v systéme Windows 10. Ide o veľmi jednoduchý proces, ktorý vám však môže ušetriť veľa času a frustrácie. po ceste. Tu je rýchly návod, ako na to.
Najprv otvorte Prieskumníka a prejdite na súbor alebo priečinok, pre ktorý chcete skopírovať cestu. Po vybratí súboru alebo priečinka jednoducho kliknite na kartu „Zdieľať“ v hornej časti okna. Odtiaľ kliknite na tlačidlo 'Kopírovať cestu' a cesta sa skopíruje do vašej schránky.
Ďalej otvorte dokument alebo aplikáciu, do ktorej chcete vložiť cestu, a jednoducho stlačte 'Ctrl+V', aby ste ju prilepili. To je všetko! Teraz viete, ako rýchlo a jednoducho skopírovať cestu k akémukoľvek súboru alebo priečinku v systéme Windows 10.
Tento tip vám môže ušetriť veľa času pri práci so súbormi a priečinkami v počítači. Ak budete niekedy potrebovať s niekým zdieľať umiestnenie súboru alebo priečinka, jednoducho postupujte podľa týchto krokov a budete to môcť urobiť za pár sekúnd. Skúste to nabudúce, keď budete potrebovať zdieľať cestu k súboru alebo priečinku, a uvidíte, o koľko je to jednoduchšie, ako keby ste ho museli zadávať ručne.
Prieskumník systému Windows je jednou z najlepších vecí na systéme Windows 10, pretože umožňuje používateľovi pristupovať k niekoľkým aspektom operačného systému len niekoľkými kliknutiami. Najpôsobivejšia vec na programe Windows Prieskumník je možnosť jeho ďalšieho vylepšovania. V tomto článku vysvetlíme, ako skopírovať cestu k súboru alebo priečinku v systéme Windows 10/8/7 prostredníctvom používateľského rozhrania Prieskumníka súborov alebo pomocou bezplatného softvéru. kopírovať cestu kopírovať .
Získanie cesty k hlboko zakorenenému súboru alebo priečinku v Prieskumníkovi môže byť náročná úloha. Často musíme nahrávať dokumenty na sociálne siete alebo iné stránky, čo nás núti prezerať si množstvo priečinkov, kým nenájdeme ten správny súbor. Nájdenie cesty na stiahnutie súboru alebo priečinka v Prieskumníkovi môže trvať dlho. Vo väčšine prípadov môže byť navigácia do koreňového adresára súborového systému dosť únavná. Pravidelne ručne kopírovať cestu z panela s adresou a prilepiť ju na požadované miesto je naozaj únavné.
ako zastaviť gif
Skopírujte cestu k súboru alebo priečinku v systéme Windows 10
Našťastie je možné jednoducho skopírovať celú cestu k súboru alebo priečinku do schránky. A to všetko vďaka systému Windows, ktorý je neustále aktualizovaný o nové funkcie, ktoré nám výrazne uľahčujú život. V starších verziách systému Windows obsahuje kontextová ponuka súboru možnosť s názvom cesta kópie, ktorá vám umožňuje skopírovať cestu k súboru alebo priečinku a prilepiť ju do schránky. V systéme Windows 10 bolo tlačidlo cesty kopírovania presunuté do oblasti pásu kariet na karte Domov v Prieskumníkovi súborov.
OTVORENÉ Prieskumník systému Windows a prejdite na umiestnenie súboru, ktorého cestu chcete skopírovať. Vyberte súbor alebo priečinok, ktorý chcete skopírovať.
Zapnuté Pás kariet Domov , Stlačte kopírovať cestu tlačidlo na skopírovanie cesty k vybranému súboru alebo priečinku.

Teraz prilepte cestu na požadované miesto alebo do schránky.
Mnohí z nás túto funkciu vylepšujú už roky pomocou softvéru tretích strán, takže keďže vieme, ako dobre môžu tieto veci fungovať, ak sa robia správne, rozhodli sme sa stiahnuť a otestovať aplikáciu známu ako kopírovať cestu kopírovať .
Možno sa pýtate, čo je kopírovanie cesty a či to stojí za váš čas. Ide o to, že tento nástroj je navrhnutý tak, aby umožnil používateľom skopírovať cestu k akémukoľvek súboru alebo priečinku, a to sa dá urobiť v niekoľkých formátoch. Doplnok je integrovaný do kontextového menu súboru. Umožňuje vám tiež prispôsobiť nastavenia podľa vašich preferencií. Môžete nakonfigurovať nastavenia softvéru pre rôzne formáty kopírovania, ako je kopírovanie krátkeho názvu, dlhého názvu, dlhej cesty, krátkej cesty, cesty Unix, internetovej cesty atď. Okrem toho môžete nakonfigurovať nastavenia pre kódovanie priestoru, zobrazenie podponuky, zobrazenie vedľa podponuky a mnoho ďalších.
Kopírovať cestu Kopírovanie pre Windows PC
Na kopírovanie ciest k súborom a priečinkom môžete použiť Kopírovať cestu.
Jednoduché kopírovanie ciest
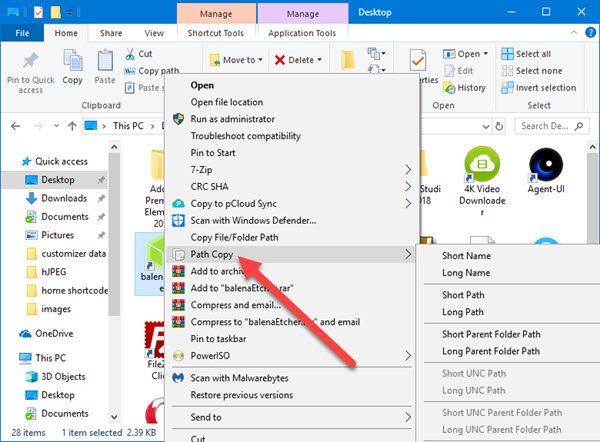
moje narodeninové google doodle
Pokiaľ ide o kopírovanie ciest, táto úloha je pomerne jednoduchá a vysvetlíme si, ako na to. Vidíte, používateľ by mal jednoducho spustiť Prieskumník systému Windows , nájdite súbor alebo priečinok, ktorý ich zaujíma, a potom kliknite kliknite pravým tlačidlom myši tlačidlo.
Teraz by ste mali vidieť kontextové menu so všetkými jeho mnohými možnosťami. Ďalším krokom je vyhľadávanie kopírovať cestu a stúpať na ňom ukazovateľ myši. Odtiaľ používatelia uvidia nový zoznam možností podmenu kde sa odohráva všetka mágia.
Vyberte ktorúkoľvek z dostupných možností na skopírovanie cesty a potom kliknite CTRL + V na prilepenie skopírovaných položiek do dokumentu programu Word alebo inde.
nastavenie
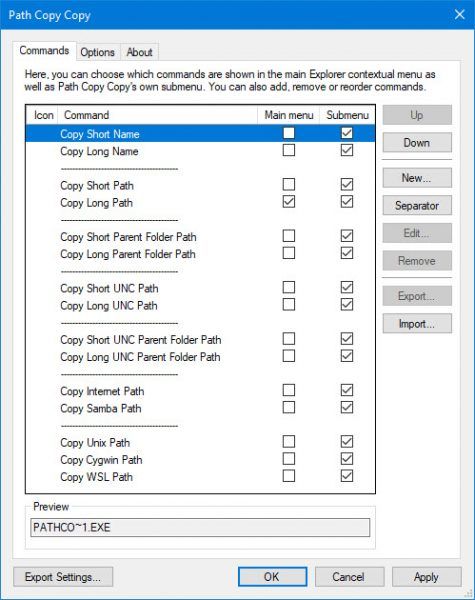
IN Tímy umožňuje odstrániť určité prvky z obsahové menu . Nielen to, ale ak chcete ľahký prístup k niektorým z najviac možností kopírovania cesty, môžete ich umiestniť do hlavnej ponuky.
ikony priečinkov pre Windows
Momentálne sú všetky funkcie dostupné prostredníctvom podmenu , čo je dobré, pretože vám nedovolí zapratať hlavné menu.
Čo sa týka Karta Možnosti , tu sa ľudia môžu rozhodnúť, či chcú podmenu alebo všetko na jednom mieste. Odporúčame, aby ste túto funkciu nikdy nezrušovali, pretože všetko bude preťažené a bude pre vás ťažké to zvládnuť, aj keď ste pokročilý používateľ.
Navyše kliknutím myši môžete pridať citácie je pomerne jednoduché obísť skopírované cesty. Ak chcete skopírovať viacero ciest do jedného riadku, začiarknite políčko „ Skopírujte viacero ciest do jedného riadku . '
Tu je zoznam všetkých podporovaných formátov kopírovania:
- Skopírujte krátky názov
- Skopírujte dlhý názov
- Kopírovať skratku
- kopírovať dlhú cestu
- Skopírujte krátku cestu do nadradeného priečinka
- Skopírujte dlhú cestu do nadradeného priečinka
- Skopírujte krátku cestu UNC
- Skopírujte dlhú cestu UNC
- Skopírujte krátku cestu do nadradeného priečinka UNC
- Skopírujte dlhú cestu do nadradeného priečinka UNC
- Skopírujte cestu na internet
- Skopírujte cestu Unix
- kopírovať cygwin cestu
Osobne nie som typ, ktorý by pravidelne kopíroval cesty, takže kopírovanie cesty nie je pre mňa. Ak ste však opakom mňa, je pravdepodobné, že časom zistíte, že tento nástroj bude mimoriadne užitočný. Kópiu cesty si môžete stiahnuť zo stránky GitHub .






![Našli sme chyby v nastaveniach histórie súborov [Opravené]](https://prankmike.com/img/file-history/BA/we-found-errors-in-your-file-history-settings-fixed-1.png)







