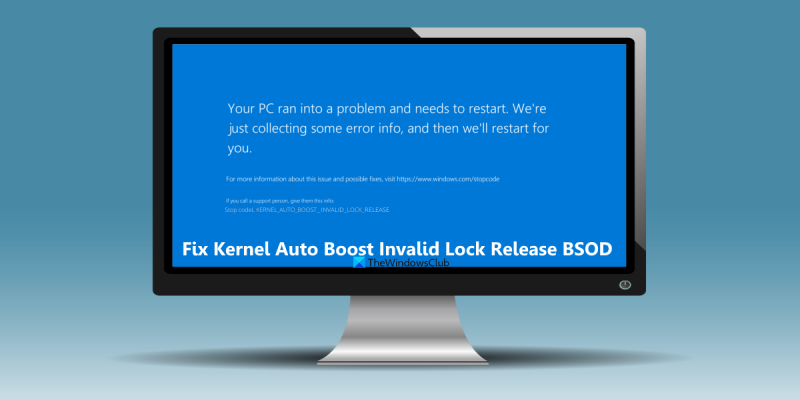Modrá obrazovka smrti (BSOD) je jednou z najobávanejších chýb, s ktorými sa môže používateľ systému Windows stretnúť. BSOD môže byť spôsobené rôznymi vecami, ale jednou z najbežnejších je problém s funkciou uvoľnenia zámku automatického zosilnenia jadra v systéme Windows 11/10. Ak sa stretávate s BSOD s chybou „KERNEL AUTO BOOST INVALID LOCK RELEASE“, existuje niekoľko vecí, ktoré môžete skúsiť vyriešiť. Najprv sa uistite, že máte nainštalované najnovšie aktualizácie pre Windows 11/10. Spoločnosť Microsoft často vydáva aktualizácie, ktoré môžu vyriešiť problémy súvisiace s BSOD. Ak sa vám po inštalácii najnovších aktualizácií stále zobrazujú BSOD, skúste vypnúť funkciu Kernel Auto Boost Lock Release. Môžete to urobiť otvorením Editora databázy Registry a prechodom na nasledujúci kľúč: HKEY_LOCAL_MACHINESYSTEMCurrentControlSetControlSession ManagerMemory Management Keď sa nachádzate v kľúči Správa pamäte, vytvorte novú hodnotu DWORD a pomenujte ju „DisableKernelAutoBoost“. Nastavte hodnotu tohto nového DWORD na 1 a reštartujte počítač. Ak stále vidíte BSOD, ďalším krokom je pokúsiť sa opraviť inštaláciu systému Windows. Môžete to urobiť spustením systému Windows Recovery Environment a spustením možnosti „Opraviť počítač“. Ak všetky tieto kroky zlyhajú, poslednou možnosťou je vykonať čistú inštaláciu systému Windows. Týmto sa vymažú všetky vaše údaje, preto sa pred pokračovaním uistite, že máte zálohy dôležitých súborov. Dúfajme, že jeden z týchto krokov opraví BSOD, ktoré vidíte. Ak nie, možno budete musieť kontaktovať spoločnosť Microsoft so žiadosťou o ďalšiu podporu.
A BSOD chyba (modrá obrazovka smrti) alebo chyba zastavenia nastane, keď váš systém zamrzne alebo sa neočakávane vypne v dôsledku nejakého problému. Používatelia systému Windows sa z času na čas stretávajú s týmito chybami modrej obrazovky a môžu byť spôsobené ovládačom, chybným hardvérom atď. Jednou z takýchto chýb s modrou obrazovkou je KERNEL_AUTO_BOOST_INVALID_LOCK_RELEASE a budeme hovoriť o riešeniach na vyriešenie tejto chyby Windows 11/10 OPERAČNÉ SYSTÉMY. Používatelia dostanú túto chybu náhodne pri sledovaní filmu, otváraní určitých programov, hraní hier atď. Táto chyba sa vyskytuje, keď sa vlákno jadra (obslužný nástroj prerušenia alebo proces) pokúša uvoľniť zámok, ktorý mu nepatrí. Ak sa vám zobrazuje aj táto chyba, môžete použiť možnosti, ktoré sme opísali.

Kontrola chýb KERNEL_AUTO_BOOST_INVALID_LOCK_RELEASE je 0x00000162. Znamená to, že zámok sledovaný funkciou AutoBoost získal vlákno, ktoré zámok nevlastnilo.
Opravte NEPLATNÝ BSOD UVOĽNENIE ZÁMKU KERNEL AUTO BOOST
Aby som to napravil NEPLATNÉ UVOĽNENIE ZÁMKU KERNEL AUTO BOOST modrá obrazovka na vašom počítači so systémom Windows 11/10, môžete použiť opravy uvedené nižšie. Predtým, ako to urobíte, mali by ste pre každý prípad zálohovať dôležité údaje.
- Zakázať pretaktovanie
- Odpojte pripojené zariadenia
- Odstráňte bezdrôtový adaptér
- Riešenie problémov v stave čistého spustenia
- Vykonajte hardvérové čisté spustenie
- Vymeňte chybný hardvérový komponent.
1] Zakázať pretaktovanie
Jedným z hlavných dôvodov tejto chyby Kernel Auto Boost Invalid Lock Release môže byť pretaktovanie počítača. Ak pretaktujete ktorýkoľvek zo svojich systémových komponentov (napríklad CPU alebo GPU) nad bezpečný alebo špecifikovaný limit, môže to spôsobiť prehriatie. A ak niektorý z týchto komponentov nevychladne na prahovú teplotu v požadovanom čase, spôsobí to neočakávané zlyhanie alebo vypnutie vášho systému a môže sa vyskytnúť táto chyba BSOD. Ak chcete tento problém vyriešiť, musíte zakázať pretaktovanie tak, že prejdete do nastavení UEFI alebo nastavení systému BIOS na počítači so systémom Windows 11/10.
Tiež, ak používate nejaký softvér na pretaktovanie, prestaňte ho používať. Tento softvér musíte odinštalovať a po odstránení vymažte zostávajúce súbory .
2] Odpojte pripojené zariadenia
Toto je jednoduchšia oprava a pomohla jednému z používateľov, ktorí mali rovnakú chybu BSOD s neplatným uvoľnením automatického zosilnenia jadra. Je možné, že táto chyba sa vyskytuje v dôsledku zariadení pripojených k vášmu počítaču/laptopu. Ak áno, musíte deaktivovať problémové zariadenie.
Ak chcete potvrdiť, môžete si najprv zobraziť súbor denníka BSOD v prehliadači udalostí a skontrolovať podrobnosti o tejto chybe BSOD. Ak súbor denníka ukazuje, že chyba súvisí s niektorým z pripojených zariadení (povedzme s telefónom s káblom USB, klávesnicou atď.), odpojte pripojené zariadenie a reštartujte systém. Týmto by sa mal problém vyriešiť a už by sa nemal zobrazovať.
Pripojené: Opravte BSOD INICIALIZÁCIE SESSION 1
3] Odstráňte bezdrôtový adaptér.
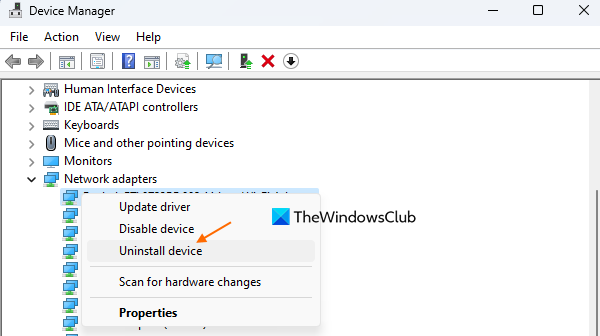
Skontrolujte, či váš systém zlyháva a po pripojení k WiFi sa vám zobrazuje táto modrá obrazovka. Ak áno, môže to byť spôsobené poškodeným alebo zastaraným ovládačom bezdrôtovej siete LAN. V takom prípade musíte odinštalovať ovládač bezdrôtového sieťového adaptéra. Ak to chcete urobiť, postupujte takto:
- Otvorenie Správcu zariadení Môžete ho otvoriť pomocou Prieskumníka, ovládacieho panela, vyhľadávacieho poľa alebo iným spôsobom.
- Rozbaliť Sieťové adaptéry oddiele
- Kliknite pravým tlačidlom myši na ovládač bezdrôtového sieťového adaptéra.
- kliknite Odstrániť zariadenie možnosť
- V potvrdzovacom okne kliknite na tlačidlo Odstrániť tlačidlo.
Teraz reštartujte počítač a nechajte systém Windows nainštalovať ho znova. Systém Windows automaticky nájde a nainštaluje kompatibilný ovládač pre váš sieťový adaptér. To by vám malo pomôcť pri oprave chyby modrej obrazovky smrti.
maľovať 3d obrázky
Čítať: Sieťový adaptér chýba alebo sa nezobrazuje v systéme Windows
4] Riešenie problémov v stave čistého spustenia
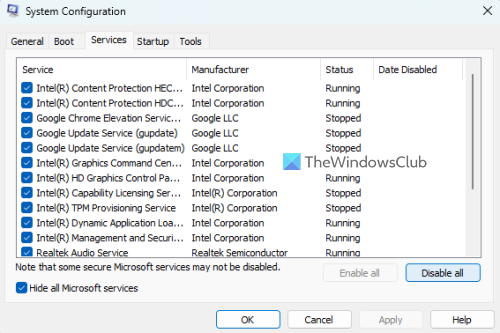
Táto metóda funguje pre niektorých používateľov a môže vám tiež pomôcť opraviť túto chybu. Ak je problém spôsobený nejakou službou alebo programom inej spoločnosti ako Microsoft, ktorý používa túto konkrétnu službu, riešenie problémov so stavom čistého spustenia vám môže pomôcť identifikovať vinníka.
Čo musíte urobiť, je otvoriť pomôcku MSConfig alebo konfiguráciu systému s účtom správcu na počítači so systémom Windows 11/10 a prístupom Služby na zakázanie všetkých služieb tretích strán. Mali by ste tiež zakázať používanie programov automatického načítania behať tab Stlačte FAJN a reštartujte počítač v prostredí čistého spustenia.
ako urobiť hranicu predvoleným prehliadačom
Ak systém funguje dobre, určite existuje nejaký spúšťač alebo služby tretích strán, ktoré spôsobujú túto chybu modrej obrazovky. Ak to chcete vyriešiť, musíte manuálne povoliť tieto služby a aplikácie jednu po druhej a reštartovať systém. Ak po povolení spúšťacej položky alebo inej služby čelíte rovnakej chybe modrej obrazovky, potom to bude vinník, ktorý musíte vypnúť alebo sa zbaviť počítača.
Toto riešenie si vyžaduje veľa ručnej práce, ale stálo to za to.
5] Vykonajte čisté spustenie hardvéru
Ak hardvérové zariadenie nie je podporované alebo nekompatibilné s OS Windows 11/10, môžete získať túto chybu BSOD s neplatným uvoľnením zámku jadra. V tomto prípade musíte zistiť, o aký hardvérový komponent ide. A na to príde vhod Hardware Clean Boot.
V tejto možnosti čistého spustenia hardvéru musíte otvoriť Správcu zariadení a potom vypnúť nechcené alebo nepodstatné ovládače hardvérových zariadení nainštalované vo vašom systéme. Kliknite pravým tlačidlom myši na nepodstatný ovládač zariadenia a použite Zakázať zariadenie možnosť. Reštartujte počítač. Ak všetko pôjde dobre, budete vedieť, ktorý hardvérový komponent spôsobuje problém. Ak nie, opakujte tento proces, kým nenájdete chybný hardvérový komponent, a potom vykonajte ďalšie kroky.
6] Vymeňte alebo vymeňte chybný hardvérový komponent.
Toto bude posledný prípad použitia. Ak je problém s procesorom alebo samotnou základnou doskou, musíte opraviť alebo vymeniť chybný hardvérový komponent. Navštívte autorizované servisné stredisko vášho notebooku/stolného počítača a požiadajte technika, aby identifikoval chybný hardvér. Môžete získať náhradu, ak je položka v záruke, alebo ju zmeniť.
Dúfam, že niečo pomôže.
Prečítajte si tiež: Ako zistiť, ktorý ovládač spôsobuje modrú obrazovku v systéme Windows?
KMODE EXCEPTION NOT HANDLED Modrá obrazovka v systéme Windows 11/10
KMODE EXCEPTION NOT HANDLED je chyba modrej obrazovky, ktorá sa vyskytuje v systéme Windows 11/10. Môže to byť spôsobené nesprávne nakonfigurovaným alebo neplatným ovládačom zariadenia alebo iným dôvodom. Ak sa vám zobrazí táto chyba a chcete opraviť chybu KMODE EXCEPTION UNHANDLED BSOD, použite nasledujúce riešenia:
- Zakázať rýchle spustenie
- Aktualizujte ovládače zariadenia
- Spustite online poradcu pri riešení problémov s modrou obrazovkou spoločnosti Microsoft atď.
Ako opraviť chybu zastavenia APC_INDEX_MISMATCH v systéme Windows 11/10?
APC_INDEX_MISMATCH Chyba modrej obrazovky sa vyskytuje v dôsledku nekompatibilného ovládača zvuku a/alebo ovládača displeja v počítači so systémom Windows 11/10. Našťastie existuje niekoľko praktických riešení na opravu tejto chyby zastavenia APC_INDEX_MISMATCH. Na odstránenie tohto problému môžete použiť opravy, ako je zakázanie aplikácie Realtek HD Audio Manager pri spustení, aktualizácia ovládačov displeja, odinštalovanie ovládačov DisplayLink atď.
Čítaj viac: Kompletný zoznam chybových kódov zastavenia modrej obrazovky alebo kontroly chýb systému Windows.