Kód chyby 0x800700e9 je bežným problémom používateľov konzoly Xbox. Táto chyba sa môže vyskytnúť pri pokuse o spustenie hry alebo pri pokuse o prístup do obchodu Xbox. Existuje niekoľko vecí, ktoré môžete urobiť na opravu tohto chybového kódu. Najprv sa uistite, že je váš Xbox pripojený k internetu. Táto chyba sa môže vyskytnúť, ak sa váš Xbox nedokáže pripojiť k serverom Xbox. Po druhé, skúste reštartovať Xbox. To môže často vyriešiť dočasné problémy s pripojením, ktoré môžu spôsobiť tento chybový kód. Po tretie, skontrolujte aktualizácie pre váš Xbox. Táto chyba môže byť niekedy spôsobená zastaraným softvérom. Kontrola aktualizácií môže zaistiť, že máte najnovšiu verziu softvéru Xbox. Po štvrté, skúste odinštalovať a potom znova nainštalovať hru, ktorú sa pokúšate hrať. To môže často vyriešiť problémy špecifické pre hru, ktoré môžu spôsobiť tento chybový kód. Ak sa vám stále zobrazuje chybový kód 0x800700e9, možno budete musieť kontaktovať podporu Xbox a požiadať o ďalšiu pomoc.
Pri inštalácii hier cez Xbox Game Pass sa niektorí používatelia stretli s chybou 0x800700e9. Táto chyba nesúvisí s konkrétnou hrou, pretože túto chybu zaznamenali rôzni používatelia pri inštalácii rôznych hier cez Xbox Game Pass. Ak nemôžete nainštalovať svoju obľúbenú hru na Windows 11/10 z dôvodu Kód chyby Xbox Game Pass 0x800700e9 , tento článok vám pomôže vyriešiť problém.

oprava hlavičky bazéna systému Windows 10 -
Opravte kód chyby Xbox Game Pass 0x800700e9
Nasledujúce riešenia vám pomôžu opravte kód chyby Xbox Game Pass 0x800700e9 v systéme Windows 11/10 . Najčastejšie sa chyby vyskytujú v dôsledku slabého internetového pripojenia. Preto pred pokračovaním je lepšie skontrolovať internetové pripojenie. Tiež sa uistite, že máte najnovšiu verziu operačného systému Windows 11/10. Odporúčame vám otvoriť nastavenia systému Windows 11/10 a skontrolovať aktualizácie systému Windows manuálne. Ak je k dispozícii aktualizácia, nainštalujte ju a skontrolujte, či problém stále pretrváva.
- Spustite Poradcu pri riešení problémov s aplikáciami Windows Store
- Vymažte vyrovnávaciu pamäť Windows Store
- Skontrolujte stav optimalizácie doručenia a službu BIT
- Opravte alebo resetujte aplikáciu Xbox
- Preinštalujte Microsoft Store
1] Spustite Poradcu pri riešení problémov s aplikáciami Windows Store.
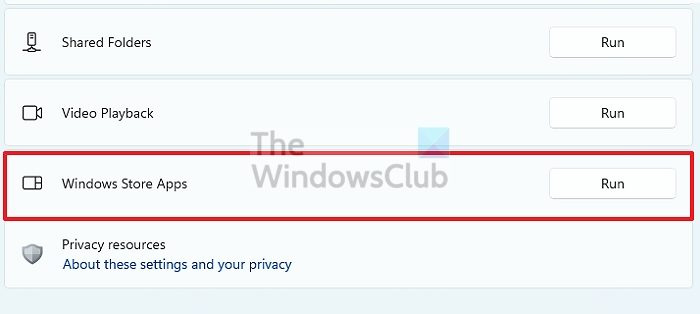
Poradca pri riešení problémov s aplikáciami Windows Store je špeciálny automatizovaný nástroj, ktorý pomáha používateľom riešiť problémy, ktoré sa vyskytujú v aplikáciách Microsoft Store. Keďže máte problémy s Xbox Game Pass, pomôže vám spustenie nástroja na riešenie problémov s aplikáciami Windows Store.
2] Vymažte vyrovnávaciu pamäť Windows Store
V aplikáciách Microsoft Store sa niekedy vyskytujú problémy v dôsledku poškodenej vyrovnávacej pamäte Windows Store. V týchto prípadoch problém vyrieši vymazanie vyrovnávacej pamäte Windows Store.
ako rozdeliť video na viac obrazoviek
3] Skontrolujte stav optimalizácie doručenia a službu BIT.
Ak máte vo svojom systéme vypnutú službu optimalizácie doručenia alebo službu inteligentného prenosu na pozadí, pri sťahovaní hier z Xbox Game Pass sa môže vyskytnúť táto chyba. Skontrolujte stav týchto dvoch služieb. Ak zistíte, že niektorý z nich je zakázaný, povoľte ho. Nasledujúce kroky vám s tým pomôžu:
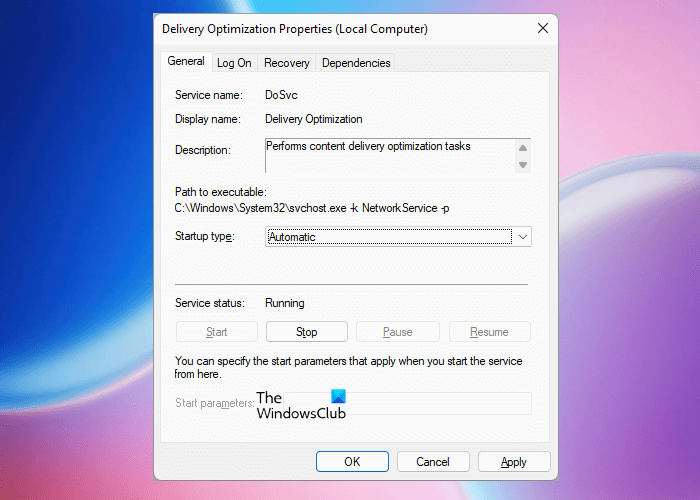
- Otvorte Správcu služieb.
- Skontrolujte stav nasledujúcich dvoch služieb:
- Optimalizácia dodávky
- Služba inteligentného prenosu na pozadí
- Ich stav by sa mal prejaviť beh . Ak nie, spustite služby. Ak to chcete urobiť, kliknite pravým tlačidlom myši a vyberte Začať .
- Teraz dvakrát kliknite na tieto dve služby jednu po druhej a vyberte auto V Typ spustenia .
- Kliknite Použiť a potom kliknite FAJN .
Týmto by sa mal problém vyriešiť.
4] Opravte alebo resetujte aplikáciu Xbox.
Ak problém pretrváva, odporúčame vám obnoviť nastavenia aplikácie Xbox a zistiť, či to pomôže. Otvorte nastavenia systému Windows 11/10 a prejdite na „ Aplikácie > Nainštalované aplikácie '. Teraz prejdite nadol a kliknite na Xbox aplikácie. Kliknite Pokročilé nastavenia . V systéme Windows 11 sa po kliknutí na tri zvislé bodky vedľa aplikácie Xbox zobrazia ďalšie možnosti.
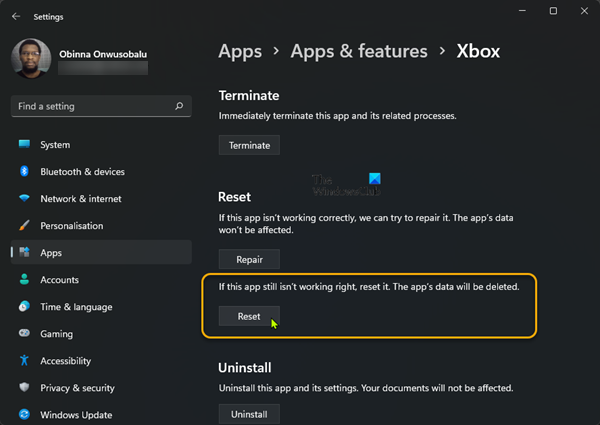
Kliknite Oprava . Po dokončení procesu obnovy skontrolujte, či si môžete stiahnuť hry cez Xbox Game Pass alebo nie. Ak nie, reštartujte aplikáciu Xbox kliknutím na ikonu Resetovať tlačidlo. Pred resetovaním aplikácie Xbox vám odporúčame zálohovať všetky herné údaje do cloudu, pretože táto akcia odstráni všetky lokálne uložené údaje.
5] Preinštalujte Microsoft Store.
Ak problém stále pretrváva, môžete vyskúšať ešte jednu vec. Preinštalujte Microsoft Store. Táto oprava fungovala pre niektorých používateľov. Ak to chcete urobiť, spustite Windows PowerShell ako správca, potom skopírujte nasledujúci príkaz a vložte ho do prostredia PowerShell (správca). Po tomto kliknutí vstúpi .
|_+_|Týmto by sa mal problém vyriešiť.
Prečo môj Xbox Game Pass Cloud nefunguje?
Xbox Game Pass Cloud Gaming nie je k dispozícii vo všetkých krajinách. Ak teda Cloud Gaming nefunguje, najprv skontrolujte, či je vo vašom regióne k dispozícii alebo nie. Okrem toho existuje niekoľko dôvodov, prečo Xbox Cloud Gaming nefunguje, ako sú problémy so sieťou, problémy s ovládačmi, nepodporované webové prehliadače atď.
Windows 11 nie je vhodný na hranie hier?
Windows 11 je skvelý na hranie hier. Existuje veľa hier, ktoré sú podporované operačným systémom Windows 11. Okrem operačného systému musí váš systém spĺňať aj minimálne hardvérové požiadavky pre hru, ktorú si chcete kúpiť.
chyba 691 vpn
Dúfam, že to pomôže.
Čítaj viac : Aplikácia Xbox sa neotvorí alebo nebude fungovať v systéme Windows 11/10 .















