Ak sa vám v systéme Windows 10 alebo 11 zobrazuje chyba „Device Not Started (igfx)“, je to pravdepodobne preto, že vaše grafické ovládače sú zastarané. Tu je postup, ako to opraviť: 1. Otvorte Správcu zariadení. Môžete to urobiť kliknutím pravým tlačidlom myši na tlačidlo Štart a výberom položky „Správca zariadení“ z kontextovej ponuky. 2. Rozbaľte časť 'Zobrazovacie adaptéry'. 3. Pravým tlačidlom myši kliknite na svoju grafickú kartu a vyberte možnosť „Aktualizovať softvér ovládača“. 4. Ak sa zobrazí výzva, vyberte možnosť „Automaticky vyhľadať aktualizovaný softvér ovládača“. 5. Systém Windows teraz vyhľadá a nainštaluje najnovšie ovládače pre vašu grafickú kartu. 6. Po dokončení aktualizácie reštartujte počítač. Tým by sa mal problém vyriešiť a grafická karta opäť správne fungovať.
Tento príspevok poskytuje riešenia na opravu Zariadenie nie je spustené (igfx) chyba v systéme Windows 11/10. IGFX je Intel Graphics Media Accelerator, integrovaný grafický čip. Igfxem.exe je hlavný riadiaci modul pre grafické karty Intel. Tento modul sa zasúva medzi grafickú kartu Intel a OS Windows, čo vám umožňuje otáčať obrazovku a ovládať niekoľko dôležitých funkcií grafickej karty. V poslednej dobe sa však mnohí používatelia sťažujú na túto chybu v systéme Windows. Našťastie môžete vykonať niekoľko jednoduchých krokov na odstránenie tejto chyby.

Oprava chyby zariadenia nie je spustené (igfx) v systéme Windows 11/10
S cieľom opraviť Zariadenie nie je spustené (igfx) chyba na vašom počítači so systémom Windows, najskôr aktualizujte ovládače grafiky vášho zariadenia a softvér Intel spolu s BIOSom vašej základnej dosky. Ak to však nepomôže, možno budete chcieť zvážiť obnovenie systému.
manažér parnej knižnice
Príčinou chýb systému Windows môžu byť zastarané alebo poškodené ovládače Intel. Pomocou voliteľných aktualizácií systému Windows stiahnite a nainštalujte všetky súčasti ovládača displeja ponúkané pre váš systém.
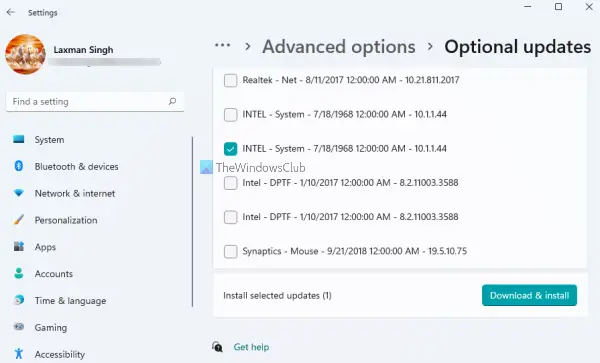
ako pripnúť priečinok na hlavný panel systému Windows 10
Vždy je dobré sa uistiť, že váš operačný systém Windows 11/10 je aktuálny.
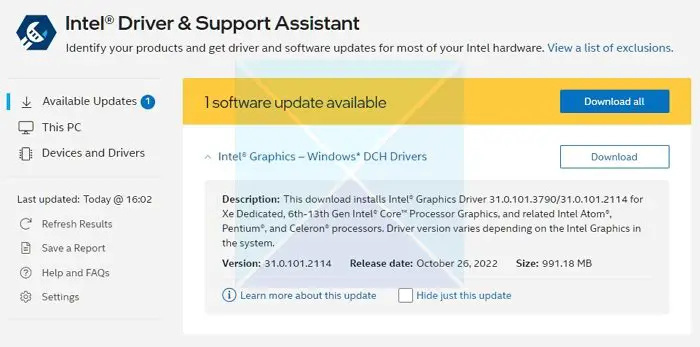
Ďalej musíte aktualizovať ovládač grafickej karty intel .
avira free security suite 2017 review
Možno budete chcieť zvážiť použitie pomôcky Intel Driver Update Utility.
- Stiahnite si a nainštalujte Intel Driver and Support Assistant z intel.com a reštartujte počítač.
- Vráťte sa do svojho účtu a v ponuke Štart vyhľadajte Asistenta a otvorte ho.
- Otvorí odkaz v prehliadači, ktorý potom skontroluje, či potrebujete aktualizáciu alebo či chýba ovládač.
- Keď ho nájde, dostanete zoznam ovládačov, ktoré si môžete nainštalovať do počítača.
- Kliknite na tlačidlo Stiahnuť a nainštalujte inštalačný súbor.
Keď je všetko pripravené, reštartujte počítač.
Alternatívne môžete ovládač nainštalovať manuálne z Intel Download Center.
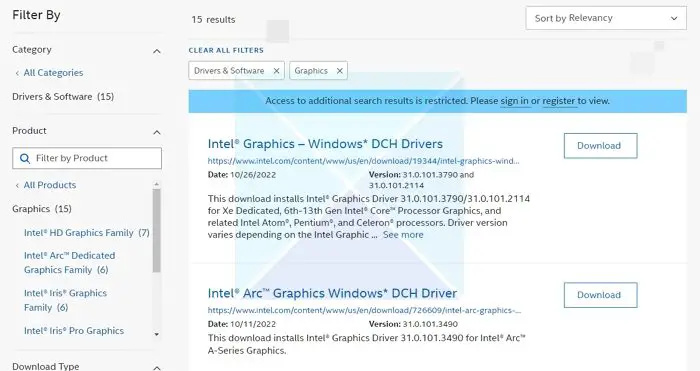
- Nájdite číslo procesora Intel® a zapíšte si ho (príklad: i7-1165G7). Číslo procesora zistíte takto:
- Stlačte kláves Windows a zadajte systémové informácie . Vyberte si Systémové informácie z výsledkov vyhľadávania. V novom okne nájdite a zapíšte si alebo skopírujte a prilepte číslo zobrazené vedľa procesor .
- Ďalej prejdite na Centrum sťahovania a do vyhľadávacieho panela zadajte číslo procesora.
- Vyberte požadovaný výsledok ovládača: Pre najnovšie aktualizácie ovládačov sa odporúčajú ovládače Intel Graphics - Windows* DCH, existujú však aj iné možnosti.
- Ďalšie kliknutie Stiahnuť ▼ a otvorte súbor EXE.
- Pokračujte v inštalácii, kým sa nezobrazí hlásenie Inštalácia dokončená v inštalačnom programe.
- Reštartujte počítač.
Uistite sa, že hľadáte presný ovládač tak, že ho priradíte k verzii CPU a GPU, ako si ho môžete pozrieť v Správcovi zariadení alebo na stránke Systémové informácie.
Ak vám to nepomôže, vykonajte obnovenie systému, aby ste sa vrátili do bodu pred výskytom problému. Vykonaním obnovenia systému môžete obnoviť svoje zariadenie do funkčného stavu bez preinštalovania operačného systému. Tým sa obnoví prostredie Windows inštaláciou súborov a nastavení uložených v bode obnovenia.
Dajte nám vedieť, či vám tu niečo pomohlo.
oprava poškodených súborov jpeg online zadarmo














![ChatGPT sa zasekol v overovacej slučke [Oprava]](https://prankmike.com/img/ai/38/chatgpt-stuck-in-verification-loop-fix-1.jpg)
