Ak vám v Illustratore chýba panel s ponukami, existuje niekoľko vecí, ktoré môžete urobiť a pokúsiť sa to opraviť. Najprv skúste reštartovať program. Ak to nefunguje, môžete skúsiť resetovať pracovný priestor. Ak to chcete urobiť, prejdite do časti Okno > Pracovný priestor > Obnoviť základné údaje. Ak to nepomôže, môžete skúsiť resetovať predvoľby. Ak to chcete urobiť, prejdite na Upraviť > Predvoľby > Všeobecné a kliknite na tlačidlo Obnoviť predvoľby pri ďalšom spustení. Nakoniec, ak všetko ostatné zlyhá, môžete skúsiť odinštalovať a znova nainštalovať program.
vaše pripojenie bolo prerušené
Ak problémy pretrvávajú, môžete požiadať o pomoc podporu spoločnosti Adobe. Budú vám môcť pomôcť vyriešiť problém a znova spustiť panel s ponukami.
Adobe Illustrator je jedným z popredných vektorových grafických softvérov. Existuje mnoho spôsobov, ako sa dá Illustrator použiť na vylepšenie ilustrácií pri akejkoľvek príležitosti. Pri používaní aplikácie Illustrator môžu časom nastať problémy. Tieto problémy nemusia byť chybou aplikácie Illustrator, môžu byť spôsobené škodlivým softvérom, poškodeným softvérom alebo niečím iným, čo sa môže pokaziť. Absencia panela s ponukami v aplikácii Illustrator môže byť spôsobená niekoľkými dôvodmi.
Opravte chýbajúci panel s ponukami v aplikácii Illustrator

Nedostatok ponúk v aplikácii Illustrator môže byť výsledkom niekoľkých vecí, ktoré nemusia byť nevyhnutne chybou aplikácie Illustrator. Pamätajte, že počítač sa skladá z mnohých komponentov, ktoré spolupracujú, aby vám poskytli výsledok. Ak jedna vec nefunguje, môže to ovplyvniť všetko ostatné. Illustrator využíva veľa zdrojov, takže ho môžu ľahko ovplyvniť akékoľvek problémy s hardvérom alebo softvérom vášho počítača. Vždy, keď sa vyskytnú nejaké problémy, je najlepšie začať najskôr hľadať tie najjednoduchšie a najjednoduchšie opravy a potom postupovať ďalej.
- Aktualizujte ilustrátor
- Premenujte priečinok UXP
- Resetujte Winsock
- Spustite a skontrolujte stav čistého spustenia
1] Aktualizujte ilustrátor 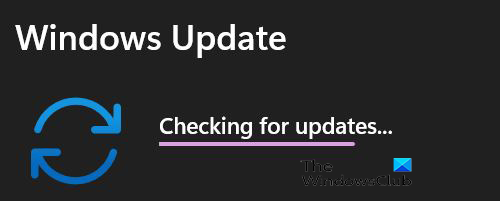
V ponuke aplikácie Illustrator chýba kontrola, aby ste sa uistili, že váš operačný systém je aktuálny. Môžete to urobiť výberom položky Štart, potom Nastavenia a kliknutím na položku Windows Update na ľavej strane okna. V systéme Windows 11 môžete aktualizovať aj ovládače pre váš počítač, aby ste mohli vyhľadať voliteľné aktualizácie, ak sú k dispozícii ďalšie aktualizácie.
Ak sú operačný systém a ovládače aktuálne, uistite sa, že vaša verzia aplikácie Illustrator je aktuálna. Ak je aktualizovaný, skúste si spomenúť, či ponuky po aktualizácii zmizli. Navštívte webovú stránku Adobe a zistite, či existujú nejaké známe problémy a opravy s aktualizáciami.
2] Premenujte priečinok UXP
Jedným z riešení, ktoré stojí za to preskúmať, je premenovanie priečinka UXP. Jednoducho zatvorte Illustrator zmenou názvu z UXP na ~UXP a potom otvorte Illustrator. Umiestnenie priečinka UXP sa môže líšiť v závislosti od operačného systému alebo verzie aplikácie Illustrator. Ak chcete nájsť priečinok UXP, prejdite na C:Program FilesCommon FilesAdobeUXP . Priečinok UXP nemusí byť dostupný v starších verziách aplikácie Illustrator.
3] Resetujte Winsock
Winsock je aplikačné programovacie rozhranie (API), ktoré funguje medzi aplikáciami, ako je webový prehliadač, a základnými komunikačnými protokolmi, ako je TCP/IP. Winsock ukladá nastavenia, ktoré sú dôležité pre interakciu týchto aplikácií a komunikáciu v databáze, bežne označovanej ako katalóg Winsock.
Adresár Winsock môže byť poškodený malvérom alebo náhodne. To bude mať za následok, že aplikácie na tom istom počítači sa pravdepodobne nebudú môcť pripojiť k internetu. Môžete vidieť vágne, zbytočné správy, ktoré vás informujú, že vaša aplikácia sa „nemôže pripojiť“.









![Vysoké využitie procesora Apex Legends [Opravené]](https://prankmike.com/img/games/9F/apex-legends-high-cpu-usage-fixed-1.png)




