Ak pri premietaní do počítača alebo streamovaní do televízora dochádza k oneskoreniu, existuje niekoľko vecí, ktoré môžete urobiť, aby ste problém vyriešili. Najprv sa uistite, že káble, ktoré používate, sú kvalitné a aktuálne. Po druhé, skontrolujte nastavenia, aby ste sa uistili, že nepremietate vo vyššom rozlíšení, než dokáže vaše zariadenie zvládnuť. Nakoniec, ak máte stále problémy, existuje niekoľko softvérových vylepšení, ktoré môžete vykonať na zlepšenie svojho zážitku. Dodržiavaním týchto jednoduchých tipov môžete opraviť oneskorenie a vychutnať si plynulejšiu projekciu alebo streamovanie.
Môžete premietnuť inú obrazovku na existujúci počítač alebo premietnuť existujúci počítač na iný bezdrôtový displej. To, čo robíte na obrazovke, sa neodráža okamžite a zaostáva? Niekedy sa pri pokuse o premietanie obrazovky na tomto počítači môže vyskytnúť veľké oneskorenie medzi počítačom a prenosným počítačom približne 60 sekúnd. Tento backlog môže prerušiť vašu prácu. Tento príspevok poskytne riešenia na vyriešenie oneskorenia pri premietaní do tohto počítača alebo streamovaní do televízora.

Prečo existuje nevybavené veci?
- Zlé WiFi : Ak je signál Wi-Fi slabý alebo je sieť zablokovaná, žiadny bezdrôtový displej nebude schopný zabezpečiť plynulú prevádzku.
- Zastarané ovládače Poznámka: Tento problém sa môže vyskytnúť, ak sú ovládače displeja čipovej sady, siete a iných ovládačov zastarané.
- Problémová verzia systému Windows Odpoveď: Staršia verzia systému Windows môže byť kľúčovým faktorom.
- Problematické komponenty systému Odpoveď: Systém Windows sa môže stať nestabilným a spôsobiť problémy, ak sú niektoré súčasti systému poškodené.
- Problém s firmvérom BIOS/základnej dosky Odpoveď: Ak najnovšie funkcie a aktualizácie vášho počítača nefungujú dostatočne dobre, môže to byť spôsobené tým, že BIOS alebo firmvér vašej základnej dosky sú zastarané.
Odstránenie týchto príčin na prvom mieste je najlepší spôsob, ako tento problém vyriešiť. Potom môžete podniknúť kroky na opravu tak, že si prečítate ďalšiu časť tohto článku.
Opravte oneskorenie pri premietaní do PC alebo streamovaní do TV
Nasledujú návrhy na odstránenie oneskorenia pri premietaní do počítača alebo TV:
- Základné kroky na riešenie problémov na vyriešenie latencie
- Skontrolujte ďalšie bezdrôtové zariadenia
- Používajte iba jeden displej
- Zmeňte obnovovaciu frekvenciu
- Odinštalujte ovládač MWDA a nechajte ho nainštalovať systémom Windows.
- Resetovať adaptér
- Obnovte OEM disky
- Obnovte webovú stránku výrobcu zariadenia
Uistite sa, že používate účet správcu a po vyskúšaní každého riešenia skontrolujte, či oneskorenie pretrváva.
1] Základné riešenie problémov na odstránenie oneskorenia
Odporúčame vám dokončiť niekoľko úloh, kým budete pokračovať v skutočných krokoch. toto:
ako pridať zvukové efekty k
- Reštartujte počítač a adaptér bezdrôtového displeja.
- Uistite sa, že používate Wi-Fi a nie ethernetové pripojenie.
- Namiesto pripojenia 2,4 GHz Wi-Fi použite pripojenie 5 GHz.
Pozrime sa na niektoré pokročilé metódy riešenia problémov, ak nefungujú.
2] Skontrolujte ďalšie bezdrôtové zariadenia
Skontrolujte, či je k rovnakej sieti pripojených viacero bezdrôtových zariadení. Skúste vypnúť iné bezdrôtové zariadenia a izolovať problém.
- kliknite Kláves Windows + I OTVORENÉ Nastavenie.
- Na ľavom paneli nájdite Bluetooth a zariadenia > Zariadenia
- Skontrolujte, či sú k rovnakej sieti pripojené ďalšie zariadenia. Ak je to tak, odstráňte ich ručne a znova povoľte premietanie do tohto počítača.
3] Používajte iba jeden displej
Vždy používajte iba jeden displej, pretože oneskorenie zvyčajne nastáva, keď počítač alebo notebook nemôže využívať displej na plnú kapacitu, pretože prechod na jeden monitor môže znížiť zaťaženie GPU.
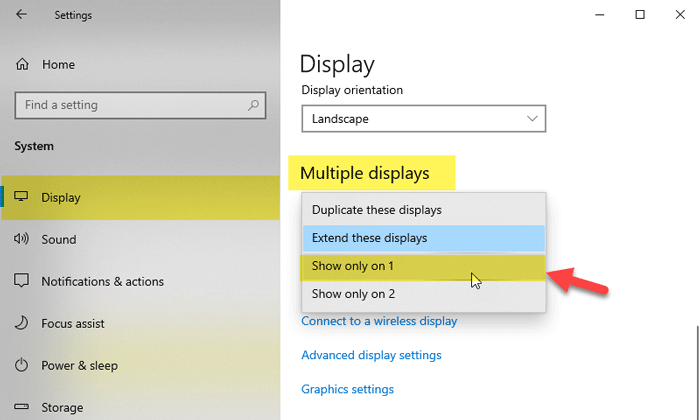
OTVORENÉ Nastavenia > Systém > Displej a vyberte iba jeden displej.
4] Zmeňte obnovovaciu frekvenciu
Podľa používateľov môže byť hlavným problémom oneskorenia vaša obnovovacia frekvencia. Mnoho ľudí tvrdilo, že problém vyriešili prístupom k softvéru ich grafického adaptéra a prepnutím obnovovacej frekvencie z 30 Hz na 25 Hz. Aj keď používatelia nahlásili tento problém s grafikou Intel, môže ovplyvniť aj iné grafické adaptéry.
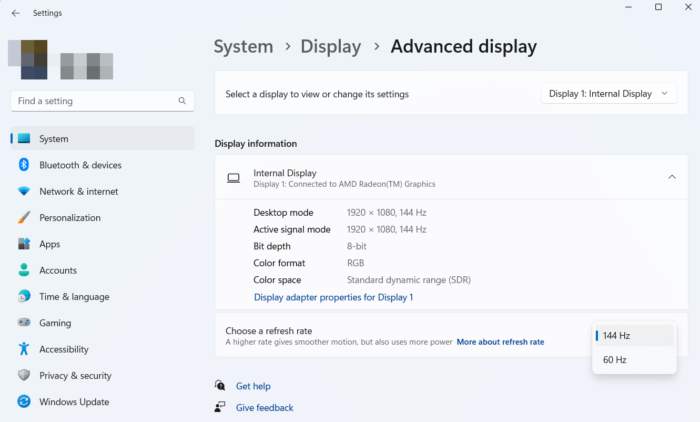
Ak to nefunguje, prejdite na Nastavenia > Displej. Prejdite nadol a kliknite na Rozšírený displej. Ísť do Vyberte obnovovaciu frekvenciu , kliknite na rozbaľovaciu ponuku vedľa nej a vyberte 60 Hz. Môžete tiež experimentovať s vyššími obnovovacími frekvenciami, ak sú k dispozícii.
5] Odinštalujte ovládač MWDA a nechajte ho nainštalovať systémom Windows.
Niekedy je možné problém vyriešiť jednoducho odinštalovaním ovládača adaptéra Microsoft Wireless Display Adapter a automatickým opätovným nainštalovaním systému Windows. Ak neviete, ako na to, postupujte podľa týchto krokov:
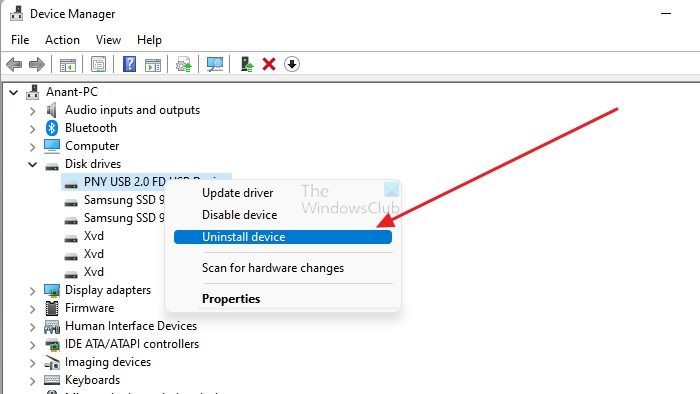
- Stlačte tlačidlo Kláves Windows + X a kliknite na správca zariadení .
- Nájdite svoje premietacie zariadenie, kliknite pravým tlačidlom myši a vyberte Odstrániť z kontextového menu.
- Po dokončení odinštalovania reštartujte počítač.
- Zostaňte naladení na aktualizácie tak, že prejdete na Nastavenia > Aktualizácie systému Windows .
Všetko by malo fungovať, keď spoločnosť Microsoft ešte raz aktualizuje ovládač adaptéra bezdrôtového displeja. Ak nie je k dispozícii žiadna aktualizácia, prejdite na Windows Update > Rozšírené možnosti > Voliteľné aktualizácie. Skontrolujte, či je k dispozícii aktualizácia ovládača pre váš grafický adaptér. Ak áno, nainštalujte ho.
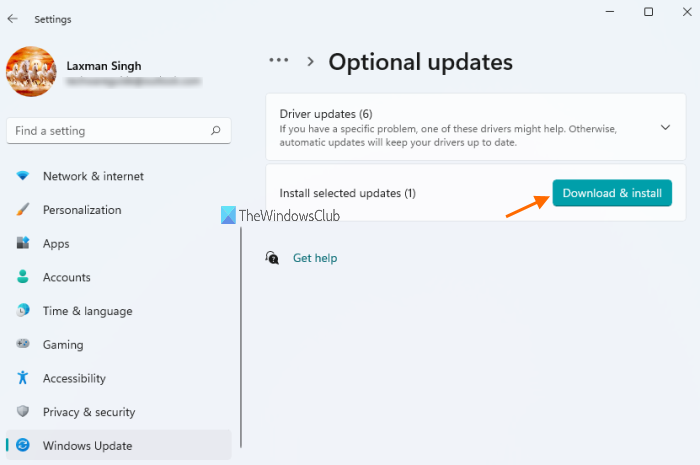
6] Resetujte adaptér
Ak aktualizácia ovládačov nepomohla, skúste reštartovať adaptér. Tu je to, čo musíte urobiť:
- Stlačte a podržte resetovacie tlačidlo na adaptéri na 10 sekúnd.
- OTVORENÉ Centrum podujatí z panela úloh Pripravené na pripojenie zobrazuje upozornenie.
- Vyberte si Spojiť potom si vyberte Microsoft Wireless Display Adapter zo zoznamu displejov.
- Obnovia sa predvolené nastavenia adaptéra Microsoft Wireless Display Adapter. V dôsledku toho budú všetky nesprávne nastavenia teraz odstránené.
Problém môžete vyriešiť aj správnym pripojením adaptéra Microsoft Wireless Display Adapter, ak nefunguje. Používatelia tvrdia, že tento problém možno vyriešiť nasledujúcim spôsobom:
- Pripojte adaptér k portu USB.
- Potom ho pripojte k portu HDMI.
- Po dokončení prepnite na vstup HDMI. Váš modul gadget nebude fungovať, pokiaľ nedokončíte tento dôležitý krok a neprepnete na správny vstup.
- Potom vyberte zariadenie a pridajte bezdrôtový displej.
Tieto metódy pomohli niekoľkým používateľom vyčistiť nevybavené veci.
7] Aktualizujte ovládače (webové stránky OEM)
Ďalším krokom, ako sa vyhnúť oneskoreniu, je aktualizácia systému BIOS, ovládačov čipovej sady a všetkých ostatných dôležitých potápačov. Po inštalácii reštartujte počítač a skontrolujte, či je oneskorenie stále prítomné.
Ak používate samostatný video, audio a sieťový (WiFi a NIC) hardvér (napríklad Realtek, Intel, Nvidia, ATI), ktorý môže ovplyvniť Miracast, aktualizujte aj tieto ovládače. Po inštalácii nezabudnite reštartovať.
Všetky tieto početné riešenia uvedené v tomto článku vám teda určite pomôžu vyriešiť problém s oneskorením na T is PC. Ak problém stále pretrváva, môžete skúsiť znížiť počet aktívnych procesov na pozadí a zistiť, či to pomôže.
Prečo je streamovanie do môjho televízora pomalé?
Existuje niekoľko dôvodov, prečo je váš televízny stream taký pomalý na počítači so systémom Windows 11/10. Môže sa to stať v dôsledku zlej siete WiFi, zastaraných ovládačov, poškodených systémových súborov, problematického firmvéru systému BIOS atď. V tomto článku je uvedený podrobný návod a môžete si ho prečítať, aby ste sa problému zbavili.
Ako zastaviť oneskorenie zrkadlenia obrazovky?
Ak chcete zabrániť oneskoreniu zrkadlenia obrazovky, môžete postupovať podľa týchto riešení, ako je uvedené vyššie. Môžete napríklad skontrolovať bezdrôtové zariadenia, použiť iba jeden displej, upraviť obnovovaciu frekvenciu, resetovať nastavenia adaptéra atď. Nakoniec môžete odinštalovať ovládač MWDA a nechať ho nainštalovať systémom Windows.














