Hej ty tam, Ak máte problémy s nahrávaním súborov do Microsoft Teams, nebojte sa! Existuje niekoľko jednoduchých opráv, ktoré môžete skúsiť, aby veci opäť fungovali. Najprv sa uistite, že používate najnovšiu verziu aplikácie Teams. Ak nie, aktualizujte a skúste to znova. Ak to nepomôže, skúste reštartovať počítač. Niekedy môže jednoduchý reštart vyriešiť akékoľvek nemotorné problémy s nahrávaním súborov. Stále máte problémy? Ďalším krokom je kontrola internetového pripojenia. Pred pokusom o nahranie čohokoľvek do aplikácie Teams sa uistite, že ste pripojení k silnej a stabilnej sieti. Ak ste vykonali všetky tieto kroky a stále máte problémy, požiadajte o ďalšiu pomoc svoje IT oddelenie alebo podporu spoločnosti Microsoft. Veľa šťastia pri riešení problémov!
Tento príspevok vám ukáže, čo môžete urobiť, ak Microsoft Teams nebude odovzdávať súbory . Príkazy sú komplexné platforma obchodnej komunikácie ktorá integruje okamžitý chat, zvukové hovory a videohovory a umožňuje používateľom spolupracovať naprieč rôznymi kanálmi. Umožňuje im tiež zdieľať súbory s ostatnými v sieti Teams. Súbory možno jednoducho nahrať alebo zdieľať ako „odkaz na súbor“ v rozhovore jeden na jedného, v skupinovom rozhovore alebo na konkrétnych kanáloch. Aj keď je sťahovanie týchto súborov pomerne jednoduché, pre niektorých používateľov je ťažké sťahovať zdieľané súbory do počítača so systémom Windows 11/10. Tento článok sa pokúša vyriešiť tento problém niekoľkými účinnými riešeniami.

okná čítačky 8
Súbory zdieľané na kanáli sú dostupné v Priečinok SharePoint a dá sa k nim dostať cez Súbory záložka Sú dostupné aj v OneDrive for Business (pre individuálny alebo skupinový chat). Ak chcete nahrať zdieľaný súbor, môžete kliknúť na ikonu Viac možností ikonu (tri vodorovné bodky) vedľa názvu súboru a vyberte Stiahnuť ▼ možnosť. Po stiahnutí sa súbory zobrazia v priečinku Stiahnuté vo vašom zariadení.
Prečo mi Teams nedovolí stiahnuť súbor?
Microsoft Teams vám môže brániť v sťahovaní súboru, ak na to nemáte povolenie. Môže sa to stať aj v dôsledku problémov so sieťou alebo prehliadačom. Ak používate počítačovú aplikáciu Teams, Súbor nie je stiahnutý ‘ môže sa vyskytnúť chyba, ak cesta k súboru pozostáva z apostrofu (‘).
Oprava, že Microsoft Teams nenahráva súbory
Ak Microsoft Teams nesťahuje žiadne súbory, môžete tento problém vyriešiť a súbor úspešne stiahnuť pomocou nasledujúcich riešení:
- Skontrolujte povolenia súboru.
- Skontrolujte neplatné znaky v ceste k súboru.
- Použite inú verziu a potom skúste.
- Vymažte vyrovnávaciu pamäť MS Teams.
- Nahrajte súbor pomocou SharePoint Online.
Pozrime sa na to podrobne.
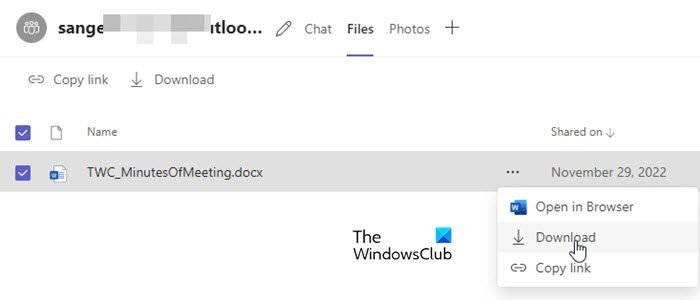
1] Skontrolujte povolenia súboru
Niekedy môže zdieľaný súbor otvoriť a zobraziť iba príjemca. Ak súbor nemôžete stiahnuť, je pravdepodobné, že sa s ním zdieľa Obmedziť zobrazenie povolenie. Požiadajte svojho správcu IT/Office 365, aby skontroloval, či máte povolenie na nahranie súboru. Ak nie, môžete požiadať vlastníka súboru o povolenie vyriešiť problém s nahrávaním súboru.
2] Skontrolujte neplatné znaky v ceste k súboru
* :'< >? / | a medzery na začiatku a na konci sú neplatné znaky, ktoré nemožno použiť v názvoch súborov a priečinkov vo OneDrive for Business a SharePoint Online. Ak zdieľaná cesta k súboru pozostáva z ktoréhokoľvek z týchto znakov, súbor nebudete môcť stiahnuť.
3] Použite inú verziu a skúste to
Skúste si stiahnuť problematický súbor prepnutím na inú verziu Teams. Ak napríklad používate počítačovú verziu aplikácie Teams, skúste súbor stiahnuť pomocou aplikácie Teams na webe. Ak už používate verziu prehliadača, skúste zmeniť prehliadač, vymazať vyrovnávaciu pamäť prehliadača alebo prejsť na verziu aplikácie pre počítač alebo mobil.
Čítať: Problémy s prihlásením do Microsoft Teams: Nepodarilo sa nám prihlásiť.
sa nedá pripojiť k nvidia
4] Vymažte vyrovnávaciu pamäť príkazov MS
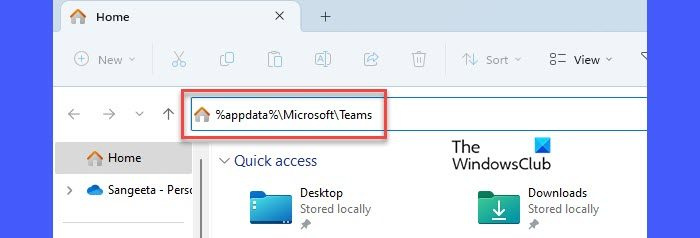
Ak vyššie uvedené riešenie nefungovalo, vymažte údaje z vyrovnávacej pamäte počítača Microsoft Teams. Vymazanie vyrovnávacej pamäte pomôže vyriešiť problémy, s ktorými sa stretávate v aplikácii Teams. Nevymaže žiadne používateľské údaje.
Vymazanie vyrovnávacej pamäte Microsoft Teams:
- Odhláste sa z aplikácie Microsoft Teams.
- Zatvorte aplikáciu.
- Bežať menu WinX kliknutím pravým tlačidlom myši Začať tlačidlo na paneli úloh systému Windows.
- Kliknite na Správca úloh možnosť.
- V okne Správca úloh kliknite pravým tlačidlom myši Microsoft Teams pod Procesy tab a kliknite Dokončite úlohu možnosť.
- OTVORENÉ Vodič .
- Kopírovať %appdata%MicrosoftTeams a vložte ho do panela s adresou Prieskumníka.
- kliknite Vstúpiť kľúč.
- Vyberte a odstráňte celý obsah priečinka Teams.
- Reštartujte zariadenie a spustite aplikáciu Teams.
Poznámka: Ak nemôžete nájsť priečinok Teams, vaše súbory môžu byť nesynchronizované s Prieskumníkom na vašom počítači so systémom Windows 11/10. Ak chcete synchronizovať zdieľané súbory v kanáli, prejdite na kartu Súbory a kliknite Synchronizovať možnosť. Týmto sa vaše súbory synchronizujú s OneDrive for Business, ktorý je oddelený od vášho osobného účtu OneDrive.
5] Nahrajte súbor pomocou SharePoint Online.
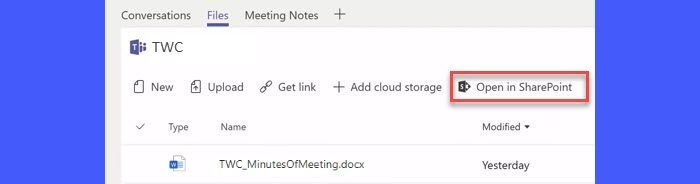
Súbory zdieľané v aplikácii Teams sú uložené v Knižnica dokumentov priečinok v SharePointe Online. Ak nemôžete nahrať súbor z účtu Teams, skúste ho nahrať cez SharePoint. Použite Otvoriť v SharePointe prejdite na lokalitu SharePoint priradenú k vášmu kontu Office 365 a stiahnite si súbor.
gmail nieco nie je v poriadku
Vyššie uvedené riešenia vám pomôžu úspešne stiahnuť problematický súbor. Pokračujte v čítaní príspevkov, kde nájdete ďalšie tipy na riešenie problémov.
Čítaj viac: Ako obmedziť úpravy nahraných dokumentov v Microsoft Teams .













