Ak máte problémy s pripojením k Norton Secure VPN, existuje niekoľko vecí, ktoré môžete urobiť, aby ste problém vyriešili. Najprv sa uistite, že používate správne používateľské meno a heslo. Ak problémy pretrvávajú, skúste obnoviť heslo. Ak to nefunguje, možno budete musieť odinštalovať a znova nainštalovať softvér VPN. Ak máte problémy aj po vyskúšaní všetkých týchto vecí, kontaktujte podporu Norton. Budú vám môcť pomôcť vyriešiť problém a pripojiť vás k sieti VPN.
Ak sa Norton Secure VPN neotvorí alebo nefunguje alebo zobrazuje chyby pripojenia na vašom počítači so systémom Windows 11/10, tento príspevok vám má pomôcť s praktickými riešeniami, ktoré môžete použiť na riešenie problémov vo vašom systéme.

Nasledujú niektoré chybové hlásenia s príslušnými chybovými kódmi, ktoré sa môžu zobraziť pri používaní Norton Secure VPN na vašom počítači.
- Chyba pripojenia: Zabezpečená sieť VPN zaznamenala zlyhanie pripojenia. Skúste neskôr prosím.
- Chyba: VPN sa momentálne nemôže pripojiť. ID chyby: 13801
- Chyba: (9012, 87) Chyba bráni pripojeniu siete VPN. Referenčná chyba ID 87
- Chyba: (9012, 809) Chyba bráni pripojeniu VPN. Chyba odkazu ID 809
- Vyžaduje sa aktualizácia: Bola stiahnutá kritická aktualizácia a pred pokračovaním v používaní Norton Secure VPN ju musíte nainštalovať.
- Sieť sa nenašla
Čítať : Opravte pripojenie VPN, nemožno sa pripojiť k chybám pripojenia VPN
Opravte chyby Norton Secure VPN, ktoré sa neotvoria, nefungujú ani sa nepripájajú
Existujú bežné chybové kódy a riešenia VPN pre Windows 11/10. V prípade, že máte problémy konkrétne s Norton Secure VPN sa neotvára, nefunguje alebo sa vyskytli chyby pripojenia na vašom počítači by vám nižšie navrhované opravy bez konkrétneho poradia mali pomôcť problémy ľahko vyriešiť. Možno budete musieť vyčerpať všetky riešenia, aby ste videli, čo pre vás funguje!
- Všeobecné riešenie problémov
- Odinštalujte a znova nainštalujte ovládače miniportu WAN
- Obnovte sieťový adaptér a zásobník TCP/IP
- Skontrolujte koreňové certifikáty pre Norton VPN
- Pripojte sa k inej oblasti VPN
- Konfigurácia nastavení brány Norton Firewall
- Odinštalujte/preinštalujte Norton Secure VPN
Teraz sa pozrime bližšie na navrhované opravy.
1] Všeobecné riešenie problémov
- Zatvorte všetky otvorené programy. V okne Norton Secure VPN kliknite na ikonu nastavení a potom kliknite na Odhláste sa z Norton Secure VPN . Reštartujte počítač a keď sa spustí, spustite Norton Secure VPN.
- Skontrolujte, či je vaše zariadenie so systémom Windows pripojené k internetu. Vaše internetové pripojenie nemusí byť dostatočne silné alebo stabilné na to, aby zvládlo proces šifrovania služby VPN, takže možno budete chcieť pravidelne spúšťať test rýchlosti internetu, aby ste skontrolovali svoje internetové pripojenie. Zaznamenajte výsledky pingu, stiahnite a nahrajte. Ak je ping príliš vysoký (viac ako 100 ms) alebo ak je rýchlosť sťahovania príliš nízka (menej ako 1 Mbps), môže to byť príčinou problému.
- Spustite aktualizáciu LiveUpdate, aby ste sa uistili, že váš produkt Norton má najnovšie aktualizácie ochrany, a reštartujte počítač.
- Pripojte sa k Automatický výber región zo zoznamu regiónov v aplikácii Norton Secure VPN a uistite sa, že vaša IP adresa neprenikla. V závislosti od softvéru VPN, ktorý používate, tiež povoľte Automatické pripojenie ... ... ... ... Norton 360 v Môj Norton kliknite na rozbaľovaciu šípku vedľa položky Secure VPN a kliknite na nastavenie a posunutím jazdca aktivujte alebo deaktivujte Automatické pripojenie . V aplikácii Norton Secure VPN kliknite na nastavenie ikonu v hornej časti aplikácie. Pod generál , pohyb Automatické pripojenie VPN pri spustení posúvač na povolenie alebo zakázanie automatického pripojenia.
- Ak chcete zlepšiť svoju online bezpečnosť a zrýchliť internetové pripojenie, môžete zmeniť nastavenia DNS ktorejkoľvek tretej strany Verejné servery DNS ktorý by mal vyriešiť všetky úniky DNS alebo problémy s riešením DNS na vašom počítači.
- Norton Secure VPN vyžaduje na pripojenie k serverom VPN prístup k portom UDP 500 a 4500. Internetový prenos na týchto portoch môže byť zablokovaný v dôsledku softvéru brány firewall nainštalovaného v zariadení, vášho sieťového smerovača, vášho poskytovateľa internetových služieb blokuje prenos VPN alebo regionálnych obmedzení prístupu na internet pre prenos VPN, ktoré vynucujú miestne orgány. V tomto prípade môžete upraviť nastavenia brány firewall smerovača, aby ste sa uistili, že brána firewall neblokuje sieť VPN, a otvorte správne porty, aby ste zistili, či sa tým váš problém vyriešil. V opačnom prípade kontaktujte svojho poskytovateľa internetových služieb, aby vám umožnil prístup k portom UDP 4500 a 500.
Čítať : Oprava Chyba VPN v systéme Windows zadaný port je už otvorený
2] Odinštalujte a znova nainštalujte ovládače miniportu WAN.
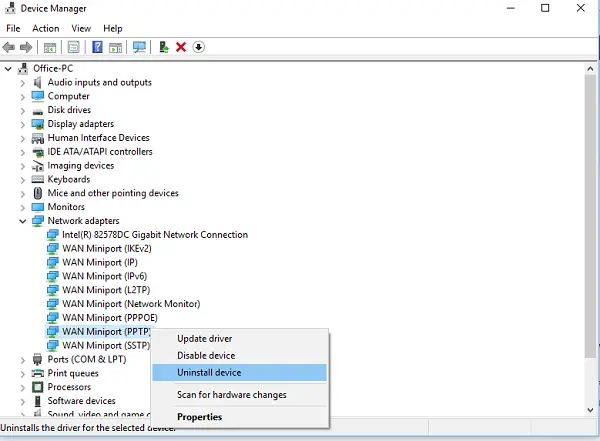
rd prístup na web Windows 10
Toto riešenie vyžaduje odinštalovanie/opätovnú inštaláciu Ovládače miniportu WAN (IKEv2) , Ovládač miniportu WAN (IP), a Ovládače miniportu WAN (IPv6) na vašom počítači so systémom Windows 11/10. Môžete to urobiť podľa pokynov v príručke na vyriešenie problémov a problémov s VPN.
Ak nemôžete nájsť žiadny z ovládačov pod Sieťový adaptér potom musíte v správcovi zariadení zobraziť skryté zariadenia. Po dokončení inštalácie ovládača zariadenia môžete otvoriť produkt Norton Device Security a povoliť zabezpečenú sieť VPN. Ak problém pretrváva, prejdite na ďalšie riešenie.
Čítať : Čo je adaptér TAP-Windows Adapter v9 a prečo vaša sieť VPN vyžaduje tento ovládač
3] Resetujte sieťový adaptér a zásobník TCP/IP
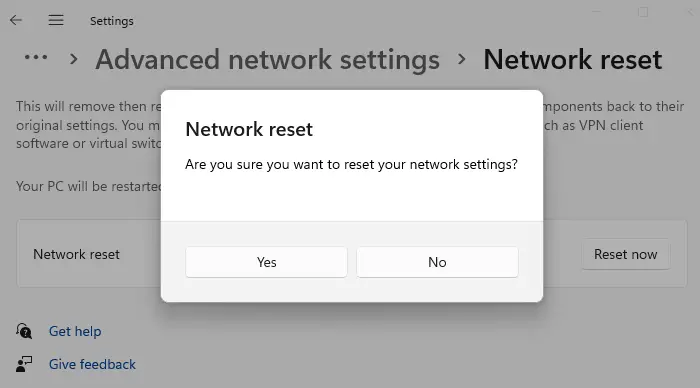
Ak chcete uvoľniť TCP/IP, vyprázdniť DNS a resetovať nastavenia Winsock a proxy na počítači so systémom Windows 11/10, môžete použiť funkciu Reset Network na preinštalovanie sieťových adaptérov a resetovanie sieťových komponentov na predvolené hodnoty.
Čítať : VPN sa pripojí a potom automaticky odpojí v systéme Windows
4] Skontrolujte koreňové certifikáty pre Norton VPN.
Postupujte takto:
- kliknite okno + p otvorte dialógové okno Spustiť.
- V dialógovom okne Spustiť zadajte certlm.msc a potom stlačením klávesu Enter otvorte správcu certifikátov.
- Ďalej rozbaliť Súkromné priečinok a potom kliknite Certifikáty .
- Na pravom paneli nižšie Vydané kategória, vyhľadávanie SurfEasy záznamy.
- Teraz skontrolujte, či sú v úložisku certifikátov lokálneho počítača nainštalované certifikáty Surf Easy. (osobné, dôveryhodné koreňové a sprostredkujúce certifikáty).
- Ak vidíte viacero záznamov SurfEasy, odstráňte staré certifikáty. Môžete skontrolovať dátum inštalácie pre Norton 360 alebo Norton Secure VPN a porovnať dátum inštalácie produktu Norton s dátumom vypršania platnosti certifikátov Surfeasy a odstrániť duplikáty.
- Po dokončení ukončite správcu certifikátov.
Otvorte produkt zabezpečenia zariadenia Norton a zapnite zabezpečenú sieť VPN. Ak máte stále problémy, prejdite na ďalšie riešenie.
Čítať : Ako spravovať dôveryhodné koreňové certifikáty v systéme Windows
5] Pripojte sa k inej oblasti VPN
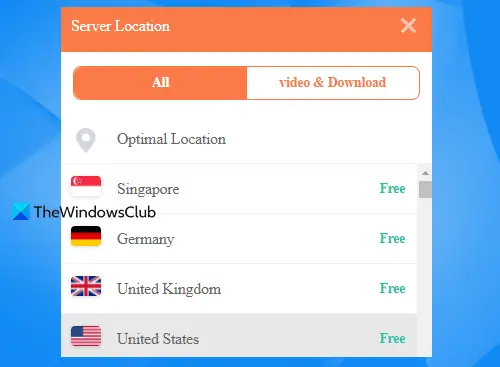
Môžete sa pripojiť k rôznym oblastiam VPN, ak sa po chvíli stále nemôžete pripojiť k preferovanej oblasti. Napríklad, ak ste v USA a oblasť VPN je nastavená na Automatický výber , potom sa môžete do regiónu USA alebo Kanady pripojiť manuálne, alebo ak ste v Nemecku a región VPN je už nastavený na „Nemecko














