Windows Subsystem for Android (WSA) je vrstva kompatibility, ktorá umožňuje spustenie aplikácií pre Android v systéme Windows 10. WSA je navrhnutý tak, aby využíval čo najmenej zdrojov, no existujú prípady, kedy môže spotrebovať viac zdrojov, ako je potrebné. Jedným z takýchto prípadov je prípad, keď aplikácia používa ovládač WSA OpenGL ES. Tento ovládač je navrhnutý na použitie s aplikáciami, ktoré používajú OpenGL ES 2.0 alebo vyššie. Niektoré aplikácie, ktoré používajú staršie verzie OpenGL ES, však môžu spotrebovať viac zdrojov, ako je potrebné. Ďalším prípadom, kedy môže WSA spotrebovať viac zdrojov, ako je potrebné, je prípad, keď aplikácia používa ovládač fotoaparátu WSA. Tento ovládač je navrhnutý na použitie s aplikáciami, ktoré používajú rozhranie Android Camera API. Niektoré aplikácie, ktoré používajú staršie rozhranie Camera API, však môžu spotrebovať viac zdrojov, ako je potrebné. Našťastie existujú spôsoby, ako zmeniť spôsob, akým WSA spotrebúva zdroje. Môžete napríklad vypnúť ovládač WSA OpenGL ES alebo ovládač fotoaparátu WSA. Môžete tiež zmeniť spôsob, akým WSA prideľuje prostriedky aplikáciám. Zmenou spôsobu, akým WSA spotrebúva zdroje, môžete zlepšiť výkon svojho zariadenia so systémom Windows 10.
Subsystém Windows pre Android (WSA) vám pomáha spúšťať aplikácie pre Android dostupné v obchode Amazon Appstore (s viac ako 50 000 aplikáciami) na zariadení so systémom Windows 11. Predtým obmedzené na USA , platforma teraz podporuje viac krajín a regiónov, vrátane Spojene kralovstvo , Kanada , Taliansko , Japonsko , Nemecko , Francúzsko atď. Hoci predvolené nastavenia pre WSA môžu pre niektorých používateľov fungovať, pre mnohých používateľov nemusia byť vhodné, najmä pokiaľ ide o využitie systémových prostriedkov (napríklad pamäte). Ale našťastie existuje spôsob zmeniť spôsob, akým subsystém Windows pre Android spotrebúva zdroje na Windows 11 PC a tento príspevok vám s tým pomôže.

Subsystém Windows pre Android môže využívať systémové prostriedky pre mobilné aplikácie v systéme Windows 11 dvoma spôsobmi. toto:
pridať minecraft windows 10 do pary
- Podľa potreby: Toto je predvolená hodnota. Ak je toto nastavenie povolené, WSA sa otvorí v prípade potreby. Preto používa systémové prostriedky iba vtedy, keď sú vo vašom systéme spustené mobilné aplikácie. Spustenie aplikácií môže trvať trochu dlhšie
- kontinuálne: Pomocou tohto nastavenia môžete ponechať podsystém Windows pre Android otvorený na pozadí, aby ste boli vždy pripravení otvárať mobilné aplikácie. Ako WSA vždy funguje , systémové prostriedky sa využívajú vždy (aj keď mobilná aplikácia nie je otvorená). Toto nastavenie vám pomáha rýchlo spúšťať aplikácie.
Ak zistíte, že predvolené nastavenie pre Subsystémové zdroje nie je optimálne alebo WSA zbytočne využíva systémové prostriedky, možno budete chcieť prepnúť na iné nastavenie.
Pred pokračovaním nainštalujte podsystém Windows pre Android, ak ste tak ešte neurobili. Minimum 8 GB RAM požadované a 16 GB RAM Odporúča sa spustiť podsystém Windows pre Android. okrem toho Platforma virtuálnych strojov Toto nastavenie musí byť povolené vo vašom systéme Windows 11. Ak váš systém nespĺňa minimálne požiadavky na RAM a iné zariadenia, nespustí sa.
Zmena spôsobu, akým podsystém Windows pre Android spotrebúva zdroje
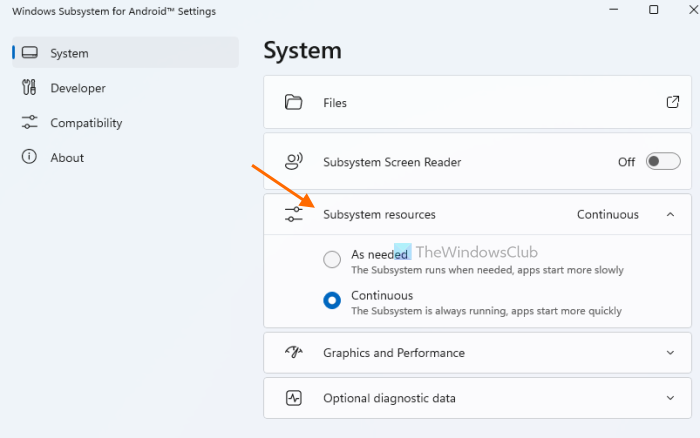
Kroky k zmeniť spôsob, akým subsystém Windows pre Android spotrebúva zdroje v systéme Windows 11 sú nasledujúce:
- kliknite Začať tlačidlo na otvorenie ponuky Štart
- Stlačte tlačidlo Všetky aplikácie
- Prejdite nadol v zozname dostupných aplikácií
- Kliknite na Nastavenia podsystému Windows pre Android
- Otvorí sa okno nastavení s Systém oddiele
- Kliknite na ikonu rozbaľovacej ponuky, ktorá je k dispozícii pre Subsystémové zdroje
- Vyberte Nepretržitý možnosť, ak chcete, aby sa podsystém vždy spúšťal. Ak má váš systém dostatok pamäte a neovplyvňuje to výkon iných aplikácií, môžete vybrať túto možnosť. Alebo ponechať Podľa potreby je vybratá možnosť.
To je všetko! Nastavenie prostriedkov podsystému môžete kedykoľvek zmeniť vykonaním rovnakých krokov.
zapáliť ovládač windows 10
Pripojené: Ako sťahovať aplikácie pre Android pomocou WSA v systéme Windows 11
Ďalšie dôležité nastavenia podsystému Windows pre Android
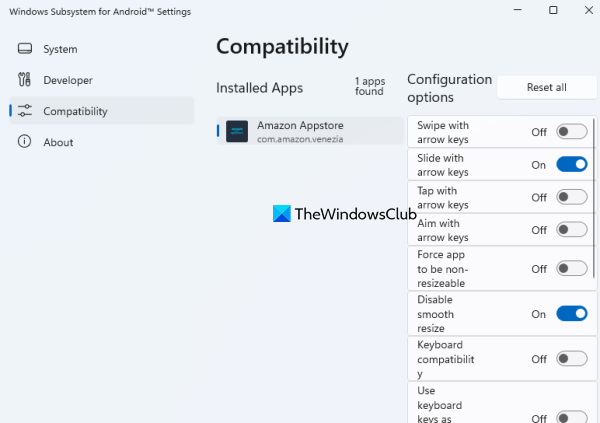
Okrem zmeny nastavenia prostriedkov podsystému existuje niekoľko ďalších dôležitých nastavení pre WSA, ktoré si môžete prispôsobiť podľa svojich potrieb. toto:
- Zapnúť/vypnúť plynulá zmena veľkosti nainštalovaných aplikácií , prepnúť kompatibilita klávesnice , použite klávesy klávesnice ako tlačidlá gamepadu , ťuknite pomocou klávesov so šípkami, mierte pomocou kláves so šípkami a použite ďalšie dostupné možnosti konfigurácie pre nainštalované aplikácie. Prístup k Kompatibilita časti aplikácie Windows Subsystem for Android Settings na použitie týchto nastavení. Môžete tiež resetovať všetky nakonfigurované možnosti naraz pomocou Resetovať všetko tlačidlo
- Súbory: Toto je veľmi užitočná možnosť uvedená v časti Systém časť, ktorá vám pomáha pristupovať k uloženým súborom (ako sú obrázky, dokumenty, videosúbory atď.) z vašich mobilných aplikácií. Môžete tiež uložiť kópiu súboru do počítača so systémom Windows 11 pomocou Otvoriť od kontextové menu a výber Štandardne sa používa systém Windows možnosť
- Grafika a výkon: Táto možnosť vám pomôže vybrať GPU pre aplikácie Android. Predvolené Dynamický je nastavené nastavenie, ktoré používa GPU, ktorý Windows momentálne používa
- Zapnúť Rozšírená sieť na pripojenie aplikácií pre Android k iným zariadeniam v rovnakej sieti
- Zapnite režim vývojára atď.
Ak po zmene niektorých nastavení zistíte, že WSA nefunguje správne, vždy môžete obnoviť predvolený podsystém Windows pre Android.
kliknite na zámok
Ako opraviť subsystém Windows v systéme Android?
Ak sa aplikácie nenainštalujú alebo naďalej zlyhávajú, potom reštartovať podsystém použitím Nastavenia podsystému Windows pre Android aplikáciu a skúste to znova. Musíte stlačiť tlačidlo vypnúť tlačidlo dostupné pod Systém časti tejto aplikácie. Na druhej strane, ak nemôžete spustiť podsystém Windows pre Android vo svojom systéme Windows 11, najprv sa prihláste do Funkcie systému Windows pomocou vyhľadávacieho poľa. Potom povoľte alebo povoľte Hyper-V , Platforma virtuálnych strojov , i Platforma hypervízora Windows a reštartujte systém.
Čítaj viac: Subsystém Windows pre Android vs BlueStacks .










![Registrácia Deepseek nefunguje: Registrácia môže byť zaneprázdnená [oprava]](https://prankmike.com/img/ai/99/deepseek-registration-not-working-registration-may-be-busy-fix-1.webp)




