Ak chcete do svojich prezentácií v PowerPointe pridať šmrnc, môžete animovať obrysy svojich tvarov. Môže to byť skvelý spôsob, ako pridať nejaký vizuálny záujem, a v skutočnosti je to celkom jednoduché.
Ak chcete animovať obrysy tvarov v PowerPointe, začnite výberom tvaru, ktorý chcete animovať. Potom prejdite na kartu „Animácie“ a kliknite na rozbaľovaciu ponuku „Pridať animáciu“. Odtiaľ vyberte animáciu 'Cesta'.
Po výbere animácie „Cesta“ budete musieť určiť cestu, po ktorej chcete, aby obrys vášho tvaru sledoval. Ak to chcete urobiť, kliknite na tlačidlo „Možnosti efektu“. Zobrazí sa dialógové okno, v ktorom môžete zadať cestu.
Po zadaní cesty kliknite na tlačidlo „Ukážka“, aby ste videli, ako bude vyzerať vaša animácia. Ak ste s ním spokojní, kliknutím na tlačidlo 'OK' zatvorte dialógové okno a potom kliknite na tlačidlo 'Prehrať', aby ste videli svoju animáciu v akcii.
To je všetko, čo sa týka animácií obrysov tvarov v PowerPointe. S trochou cviku do svojich prezentácií za chvíľu pridáte najrôznejšie skvelé animácie.
Cesta tvaru je skupina čiar, ktoré definujú tvar alebo tvar, ale čo ak chcete tieto cesty tvaru animovať? Microsoft PowerPoint má funkcie, ktoré to používateľom umožnia. V tejto lekcii vám vysvetlíme ako animácia obrysových tvarov v PowerPointe . V programe Microsoft PowerPoint môžete animovať takmer akýkoľvek obrázok alebo text umiestnený na snímke programu PowerPoint. Ľudia využijú animáciu, aby boli ich prezentácie živšie a príjemnejšie pre oči publika. Animáciu v PowerPointe môžete použiť na vytvorenie hodín, skákajúcej lopty a dokonca animovaného grafu. Animácia sa kedysi kreslila alebo maľovala ručne na priehľadnú celuloidovú fóliu, aby sa odfotila a zobrazila na film, ale dnes sa animácia vytvára počítačom.
chyba pôvodu directx

Ako animovať obrysy tvarov v PowerPointe
Ak chcete animovať tvary v prezentácii programu PowerPoint, postupujte podľa týchto krokov:
- Spustite PowerPoint.
- Na karte Formátovať tvar zmeňte farbu, hrúbku a obrys tvaru.
- Vyberte formu
- Prejdite na kartu animácie a vyberte animáciu z galérie.
- Kliknutím na tlačidlo Náhľad prehráte animáciu.
spustiť Power Point .
Zapnuté Dom v galérii tvarov vyberte tvar a prilepte ho na snímku.
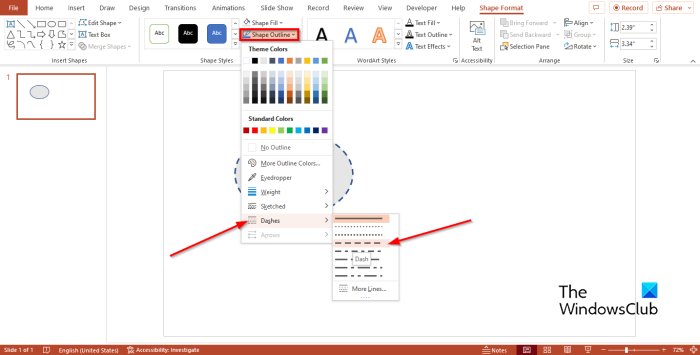
Zapnuté Formát formulára kliknutím na ikonu môžete zmeniť farbu tvaru Vyplnenie tvaru tlačidlo a výber farby.
Teraz chceme do tvaru pridať nejakú váhu.
Windows 10 apc index nesúlad
Stlačte tlačidlo obrys tvaru , ukážte kurzorom na Hmotnosť a vyberte možnosť hrúbky obrysu.
Kliknite obrys tvaru sen umiestnite kurzor na Koža a vyberte pomlčku.
Uistite sa, že je vybratý tvar a kliknite na tlačidlo Animácia tab
Vyberte animáciu z galérie.
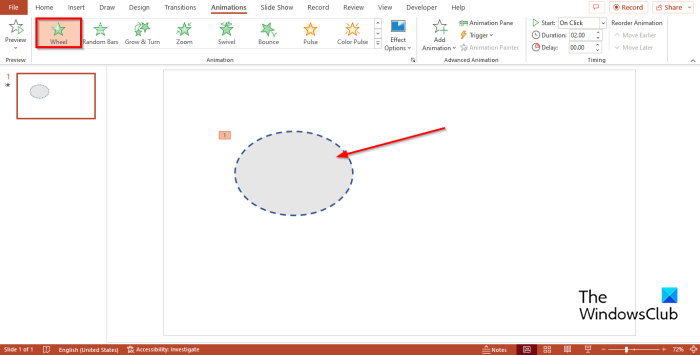
Môžete kliknúť na Náhľad tlačidlo zapnuté Animácia kartu na prehrávanie animácie.
Do tvaru v PowerPointe sme pridali efekt animácie.
ako obnoviť zmazané e-maily
Dúfame, že pochopíte, ako animovať obrysy tvarov v PowerPointe.
Ako dosiahnuť, aby sa tvary zobrazovali jeden po druhom v PowerPointe?
Postupujte podľa krokov nižšie a zistite, ako vytvoriť tvary, aby sa v PowerPointe zobrazovali jeden po druhom.
- Vyberte všetky tvary na snímke podržaním klávesu SHIFT a výberom tvaru.
- Vyberte animáciu z galérie na karte Animácia.
- Uistite sa, že sú vybraté všetky tvary na snímke.
- Potom kliknite na tlačidlo Štart v skupine Čas a z kontextovej ponuky vyberte Po predchádzajúcom.
- Kliknutím na tlačidlo Náhľad na karte Animácia zobrazíte ukážku animácie tvarov.
ČÍTAŤ : Ako rozdeliť tvar na časti v PowerPointe
Aký je rozdiel medzi animáciou a prechodom?
Rozdiel medzi animáciou a prechodom je v tom, že animácia je špeciálny efekt, ktorý sa aplikuje na nepohyblivý objekt, aby ožil. Animácie je možné umiestniť na tvary, text a obrázky. Prechod je špeciálny efekt v PowerPointe, ku ktorému dochádza pri presúvaní jednej snímky na druhú. Pokiaľ ide o pridávanie animácií a prechodových efektov do PowerPointu. Môžete si vybrať animáciu z galérie animácií a animácia sa prehrá na snímke a pri prechode musíte kliknúť na snímku, aby ste pridali efekt prechodu; Medzi snímkami sa zobrazí hviezdička. To znamená, že na snímku sa pridá prechodový efekt.














