Ak pracujete s obrázkami vo Photoshope, ktoré majú viacero vrstiev, možno budete chcieť použiť efekt Flatten na zníženie počtu vrstiev. Efekt Flatten kombinuje všetky viditeľné vrstvy do jednej vrstvy, čo môže zjednodušiť váš projekt a pomôcť znížiť veľkosť súboru. Tu je návod, ako použiť efekt Flatten vo Photoshope. Najprv otvorte vo Photoshope obrázok, s ktorým chcete pracovať. Potom na paneli Vrstvy vyberte vrstvu, ktorú chcete vyrovnať. Ak chcete zlúčiť všetky vrstvy, kliknite na tlačidlo „Zlúčiť obrázok“ v spodnej časti panela Vrstvy. Ak chcete vyrovnať iba niektoré vrstvy na obrázku, môžete použiť príkaz Zlúčiť viditeľné. Ak to chcete urobiť, na paneli Vrstvy vyberte vrstvy, ktoré chcete vyrovnať, a potom v ponuke Vrstva vyberte položku Zlúčiť viditeľné. v každom prípade je výsledok rovnaký: všetky viditeľné vrstvy sa spoja do jednej vrstvy, ktorá sa potom pridá na panel Vrstvy.
Photoshop dokáže vylepšiť nasnímané fotografie alebo umelecké diela, ktoré vytvoríte. Photoshop má nástroje a efekty, ktoré vám umožnia vylepšiť fotografie jediným kliknutím. Efekt Equalize vám umožní vylepšiť obrázky jediným kliknutím. V tomto príspevku vám to ukážeme ako použiť efekt narovnania vo Photoshope zlepšiť svoj imidž.

Čo je Flatten Effect vo Photoshope?
Zavolajte Efekt funguje prerozdelením hodnôt jasu v obraze tak, aby predstavovali celý rozsah úrovní jasu. Photoshop nájde najjasnejšie oblasti obrázka alebo výberu a urobí ich bielymi. Photoshop tiež nájde najtmavšie oblasti obrázka alebo výberu a zmení ich na čierne. Môžete vytvoriť celý obrázok alebo len vybrať oblasti, ktoré chcete zarovnať. Pre dosiahnutie najlepších výsledkov je najlepšie použiť Flatten efekt s inými metódami. Môžete duplikovať pôvodný obrázok a potom upravený obrázok stmaviť, aby splynul s originálom. Ako používate Zavolajte efekt, všimnete si, že výsledky budú u každého odlišné
Ako používať efekt sploštenia vo Photoshope
Ak chcete použiť efekt Equalize vo Photoshope, musíte umiestniť obrázok do Photoshopu, kliknúť na možnosť Equalize a potom vykonať ďalšie menšie úpravy obrázka. Pozrime sa, ako sa to robí.
Na umiestnenie obrázka do Photoshopu môžete použiť niekoľko metód. Môžete otvoriť Photoshop, nájsť obrázok a pretiahnuť ho do Photoshopu. Môžete tiež nájsť obrázok a kliknúť naň pravým tlačidlom myši a potom kliknúť Otvoriť od potom Adobe Photoshop (číslo verzie) . Ďalším spôsobom, ako pridať obrázok vo Photoshope, je otvoriť Photoshop a potom prejsť na súbor, potom OTVORENÉ alebo kliknite Ctrl + О . Potom uvidíte dialógové okno 'Otvoriť'; potom vyhľadáte obrázok, kliknete naň a kliknete OTVORENÉ .
Zarovnanie celého obrázka
Ekvalizovanie celého obrazu je jednoducho pomocou efektu Equalize bez výberu špeciálnej oblasti. Všimnite si, že Photoshop automaticky vyberie, kde sa má efekt Zarovnať použiť, a nemusí to byť tam, kde chcete.
Ak chcete použiť efekt Equalize na celý obrázok, vyberte obrázok, potom prejdite na hornú lištu ponuky a vyberte Obrázok potom úpravy, a potom kliknite na Zarovnanie .
Na ukážku efektov sa použije niekoľko obrázkov Zavolajte môže mať rôzne obrázky.

Toto je pôvodný obrázok pred použitím efektu sploštenia.

Toto je obrázok po zarovnaní. Všimnete si, že efekt sploštenia rozjasní celý obrázok.

Toto je pôvodný obrázok pred použitím efektu sploštenia.
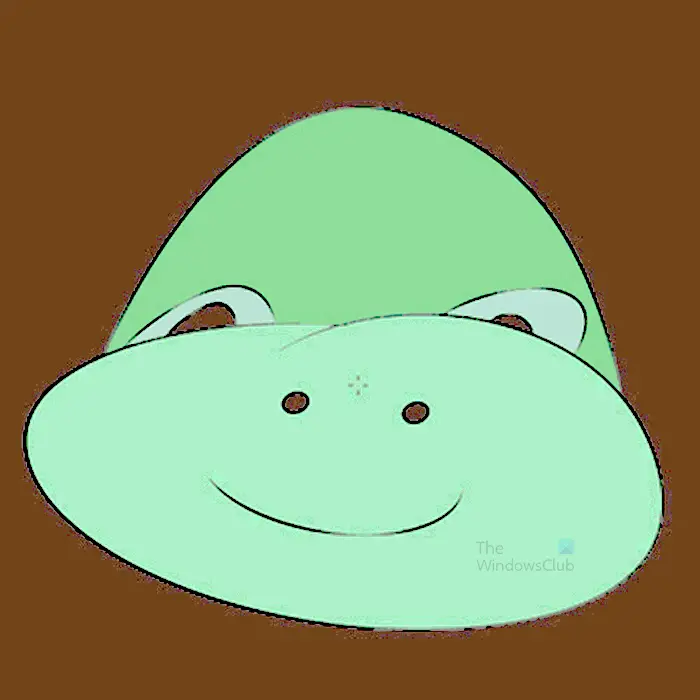
Toto je obrázok po zarovnaní; Všimnete si, že efekt Equalize ovplyvnil viac než len pozadie obrázka. však. Pozadie je najtmavšie zo všetkých ostatných farieb.

Toto je pôvodný obrázok pred použitím efektu sploštenia.

Na tomto obrázku si všimnete, že po efekte vyrovnávania sa prvky obrázka stali ostrejšími a pozadie sa zmenilo.
Zarovnajte vybrané časti obrázka

Toto je obrázok, ktorý sa má použiť
V tejto časti budú časti obrázkov zarovnané, aby bolo vidieť, čo sa stane. Majte na pamäti, že rôzne obrázky budú po zarovnaní vyzerať inak. Niektoré farby sa zarovnaním nezmenia.
Ak chcete zarovnať časti obrázka, môžete použiť ktorýkoľvek z nástrojov na výber a vybrať časť obrázka. V tomto článku Kúzelná palička bude použitý.
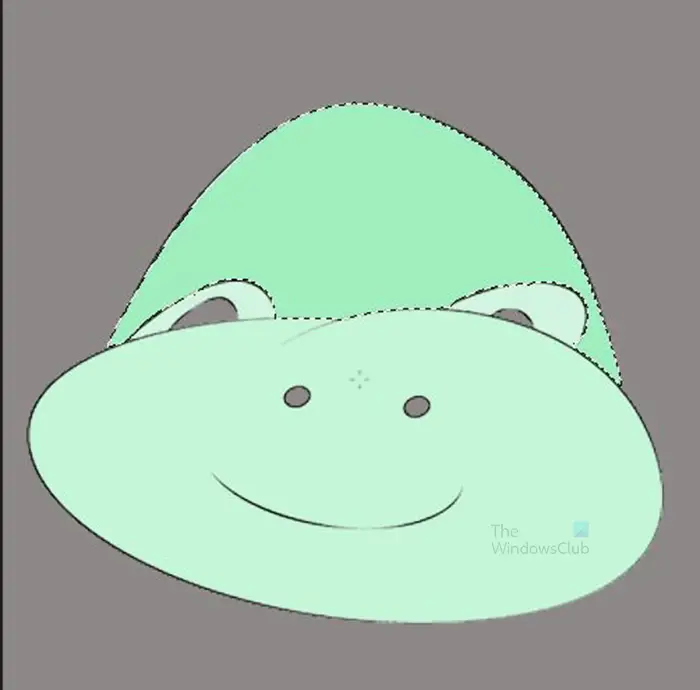
Vyberte nástroj Magic Wand Tool a kliknite na obrázok. Vyberú sa časti obrázka s podobnými farbami.
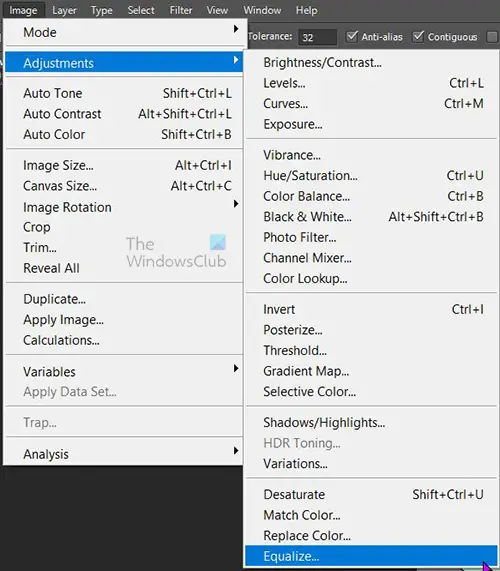
Potom prejdite na horný panel ponuky a vyberte Obrázok potom Úpravy a potom Zavolajte .
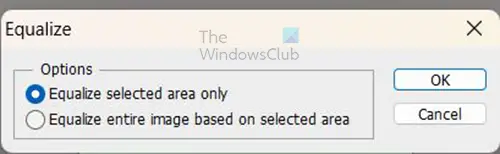
Keď kliknete na Vyrovnať, zobrazí sa možnosť Vyrovnať a máte dve možnosti. môžete kliknúť Zarovnajte iba vybranú oblasť alebo Zarovnajte celý obrázok na základe vybranej oblasti . Obe možnosti povedú k rôznym výsledkom.
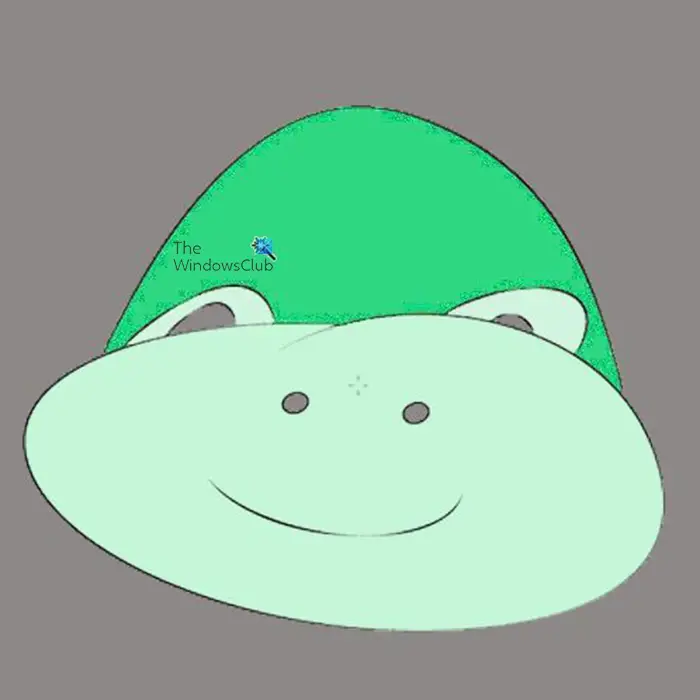
Tento obrázok je z Zarovnajte iba vybranú oblasť použité.
pravidlá pošty v systéme Windows 10
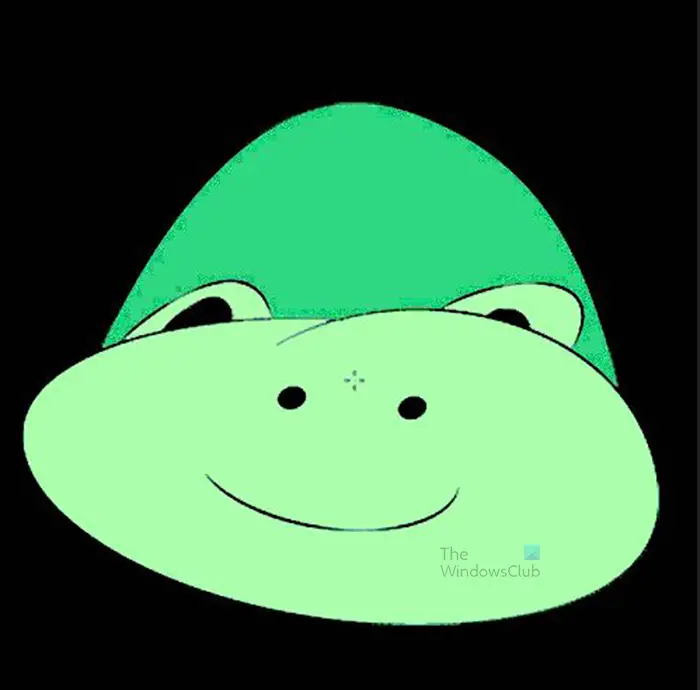
Tento obrázok je z Zarovnajte celý obrázok na základe vybranej oblasti iba používané.
V upravenom obrázku si všimnete zmeny v porovnaní s pôvodným obrázkom. obe možnosti vytvárajú iný druh obrazu.
Samotný efekt Straighten nemusí spôsobiť, že obrázok bude vyzerať tak, ako chcete. Efekt Equalize môže niekedy spôsobiť, že časti obrazu budú príliš svetlé a časti príliš tmavé. To znamená, že na ďalšie dolaďovanie obrazu budete musieť použiť iné efekty. Jedným zo spôsobov, ako zlepšiť zarovnaný obrázok, je pridať vrstvu úprav.
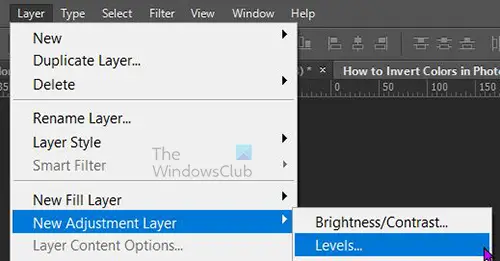
Ak chcete pridať vrstvu úprav, vyberte vrstvu obrázka na paneli vrstiev, potom prejdite na horný panel ponuky a vyberte Vrstva potom Nová vrstva úprav potom Úrovne . Vrstvu úrovní môžete vytvoriť aj tak, že prejdete do spodnej časti panela vrstiev a kliknete na ikonu Vytvorte novú vrstvu výplne alebo úpravy ikonu. Zobrazí sa ponuka, stlačte Úrovne .
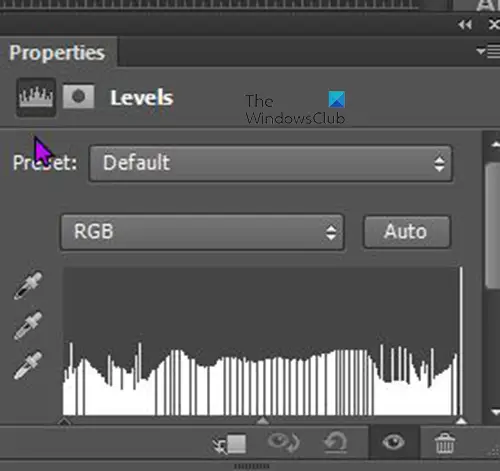
Úrovne zobrazí sa okno vlastností, kliknite na posúvače a potiahnite ich, pričom sledujte zmenu obrázka. Môžete zastaviť, keď uvidíte uspokojivé zmeny.
Čítať: Ako umiestniť priehľadný text na obrázok vo Photoshope
Prečo je možnosť Vyrovnať v ponuke pri výbere obrázka sivá?
Efekt Equalize a ďalšie nastavenia nebudú dostupné pre žiadny obrázok inteligentného objektu. Inteligentný objekt spoznáte, ak má vo vrstve na paneli Vrstvy štvorec. Inteligentné objekty chránia pixely na obrázku pred úpravou. Ak chcete na obrázok použiť efekt Flatten, kliknite naň pravým tlačidlom myši na paneli Vrstvy a vyberte Rastrovať vrstvu. Potom môžete na obrázok použiť efekt Equalize.
Je možné zarovnať text?
Photoshop dokáže zarovnať text, ale text musí byť rastrovaný. Ak chcete rastrovať text, prejdite na panel vrstiev a kliknite pravým tlačidlom myši na textovú vrstvu. Zobrazí sa ponuka av ponuke kliknite na položku Rasterize Type. Text môžete tiež rastrovať tak, že naň kliknete a potom prejdete na hornú lištu ponuky. Na hornom paneli ponuky vyberte Typ potom stlačte Vrstva rastrového typu . Keď je text rastrovaný, môžete použiť efekt zarovnania. Upozorňujeme, že niektoré farby a prechody sa pri použití zarovnania nezmenia.















