Panel animácií v PowerPointe je skvelý spôsob, ako pridať do prezentácií šmrnc. Tu je niekoľko tipov, ako ho efektívne využiť: 1. Najprv vyberte objekt, ktorý chcete animovať. Môžete to urobiť kliknutím na ňu myšou. 2. Ďalej kliknite na kartu „Animácia“ na páse s nástrojmi programu PowerPoint. Tým sa otvorí panel animácií. 3. Na paneli animácií si môžete vybrať z množstva rôznych animácií. Stačí kliknúť na ten, ktorý chcete použiť. 4. Po výbere animácie ju môžete ďalej upravovať kliknutím na tlačidlo „Možnosti animácie“. To vám umožní zmeniť veci, ako je trvanie, oneskorenie a ďalšie nastavenia. 5. Nakoniec, keď už máte všetko nastavené tak, ako chcete, jednoducho kliknite na tlačidlo 'Použiť', aby ste animáciu aplikovali na svoj objekt.
Animácia oživuje predmety. V programe Microsoft PowerPoint máme v Galérii animácií k dispozícii množstvo animačných efektov, ale čo ak chcete tieto animačné efekty prispôsobiť? Ak to chcete urobiť, musíte použiť panel animácií. Panel Animácie zobrazuje všetky animácie aplikované na vybratú snímku. Panel Animácia obsahuje funkcie na zmenu trvania, oneskorenia spustenia, zvuku a iných animačných efektov a ďalšie. V tejto lekcii si to vysvetlíme ako používať panel animácií v PowerPointe .
bola obnovená predvolená hodnota aplikácie

Ako používať panel animácií v PowerPointe
Vysvetlíme vám potrebné kroky, animáciu a ďalšie súvisiace tipy, ktoré môžete použiť pomocou panela Animácia v PowerPointe:
- Ako zobraziť panel animácií.
- Ako zmeniť poradie na snímke animácie.
- Ako otvoriť dialógové okno Možnosti efektu.
- Ako pridať zvuk do animácie.
- Ako zmeniť začiatok, oneskorenie alebo trvanie alebo zopakovať animáciu.
- Ako zmeniť smer animácie textu.
- Ako animovať text slovom alebo písmenom.
- Ako stmaviť alebo skryť obrázok alebo text alebo zmeniť jeho farbu po animácii.
- Ako definovať zoskupenie viacerých odsekov animovaného textu.
- Ako skryť časovú os Advance na paneli animácií.
- Ako odstrániť animáciu z panela Animácia
1] Ako zobraziť panel animácií
spustiť Microsoft PowerPoint .
Vytvorte objekty s nejakou animáciou na jednej snímke.
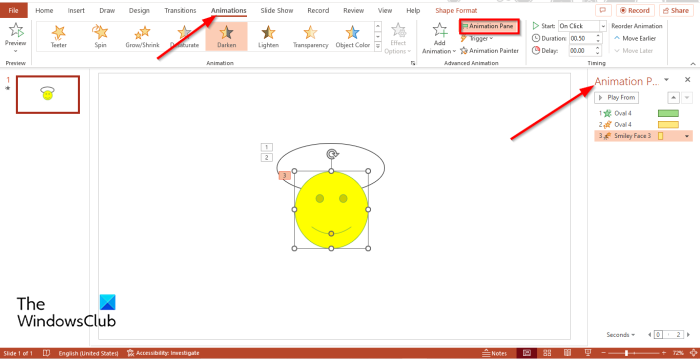
Ísť do Animácia kartu a vyberte Panel animácií tlačidlo, v Rozšírená animácia skupina.
Na pravej strane sa zobrazí panel animácií so všetkými animačnými efektmi na aktívnej snímke.
2] Ako zmeniť poradie na snímke animácie
V Animácia kliknite na efekt animácie, ktorého poradie chcete zmeniť.
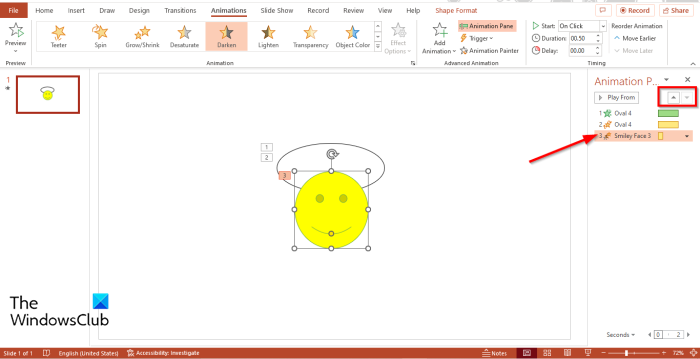
Na vrchole Panel animácií , kliknite Zmeniť poradie alebo Zmeniť poradie nadol šípkou posúvajte efekt nahor alebo nadol.
V akomkoľvek poradí umiestnite efekty animácie, prehrajú sa v ukážke.
3] Ako otvoriť dialógové okno Možnosti efektu
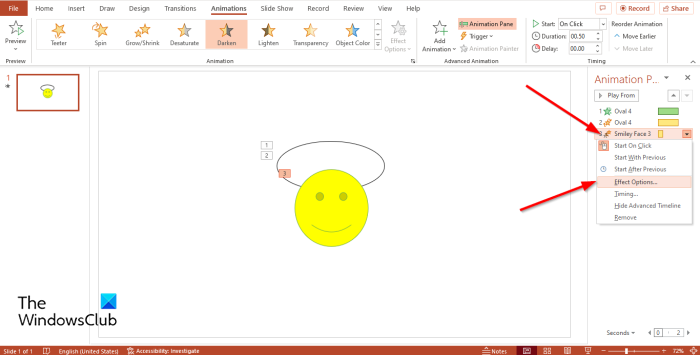
V Animácia Jedzte , vyberte animáciu, kliknite na šípku rozbaľovacej ponuky a vyberte Parametre efektu .
Parametre efektu otvorí sa dialógové okno.
4] Ako pridať zvuk do animácie
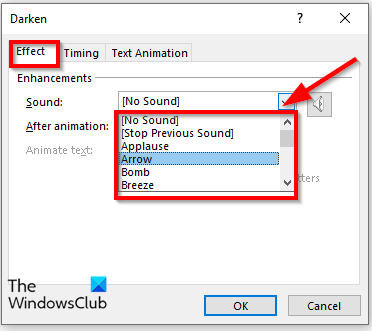
Zapnuté Effect karta, od Možnosti efektov v dialógovom okne Vylepšenia sekcia, zobrazenie Zvuk zoznam a vyberte zvuk, potom stlačte FAJN .
Ak si to všimnete Animovaný text je sivá, znamená to, že v animácii nie je žiadny text.
5] Ako zmeniť začiatok, oneskorenie alebo trvanie alebo opakovanie animácie
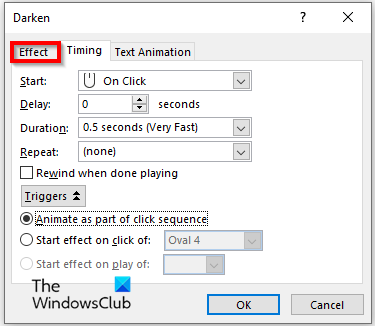
Na karte Čas Parametre efektu dialógovom okne môžete zmeniť nastavenia Začať , Trvanie , alebo Opakovanie animácie.
Ak kliknete na spúšťač umožňuje vybrať možnosti pre Animácia ako súčasť kliknutia alebo k Efekt spustenia kliknutím a vyberte animáciu z rozbaľovacieho zoznamu, potom kliknite FAJN .
6] Ako zmeniť smer animácie textu
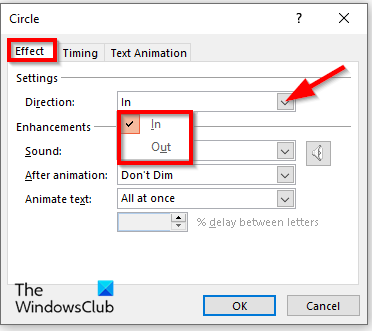
ako importovať kontakty z facebooku do gmailu -
Zadajte text na snímku a aplikujte na ňu efekt animácie, potom prejdite na panel Animácia a vyberte animáciu, ktorá predstavuje text, potom otvorte Parametre efektu dialógové okno.
Zapnuté Effect karta, v Smer rozbaľovacej ponuky, vyberte možnosť a potom kliknite FAJN .
7] Ako animovať text slovom alebo písmenom
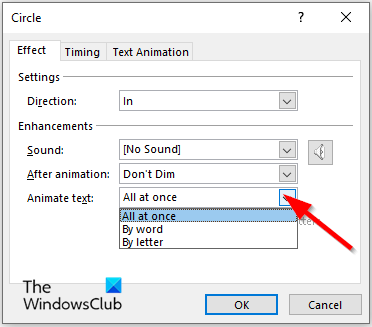
Zapnuté Effect zapísať Animovaný text vyberte, ako chcete text animovať: Naraz , Slovo alebo List , potom stlačte FAJN .
8] Ako stmaviť alebo skryť obrázok alebo text alebo zmeniť jeho farbu po animácii
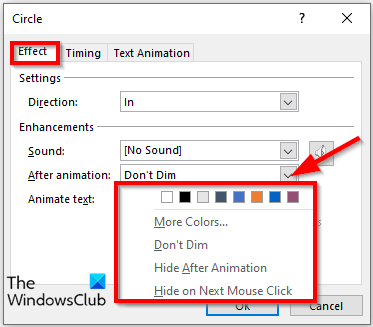
Zapnuté Parametre efektu v dialógovom okne kliknite na ikonu Po animácii rozbaľovacej šípky, vyberte možnosť a kliknite FAJN .
Možnosť, ktorú vyberiete, sa stane po dokončení animácie.
Na definovanie zoskupenia viacerých odsekov animovaného textu.
9] Ako definovať zoskupenie viacerých odsekov animovaného textu
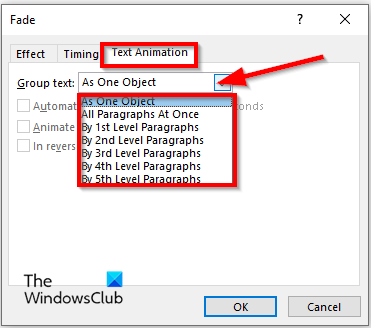
Zapnuté Animácia textu zapísať Parametre efektu v dialógovom okne kliknite na ikonu Skupinový text rozbaľovacej šípky a vyberte možnosť.
Ak vyberiete niektorú z možností súvisiacich s odsekmi, Automaticky po ' alebo ' V opačnom poradí “ začiarkavacie políčka nebudú sivé.
Ak si vyberiete Automaticky po zaškrtávacie políčko, nastavte čas v susednom poli.
Môžete tiež zaškrtnúť políčko pre V opačnom poradí možnosť.
Potom kliknite FAJN .
10] Ako skryť časovú os Advance na paneli animácií
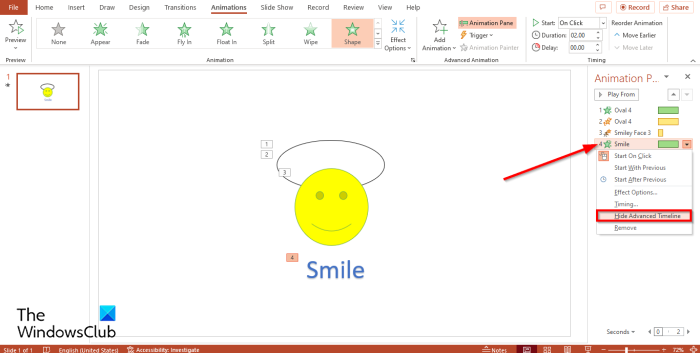
Na paneli animácií vyberte ľubovoľnú animáciu, potom kliknite na šípku rozbaľovacej ponuky a vyberte ju Skryť čas propagácie .
Ak chcete zobraziť časovú os, kliknite na rozbaľovaciu šípku a vyberte Zobraziť plán ukážky .
11] Ako odstrániť animáciu z panela Animácia
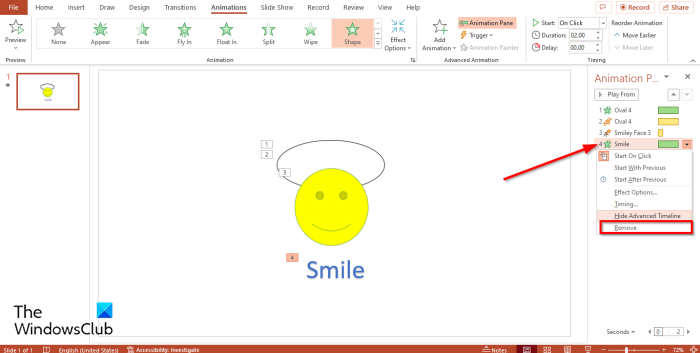
Zapnuté Panel animácií , vyberte ktorúkoľvek z animácií, kliknite na šípku rozbaľovacej ponuky a vyberte Odstrániť .
Aké je použitie animácie v PowerPointe?
V programe Microsoft PowerPoint animácia pomáha vašej animácii vyzerať príťažlivejšie, aby upútala pozornosť publika a aby informácie vo vašej prezentácii boli dynamickejšie a zapamätateľnejšie.
Ako animujete v PowerPointe?
Pri animácii v PowerPointe postupujte podľa týchto krokov:
- Vyberte tvar na snímke
- Potom prejdite na kartu Animácia a vyberte animáciu z galérie animácií.
Aké sú príklady animácií v PowerPointe?
Microsoft PowerPoint má niekoľko animačných efektov, ktoré môžu používatelia použiť na oživenie svojich obrázkov, ako je Fade in, Float, Fade, Fly in, Erase, Rotate, Shape, Split, 'Pulse


![MSINFO32.exe Systémové informácie nefungujú [Oprava]](https://prankmike.com/img/errors/7D/msinfo32-exe-system-information-not-working-fix-1.jpg)




![Hulu nefunguje v prehliadači Chrome [Opravené]](https://prankmike.com/img/chrome/87/hulu-not-working-on-chrome-fixed-1.jpg)






