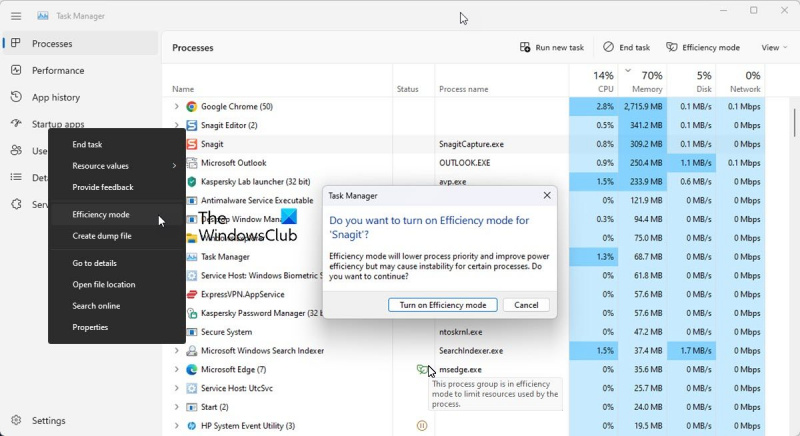Režim účinnosti je nová funkcia v systéme Windows 11, ktorá vám umožňuje optimalizovať využitie zdrojov, aby ste z počítača vyťažili maximum. Tu je návod, ako ho použiť. Najprv otvorte aplikáciu Nastavenia stlačením Windows+I. Potom kliknite na položku Systém. Potom kliknite na položku Napájanie a spánok na ľavej strane okna. Na pravej strane okna v časti „Ďalšie nastavenia napájania“ kliknite na „Režim účinnosti“. Teraz bude aktivovaný režim účinnosti. Ak chcete prispôsobiť, ako to funguje, kliknite na tlačidlo „Prispôsobiť“. V okne „Prispôsobiť režim účinnosti“ si môžete vybrať, či sa má režim účinnosti automaticky zapnúť, keď sa batéria vášho počítača vybije, alebo ho môžete zapnúť a vypnúť manuálne, ako uznáte za vhodné. Môžete si tiež vybrať, ktoré aplikácie a služby chcete optimalizovať. V predvolenom nastavení sú optimalizované všetky aplikácie a služby, ale môžete zrušiť začiarknutie tých, ktoré optimalizovať nechcete. Po vykonaní výberu kliknite na položku Uložiť zmeny. To je všetko! Režim účinnosti vám teraz pomôže ušetriť zdroje a vyťažiť z počítača maximum.
otvorenie súboru rpt
Režim účinnosti správcu úloh je nová funkcia v systéme Windows 11 navrhnutá tak, aby obmedzila využívanie systémových prostriedkov (predovšetkým CPU) procesmi na pozadí, ktoré sú buď nečinné alebo aktívne nepoužívajú aplikačné programy. Vyzerá to ako ECO režim ktorý je predstavený spoločnosťou Microsoft v systéme Windows 10.
Keď nečinné procesy naďalej využívajú systémové prostriedky, aplikáciám, ktoré ich potrebujú, sa pridelí menej prostriedkov, čo má za následok pomalšiu odozvu popredia, zníženú výdrž batérie, vyšší hluk ventilátora a vyššie teploty. Režim účinnosti sa pokúša vyriešiť tento problém znížením priority CPU a spotreby energie jednotlivých procesov. Pomáha tiež identifikovať programy, ktoré už môžu byť spustené v úspornom režime, ako napríklad Microsoft Edge, ktorý je štandardne spustený v ekonomickom režime.

V tomto článku uvidíme, ako používať režim účinnosti v systéme Windows 11 na zníženie spotreby zdrojov. Táto funkcia je dostupná v nový správca úloh systému Windows 11 a je súčasťou Windows 11 2022 Update verzie 22H2.
Ako používať režim účinnosti v systéme Windows 11
Všetky procesy Windows majú „prioritu“, ktorá sa používa na určenie ich dôležitosti a množstva CPU, ktoré im je pridelené. Keď je pre proces povolený režim efektivity, jeho základná priorita sa zníži, aby nezasahoval do iných aktívnych procesov s vyššou prioritou. Režim účinnosti tiež prepne proces do režimu „EcoQoS“, takže môže bežať pri nízkej spotrebe energie. S EcoQoS proces spotrebuje najmenšie množstvo energie CPU. To zaisťuje, že existuje „tepelná rezerva“ pre ďalšie dôležité procesy, ktoré je potrebné spustiť ako prvé.
Ako povoliť ekonomický režim
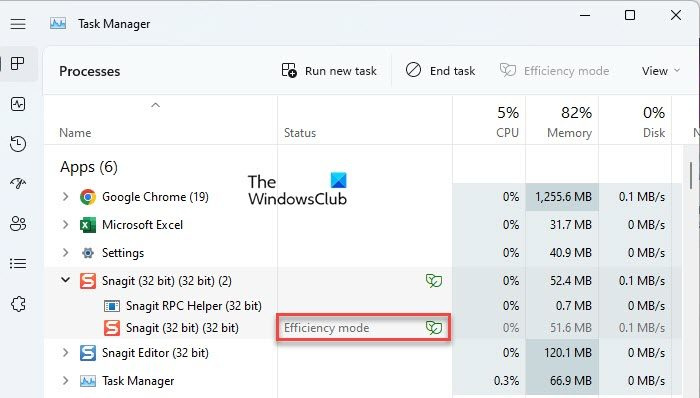
Tu je návod, ako môžete povoliť režim účinnosti na počítači so systémom Windows 11:
príprava na konfiguráciu systému Windows uviazla
- OTVORENÉ Správca úloh .
- Ísť do Procesy tab
- Rozbaľte strom procesov pre požadovanú aplikáciu kliknutím na ikonu rozbalenia/zbalenia ( > ) ikona.
- Vyberte proces a kliknite na tlačidlo Efektívny režim možnosť v hornej časti okna Správca úloh. Prípadne môžete kliknúť pravým tlačidlom myši na požadovaný proces a vybrať „Efektívny režim“.
- Kliknite na Zapnite režim účinnosti v zobrazenom potvrdzovacom okne.
Tým sa aktivuje režim účinnosti pre vybraný proces.
Môžete tiež skontrolovať, ktoré procesy používajú režim efektívnosti, v stĺpci Stav. Procesy, ktoré majú túto funkciu povolenú, budú zobrazovať štítok Efficiency Mode. Nadradený proces tiež zobrazí ikonu listu, ak je pre ktorýkoľvek z jeho podriadených procesov povolený režim účinnosti.
Poznámka: Pre niektoré procesy môže byť parameter Efficiency Mode sivá . Toto základné procesy systému Windows a zmena predvolenej priority takýchto procesov môže nepriaznivo ovplyvniť váš počítač.
Ako vypnúť ekonomický režim
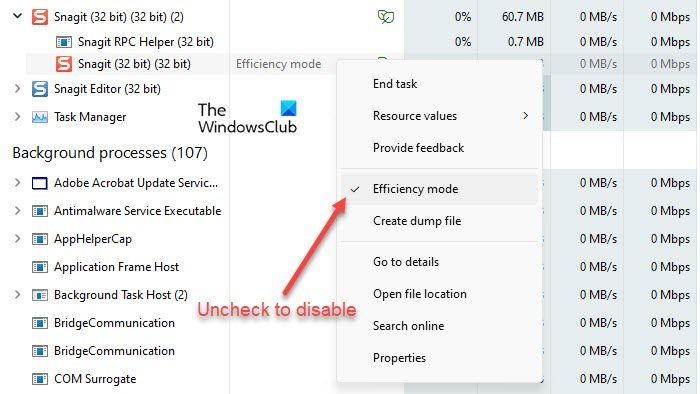
Možnosť Režim účinnosti v Správcovi úloh funguje ako prepínač. Môžete ho teda zakázať pre akýkoľvek proces jednoduchým výberom procesu a kliknutím na režim efektivity na paneli príkazov v okne správcu úloh. Môžete to urobiť aj zrušením začiarknutia položky Režim účinnosti v kontextovej ponuke procesu.
mscorsvw exe procesor
Tu je návod, ako môžete použiť režim efektivity v systéme Windows 11 na zníženie spotreby zdrojov. Dúfam, že vám tento príspevok pomôže. Nasledujte tento priestor, kde nájdete ďalšie tipy a triky pre systém Windows.
Čo je režim účinnosti v Správcovi úloh systému Windows?
Efficiency Mode je nová funkcia v systéme Windows 11, ktorá umožňuje používateľom spúšťať nečinné procesy na pozadí s nízkou prioritou a zároveň spotrebúvať menej energie procesora, aby sa zvýšila odozva popredia, zlepšila sa výdrž batérie, znížil sa tepelný šum a znížilo využitie procesora. Je podobný režimu Eco, ktorý je dostupný v systéme Windows 10. Obe tieto funkcie sú súčasťou Microsoftu. Iniciatíva za udržateľný softvér .
Mám povoliť režim efektívnosti v systéme Windows 11?
Režim účinnosti je navrhnutý tak, aby znížil využitie procesora a predĺžil výdrž batérie zariadení so systémom Windows 11. Ak máte vo svojom systéme spustených viacero procesov, prevedením niektorých nečinných procesov na pozadí do režimu účinnosti môžete zlepšiť výkon systému. Pri niektorých procesoch si však nemusíte všimnúť žiadne výrazné zmeny. Niektoré programy môžu dokonca spadnúť, ako som to urobil so SnagIt. Takže budete musieť skontrolovať na svojom konci, či režim účinnosti funguje s ktorým procesom.
Ako povoliť režim účinnosti v systéme Windows 11?
V systéme Windows 11 môžete povoliť režim efektivity pre jednotlivé aplikácie alebo procesy prostredníctvom Správcu úloh systému Windows. Kliknutím pravým tlačidlom myši na tlačidlo Štart spustíte ponuku WinX a vyberiete možnosť Správca úloh. Potom prejdite na kartu Procesy. Rozbaľte strom procesov pre aplikáciu kliknutím na ikonu rozbaliť/zbaliť (>). Vyberte požadovaný proces a potom kliknite na možnosť režimu účinnosti v oblasti panela príkazov. Môžete tiež kliknúť pravým tlačidlom myši na proces a vybrať možnosť Režim účinnosti, aby ste ho povolili pre proces.
Čítaj viac: Opravte 100% využitie disku, vysokú spotrebu CPU, pamäte alebo energie v systéme Windows.