Chyba „Neplatná adresa URL“ sa môže vyskytnúť pri používaní webového prehliadača Google Chrome. Táto chyba je zvyčajne spôsobená problémom s webovou stránkou, ktorú sa pokúšate navštíviť, ale môže byť spôsobená aj problémom s vaším vlastným počítačom. Ak sa vám zobrazuje táto chyba, znamená to, že prehliadač Chrome sa nedokáže pripojiť k webovým stránkam, ktoré sa pokúšate navštíviť. Existuje niekoľko vecí, ktoré môžete vyskúšať, aby ste túto chybu odstránili. Najprv by ste mali skontrolovať, či je webová stránka, ktorú sa pokúšate navštíviť, v prevádzke. Ak webová lokalita nefunguje, nemôžete chybu opraviť. Budete musieť len počkať, kým bude webová stránka opäť spustená. Ďalej by ste sa mali pokúsiť vymazať vyrovnávaciu pamäť prehliadača. Toto je dočasná oprava, ale niekedy môže pomôcť vyriešiť chybu. Ak chcete vymazať vyrovnávaciu pamäť, postupujte podľa týchto pokynov: 1. Otvorte prehliadač Chrome a kliknite na ikonu ponuky (tri zvislé bodky) v pravom hornom rohu okna. 2. Umiestnite kurzor myši na položku „Ďalšie nástroje“ a kliknite na položku „Vymazať údaje prehliadania“. 3. V okne „Vymazať údaje prehliadania“ vyberte možnosť „Celé obdobie“ a uistite sa, že sú vybraté možnosti „Súbory cookie a iné údaje stránok“ a „Obrázky a súbory vo vyrovnávacej pamäti“. 4. Kliknite na tlačidlo „Vymazať údaje“. Ak vymazanie vyrovnávacej pamäte nevyrieši chybu, môžete skúsiť obnoviť nastavenia prehliadača Chrome. Týmto sa neodstránia žiadne vaše osobné údaje, ale obnovia sa všetky nastavenia prehliadača Chrome na predvolené hodnoty. Ak chcete obnoviť nastavenia prehliadača Chrome, postupujte podľa týchto pokynov: 1. Otvorte prehliadač Chrome a kliknite na ikonu ponuky (tri zvislé bodky) v pravom hornom rohu okna. 2. Umiestnite kurzor myši na položku „Ďalšie nástroje“ a kliknite na položku „Obnoviť nastavenia“. 3. V okne „Obnoviť nastavenia“ kliknite na tlačidlo „Obnoviť nastavenia“. Ak resetovanie nastavení prehliadača Chrome chybu nevyrieši, môžete skúsiť použiť iný webový prehliadač. Ak sa chyba vyskytuje iba v prehliadači Chrome, je pravdepodobné, že problém je v samotnom prehliadači Chrome a nie vo webovej lokalite, ktorú sa pokúšate navštíviť. Chyby s neplatnou adresou URL môžu byť frustrujúce, ale dúfajme, že jedno z vyššie uvedených riešení vám pomôže problém vyriešiť.
dostávaš ' neplatná URL adresa chyba zapnutá Google Chrome ? URL (uniform resource locator) je adresa webovej stránky na internete. Mnoho používateľov prehliadača Chrome sa sťažuje na chybu „zlá adresa URL“ pri návšteve určitých webových stránok. Úplné chybové hlásenie, ktoré sa zobrazí, je nasledovné:
Stránka, na ktorej ste boli, sa vás pokúša poslať na neplatnú adresu URL. Ak nechcete navštíviť túto stránku, môžete sa vrátiť na predchádzajúcu stránku.
startcomponentcleanup

Táto chyba sa môže vyskytnúť, ak je adresa URL nesprávna, nesprávne ste zadali adresu URL alebo máte poškodené údaje prehliadania (vyrovnávacia pamäť, súbory cookie atď.).
To sa tiež môže stať, keď podvodník zneužitie funkcie otvoreného presmerovania vo Vyhľadávaní Google . Týmto spôsobom sa podvodníci snažia oklamať používateľov, aby prezradili svoje prihlasovacie údaje. Môžete naraziť na phishingové adresy URL, ktoré na prvý pohľad vyzerajú dôveryhodne. Tieto adresy URL smerujú na Google. Rýchly pohľad na tieto adresy URL však odhalí, že pridávajú parameter HTTP otvoreného presmerovania vyhľadávania Google. Týmto spôsobom sa podvodníci pokúšajú presmerovať používateľov na škodlivé phishingové webové stránky.
Ako opraviť chybu „Neplatná adresa URL“ v prehliadači Google Chrome
Ak sa zobrazí chybové hlásenie Stránka, na ktorej ste boli, sa vás pokúša poslať na nesprávnu adresu URL. V prehliadači Google Chrome môžete na opravu chyby použiť nasledujúce opravy:
- Začnite so základnými opravami.
- Odhláste sa zo svojho účtu Google.
- Vymažte vyrovnávaciu pamäť prehliadača a súbory cookie.
- Zakázať alebo odstrániť rozšírenie prehliadača.
- Uistite sa, že máte potrebné povolenia na zobrazenie webovej stránky.
- Obnovte alebo preinštalujte Chrome.
- Prepnite na iný webový prehliadač, ako je Edge, Firefox atď.
Pred pokračovaním najskôr skontrolujte, či je zadaná adresa URL správna a či je adresa URL, na ktorú presmerovávate, legitímna, pretože môže ísť o pokus o phishing, ako je popísané vyššie.
1] Začnite so základnými opravami
Tu je niekoľko štandardných metód, ktoré môžete použiť na opravu chyby:
- Skúste webovú stránku niekoľkokrát znova načítať a zistite, či je chyba opravená.
- Reštartujte prehliadač Google Chrome a potom skúste navštíviť webovú stránku, ktorá vracia neplatnú adresu URL.
- Reštartujte počítač a potom otvorte prehliadač Chrome, aby ste zistili, či sa táto chyba vyskytne pri pokuse o návštevu tej istej webovej stránky.
- Skontrolujte adresu URL webovej stránky, ktorú sa pokúšate otvoriť, a uistite sa, že je správna.
- Uistite sa, že webová stránka, ktorú sa pokúšate navštíviť, existuje a nebola odstránená.
Čítať: Opravte chybu STATUS INVALID IMAGE HASH v prehliadači Google Chrome alebo Microsoft Edge.
2] Odhláste sa zo svojho účtu Google
Ďalšia vec, ktorú môžete urobiť, je odhlásiť sa z účtu Google z prehliadača Chrome a potom reštartovať webový prehliadač. Pri ďalšom spustení sa znova prihláste do svojho účtu a potom navštívte webovú stránku s chybou „zlá adresa URL“. Vo vašom profile môže byť dočasná chyba, ktorá spôsobuje chybu. Takže v tomto prípade by vám táto metóda mala vyhovovať.
Na prihlásenie do prehliadača Chrome môžete použiť aj iný účet Google a skontrolovať, či je chyba vyriešená alebo nie. Alebo si môžete vytvoriť nový účet Google a prihlásiť sa, aby ste zistili, či je chyba „zlá adresa URL“ opravená alebo nie.
Pozri: Opravte chybu HTTP ERROR 431 v prehliadači Google Chrome.
3] Vymažte vyrovnávaciu pamäť prehliadača a súbory cookie.
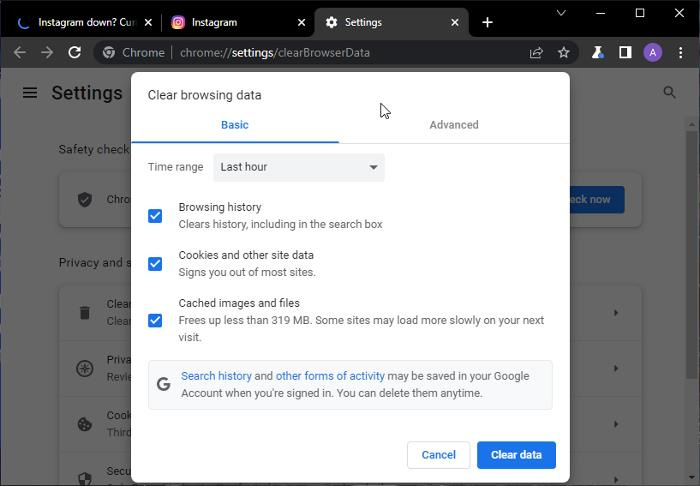
Je možné, že príčinou tejto chyby sú poškodené a neplatné údaje prehliadania vrátane vyrovnávacej pamäte a súborov cookie. Staré a objemné údaje o prehliadaní spôsobujú chyby a problémy pri návšteve webovej lokality alebo pri používaní online nástroja. Preto sa odporúča z času na čas vymazať vyrovnávaciu pamäť prehliadača a variť, aby ste sa vyhli podobným problémom.
Tu sú kroky na vymazanie vyrovnávacej pamäte a súborov cookie v prehliadači Google Chrome:
- Najprv otvorte Google Chrome a potom v pravom hornom rohu kliknite na tlačidlo ponuky s tromi bodkami.
- V zobrazenej ponuke prejdite na Ďalšie nástroje a vyberte Vymazať údaje prehliadania možnosť.
- Zobrazí sa dialógové okno Vymazať údaje prehliadania; vyberte Časový rozsah ako Celé obdobie.
- Potom začiarknite políčka vedľa Súbory cookie a ďalšie údaje stránok a Obrázky a súbory uložené vo vyrovnávacej pamäti . Ak chcete vymazať históriu prehliadania, históriu sťahovania a ďalšie údaje prehliadania, môžete to urobiť tiež.
- Ďalej kliknite na Vyčistiť dáta a Chrome odstráni vybraté údaje z vášho webového prehliadača.
- Po dokončení procesu znova otvorte prehliadač Google Chrome a skúste navštíviť predchádzajúcu webovú stránku, ktorá zobrazovala chybu „zlá adresa URL“.
Čítať: Ako opraviť chyby sťahovania súborov v prehliadači Google Chrome?
4] Zakázať alebo odstrániť rozšírenie prehliadača
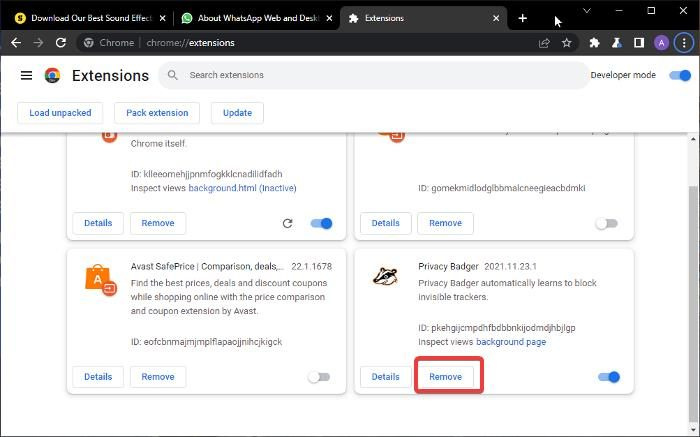
Možno máte v prehliadači nainštalované problematické alebo podozrivé rozšírenia, ktoré spôsobujú túto chybu. Ak ste sa s touto chybou začali stretávať po nedávnom pridaní rozšírenia, hlavným vinníkom môže byť rozšírenie. Preto, ak je scenár použiteľný, môžete zakázať alebo odinštalovať rozšírenia prehliadača a opraviť chybu, ktorá sa vyskytla. Postup:
- Najprv prejdite do prehliadača Google Chrome a kliknite na tlačidlo ponuky s tromi bodkami v pravom hornom rohu.
- Teraz kliknite na Ďalšie nástroje možnosť a potom vyberte Rozšírenia možnosť. Otvorí sa stránka rozšírení, kde máte prístup ku všetkým webovým rozšíreniam, ktoré ste nainštalovali.
- Potom nájdite problematické rozšírenie a vypnite prepínač, ktorý je s ním spojený.
- Ak chcete rozšírenie z prehliadača odstrániť, kliknite na Odstrániť a stlačte tlačidlo Odstrániť v ďalšej žiadosti o potvrdenie.
- Po dokončení reštartujte prehliadač Google Chrome a skontrolujte, či chyba nezmizla.
Pozri: Opravte chybu ERR_CONNECTION_RESET v prehliadači Chrome.
5] Uistite sa, že máte potrebné povolenia na zobrazenie webovej stránky.
Možno nemáte požadované oprávnenie na prístup na zobrazenie webovej stránky, a preto sa vám zobrazuje chyba „neplatná adresa URL“. Najčastejšie k tomu dochádza pri návšteve formulárov, prieskumov alebo webových stránok za účelom dokončenia pracovných úloh. Preto sa musíte uistiť, že máte požadované povolenie na prístup k webovej stránke, ktorú sa pokúšate navštíviť v prehliadači Google Chrome.
Čítať: Zabráňte automatickému otváraniu nechcených webových stránok pri spustení
6] Obnovte alebo preinštalujte Google Chrome
Ak sú inštalačné súbory poškodené, v prehliadači Chrome sa môže zobraziť chybové hlásenie „Stránka, na ktorej ste boli, sa vás pokúša poslať na neplatnú adresu URL“. Chybu sa preto môžete pokúsiť opraviť preinštalovaním prehliadača Google Chrome. Ak to chcete urobiť, musíte najprv odinštalovať prehliadač. Nezabudnite však povoliť možnosť synchronizácie údajov, ak nechcete prísť o údaje uložené vo vašom profile.
Ak chcete odinštalovať Google Chrome, otvorte Nastavenia pomocou kombinácie Win+I a prejdite na Aplikácie > Nainštalované aplikácie . Teraz prejdite nadol na aplikáciu Google Chrome a kliknite na tlačidlo ponuky s tromi bodkami. Potom vyberte Odstrániť a postupujte podľa pokynov na odstránenie prehliadača z počítača. Potom si stiahnite najnovšiu verziu prehliadača Google Chrome online a nainštalujte ju do počítača. Dúfam, že sa znova nestanete s tou istou chybou.
Čítať: Proxy server odmieta pripojenie s chybou v prehliadači Chrome alebo Firefox.
7] Prepnite na iný webový prehliadač, napríklad Edge, Firefox atď.
Ak vám žiadne z vyššie uvedených riešení nepomohlo, prejdite na iný webový prehliadač a otvorte problematické webové stránky. Pre Windows 11/10 je k dispozícii niekoľko bezplatných webových prehliadačov. Môžete použiť predvolený webový prehliadač Windows, tj Microsoft Edge. Alebo môžete vyskúšať Mozilla Firefox, Opera a ďalšie webové prehliadače. Dúfame, že toto riešenie chybu opraví za vás.
Čítať : Preventívne opatrenia pred kliknutím na webové odkazy
Čo znamená neplatná adresa URL?
Neplatná adresa URL v podstate znamená, že adresa URL, ktorú ste zadali, obsahuje preklepy alebo obsahuje medzery či znaky. Neplatná adresa URL môže tiež znamenať, že webová stránka bola odstránená alebo presunutá na inú adresu URL. Ak sa vám v prehliadači Chrome zobrazuje chyba „Neplatná adresa URL“, skontrolujte, či je zadaná adresa URL správna. Ak ste zadali presnú adresu URL, chybu opravte pomocou opráv, ktoré sme spomenuli v tomto príspevku.
Prečo sa adresa URL neotvorí v prehliadači Chrome?
Ak sa webová stránka nenačíta alebo sa otvorí v prehliadači Google Chrome, možno máte problém s internetovým pripojením. Poškodená a zastaraná vyrovnávacia pamäť a súbory cookie môžu byť tiež dôvodom, prečo nemôžete načítať určité webové stránky v prehliadači Chrome. Problém môže nastať aj vtedy, ak používate zastaranú verziu prehliadača alebo je poškodená jeho inštalácia.
Ako opraviť neplatnú adresu URL?
Ak chcete v prehliadači Google Chrome opraviť stav Neplatné, odstráňte vyrovnávaciu pamäť a súbory cookie webového prehliadača. Skúste tiež zakázať alebo odstrániť problematické webové rozšírenia z prehliadača. Ak to nefunguje, aktualizujte Google Chrome a preinštalujte webový prehliadač, aby ste chybu opravili. Všetky tieto pracovné opravy sme podrobne spomenuli, takže si ich pozrite.
Teraz si prečítajte: Nedostatok pamäte na otvorenie tejto stránky – chyba prehliadača Google Chrome.









![Vysoké využitie procesora Apex Legends [Opravené]](https://prankmike.com/img/games/9F/apex-legends-high-cpu-usage-fixed-1.png)




