Ak sa váš Surface nespustí alebo ak sa zobrazí chyba „chýbajúce zavádzacie zariadenie“, postupujte podľa týchto krokov na vyriešenie problému. Najprv skúste jednoduchý reštart. Ak to nepomôže, skúste podržať vypínač na 30 sekúnd. To si vynúti vypnutie a reštart. Ak to nepomôže, skúste tvrdý reset. Ak to chcete urobiť, súčasne stlačte a na 15 sekúnd podržte tlačidlá zvýšenia hlasitosti a napájania. Ak máte stále problémy, je možné, že zavádzací sektor zariadenia Surface je poškodený. Ak to chcete vyriešiť, budete musieť použiť jednotku Surface Recovery Drive alebo USB flash disk. Najprv vytvorte jednotku na obnovenie. Potom spustite systém z disku a vyberte možnosť „Riešenie problémov“. Odtiaľ vyberte „Rozšírené možnosti“ a potom „Príkazový riadok“. Do príkazového riadka zadajte nasledovné: bootrec /fixmbr bootrec /fixboot bootrec /scanos bootrec / rebuildbcd Ukončite príkazový riadok a reštartujte Surface.
Niektorí majitelia Microsoft Surface Go zariadenia čelia problému, ktorý ich privádza do šialenstva. Vidíte, že vždy, keď sa počítač Surface Go zapne, niekoľko sekúnd po zobrazení loga Microsoft na obrazovke sa objaví správa, ktorá hovorí: Žiadne zavádzacie zariadenie “.

Otázkou je, čo sa tu deje a dá sa to napraviť? Na základe našich rozsiahlych skúseností si tento konkrétny problém môže vyžadovať, aby sme prediskutovali viac ako jedno riešenie, aby sme dostali situáciu pod kontrolu. Potom budete musieť otestovať každý z nich, aby ste zistili, ktorý z nich sa ukáže ako správne riešenie pre váš konkrétny problém.
ms lync 2010 na stiahnutie
Ako opraviť chybu bez zavádzacieho zariadenia
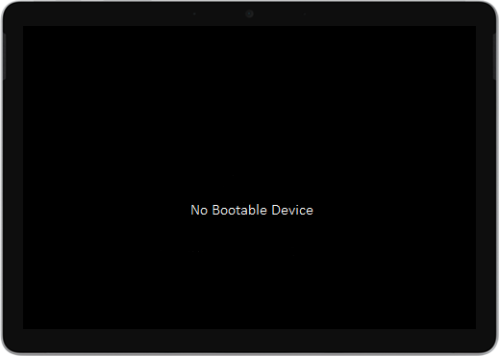
Je ľahké vyriešiť problémy, ktoré spôsobujú chybu No Boot Device. Postupujte podľa pokynov nižšie a budete v poriadku:
dátum vypršania hesla pre Windows
- Pripojte napájací zdroj k Surface Go
- Naformátujte jednotku USB
- Stiahnite si súbor riešenia USB
- Vložte súbory na USB disk
- Vložte USB do Surface Go
1] Pripojte napájací zdroj k Surface Go.
Prvým riešením, o ktorom je známe, že funguje, je použitie USB kľúča na opravu vecí. Teraz, skôr ako začnete, odpojte všetky jednotky USB, karty SD, príslušenstvo USB, externé monitory a kryt Type Cover zo zariadenia Surface Go.
Po dokončení by ste mali napájaciu banku zapojiť do elektrickej zásuvky a zapojiť ju do zariadenia Surface Go aspoň na 15 minút. Odporúčame, aby ste vždy používali originálny napájací zdroj dodávaný s výrobkom.
2] Naformátujte jednotku USB.
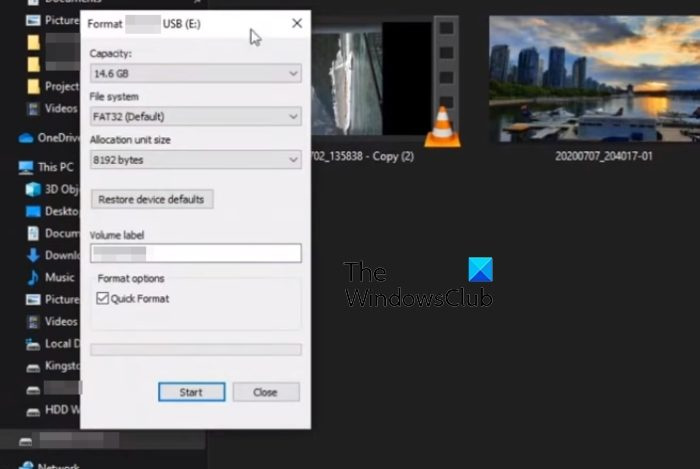
Dobre, takže ak chcete vyriešiť tento problém pomocou jednotky USB, musíte sa uistiť, že má aspoň 8 GB úložného priestoru.
V porovnaní so všetkými ostatnými možnosťami musí byť tiež naformátovaný v systéme FAT32.
- Prejdite na položku Tento počítač a potom kliknite pravým tlačidlom myši na ikonu jednotky USB.
- V kontextovej ponuke vyberte možnosť Formát.
- Pred formátovaním sa uistite, že je vybratý FAT32, a potom sa posuňte dopredu.
3] Stiahnite si súbor riešenia USB
Ďalej pokračujte a stiahnite si Súbor ZIP riešenia USB z webovej lokality spoločnosti Microsoft do počítača Surface Go.
Súbor by ste nemali sťahovať priamo na USB, takže na to pamätajte.
4] Prilepte súbory na jednotku USB.
Otvorte priečinok SurfaceGo_FixNoBootableDevice.zip zo súboru, ktorý ste práve stiahli.
Vyberte všetky súbory a priečinky vo vnútri, potom ich skopírujte a prilepte na predtým naformátovanú jednotku USB.
grafická karta nie je kompatibilná s Windows 10
Ak všetko pôjde podľa plánu, na USB kľúči by ste mali mať 38 priečinkov a 2 súbory.
5] Vložte USB do Surface Go
Ďalším krokom je vloženie jednotky USB do portu USB-C zariadenia Surface Go.
- Stlačte a podržte tlačidlo zníženia hlasitosti umiestnené na vašom zariadení.
- Zatiaľ čo to robíte, okamžite stlačte a uvoľnite tlačidlo napájania.
- Ihneď sa na obrazovke objaví logo Microsoft.
- Nikdy neuvoľňujte tlačidlo zníženia hlasitosti.
- Pred uvoľnením tlačidla hlasitosti počkajte na správu „Počkajte, kým nainštalujeme aktualizáciu systému“.
- Obrazovka Surface Go nakrátko zhasne a potom sa znova zobrazí nasledujúca správa: „Počkajte, kým nainštalujeme aktualizáciu systému.“
- Po reštartovaní Surface Go budete vedieť, že proces je dokončený.
- Vyberte USB disk z počítača a je to.
ČÍTAŤ : Opravte problémy so Surface Go pomocou obnovovacej jednotky USB
Je Surface Go rovnaký ako Surface Pro?
Na oboch zariadeniach je spustená verzia systému Windows, ale nie sú rovnaké. Napríklad Surface Go je menej výkonný ako Surface Pro a cenovo dostupnejší. Keď sa pozrieme na Surface Go, vidíme zariadenie určené na každodenné sledovanie, zatiaľ čo Pro je pre profesionálov.
ako zmeniť nastavenie na xbox one tak, aby umožňoval nákupy
Môže Surface Go používať pero?
Áno, so zariadením Surface Go môžete používať pero a príslušné pero sa nazýva Surface Pen. Ak chcete využiť funkciu hlavičky, nebojte sa, pretože ju podporujú všetky verzie Surface Go.











![Chýba predvolené zavádzacie zariadenie alebo spustenie zlyhalo [Opraviť]](https://prankmike.com/img/boot/1A/default-boot-device-missing-or-boot-failed-fix-1.png)



