Ak sa vám niekedy stalo, že ste omylom stlačili kláves Caps Lock a potom ste písali, aby ste si uvedomili, že všetko je napísané veľkými písmenami, viete, aké to môže byť frustrujúce. Aj keď to nie je veľký problém, môže to byť trochu nepríjemné, najmä ak sa musíte vrátiť a všetko opraviť. Našťastie existuje pomerne jednoduché riešenie tohto problému. V tomto článku vám ukážeme, ako vypnúť funkciu Caps Lock na počítači so systémom Windows 10 alebo 11. Najprv otvorte Ovládací panel. Môžete to urobiť stlačením klávesu Windows + R, potom napísaním „control“ a stlačením klávesu Enter. Po otvorení ovládacieho panela prejdite do časti Hardvér a zvuk a potom vyberte položku Klávesnice. Na ďalšej obrazovke vyberte klávesnicu, ktorú chcete upraviť. Ak máte k počítaču pripojenú iba jednu klávesnicu, bude uvedená jediná. V časti Nastavenia kľúča nájdite kláves Caps Lock. Môžete ho zakázať alebo zmeniť na iný kláves, napríklad na kláves Shift. Po vykonaní zmien ich uložte kliknutím na tlačidlo OK. To je všetko! Teraz sa už nebudete musieť obávať náhodného stlačenia klávesu Caps Lock.
Niektorí používatelia uviedli, že kláves Caps Lock na ich systémoch Windows funguje opačne. Keď je kláves Caps Lock zapnutý, klávesnica tlačí malé písmená a keď je kláves Caps Lock vypnutý, klávesnica tlačí veľké písmená. Ak Kláves Caps Lock hore nohami , môžete vyskúšať riešenia v tomto článku, aby bol opäť funkčný.

Ako opraviť Upside Down Caps Lock v systéme Windows 11/10
Ak kláves Caps Lock funguje opačne, stlačte Ctrl+Shift+Caps Lock kľúče. Toto je rýchly spôsob resetovania klávesu Caps Lock. Ak to funguje, nemusíte skúšať opravy uvedené nižšie. Ak táto skratka neresetuje kláves Caps Lock, použite nasledujúce riešenia na resetovanie klávesu Caps Lock alebo na vyriešenie tohto problému.
- Skontrolujte, či nie je zaseknutý kláves Shift
- Spustite Poradcu pri riešení problémov s klávesnicou
- Aktualizujte alebo preinštalujte ovládač klávesnice
- Zakázať klávesy filtra
- Obnovte predvolené nastavenia klávesnice
- Na resetovanie klávesu Caps Lock použite program Microsoft Word
Pozrime sa na všetky tieto riešenia podrobne.
1] Skontrolujte, či sa kláves Shift zasekol
Veľké písmená môžete zadať aj stlačením a podržaním klávesu Shift. ak stlačíte kláves Shift, keď je kláves Caps Lock zapnutý, kláves Caps Lock bude fungovať opačne. Preto existuje vysoká pravdepodobnosť, že sa váš kláves Shift zasekol. Môžete to skontrolovať pomocou klávesnice na obrazovke.
- Bežať behať príkazové pole a typ osc . Tým sa otvorí klávesnica na obrazovke.
- Klávesnica na obrazovke zvýrazní klávesy, ktoré stlačíte. Ak je už kláves Shift na klávesnici na obrazovke zvýraznený, kláves Shift sa zasekol.
Problém vyriešite uvoľnením klávesu Shift.
Čítať : Kláves CapsLock nefunguje? Povoľte alebo zakážte Caps Lock v systéme Windows.
2] Spustite Poradcu pri riešení problémov s klávesnicou
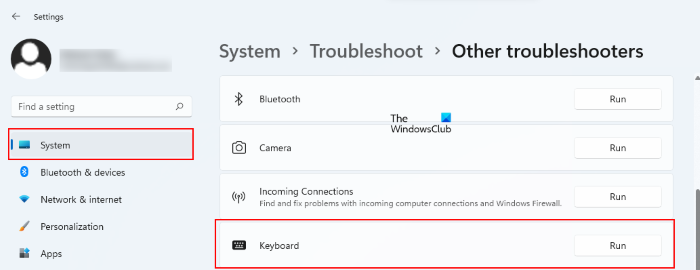
Ak chcete vyriešiť problémy súvisiace s klávesnicou, môžete spustiť aj Poradcu pri riešení problémov s klávesnicou. Všetky nástroje na riešenie problémov sú k dispozícii v nastaveniach systému Windows 11/10. Otvorte stránku na riešenie problémov v nastaveniach systému Windows 11/10 a spustite nástroj na riešenie problémov s klávesnicou. Ak nástroj na riešenie problémov nájde nejaký problém, automaticky vykoná opravu.
Po dokončení procesu riešenia problémov skontrolujte, či sa problém vyriešil.
Čítať : Indikátor Caps Lock nefunguje v systéme Windows
3] Aktualizujte alebo preinštalujte ovládač klávesnice.
Problémy s klávesnicou sa vyskytujú aj v dôsledku poškodeného ovládača klávesnice. Problémy s klávesnicou môže vyriešiť aktualizácia ovládača klávesnice. Ak je k dispozícii aktualizácia pre ovládač klávesnice, môžete ju nainštalovať prostredníctvom voliteľných aktualizácií systému Windows. Ak to nepomôže, preinštalujte ovládač klávesnice. Môžete to urobiť pomocou Správcu zariadení. Postup sme vysvetlili nižšie:
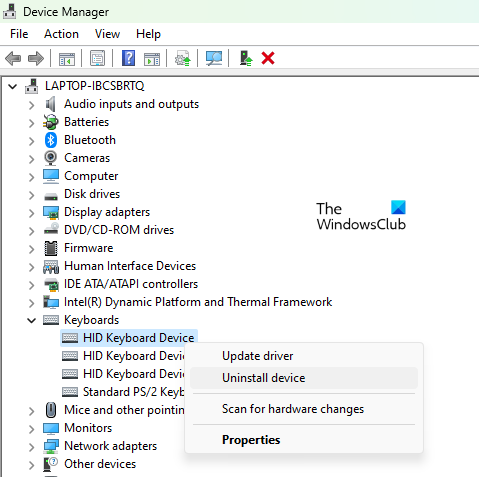
- OTVORENÉ správca zariadení .
- Rozbaliť Klávesnice uzol.
- Kliknite pravým tlačidlom myši na ovládač klávesnice a vyberte Odstrániť zariadenie .
- Reštartujte počítač. Systém Windows automaticky nainštaluje chýbajúci ovládač pri reštarte.
4] Zakázať klávesy filtra
Klávesy filtra sú funkciou, ktorá spôsobuje, že klávesnica ignoruje opakované stlačenia. Táto funkcia je užitočná pre ľudí s chvením rúk, pretože môžu opakovane stláčať rovnaké tlačidlo. Ostatní používatelia túto funkciu nepotrebujú. Niektorým používateľom sa podarilo vyriešiť problém vypnutím tejto funkcie. Ak máte na svojom zariadení povolené filtrovanie kľúčov, vypnite ho a zistite, či to pomôže.
5] Obnovte predvolené nastavenia klávesnice
Obnovenie predvolených nastavení klávesnice je užitočné, ak vaša klávesnica nefunguje správne. Vo vašom prípade je funkcia klávesu Caps Lock obrátená. Preto môžete vyskúšať túto metódu na vyriešenie problému.
6] Pomocou programu Microsoft Word resetujte kláves Caps Lock.
Na resetovanie klávesu Caps Lock môžete použiť aj program Microsoft Word. Ak to chcete urobiť, musí byť povolená funkcia automatických opráv programu Microsoft Word. Ak ste vo Worde zakázali automatické opravy, najskôr to povoľte a potom vyskúšajte tento trik.
Otvorte Microsoft Word a zadajte akékoľvek slovo, ktorého prvé písmeno je veľké a ostatné písmená sú veľké. Potom stlačte medzerník. Microsoft Word automaticky opraví napísané slovo a resetuje kláves Caps Lock. Počas písania nepoužívajte kláves Shift. Tento trik bude fungovať iba vtedy, keď zadáte slovo pomocou klávesu Caps Lock. Ak nerozumiete, prečítajte si nasledujúce kroky:
- Otvorte Microsoft Word a vytvorte nový prázdny dokument.
- Najprv napíšte písmeno malými písmenami. Ak vaša klávesnica tlačí veľkými písmenami, ihneď stlačte kláves Caps Lock a zadajte prvé písmeno slova malými písmenami.
- Teraz znova stlačte kláves Caps Lock a zadajte ďalšie písmená slova veľkými písmenami.
- Stlačte medzerník.
Môžete zadať ľubovoľné slovo ako ĎAKUJEM, VÍTAJTE, AHOJ atď.
Týmto by sa mal problém vyriešiť.
Ako opraviť Caps Lock v opačnom smere?
Ak je funkcia klávesu Caps Lock obrátená, budete ho musieť resetovať, aby ste ho dostali späť do normálu. Na tento účel môžete použiť program Microsoft Word. Napíšte akékoľvek slovo, ktoré má prvé písmeno veľké a zvyšok veľkými písmenami, a potom stlačte medzerník. Microsoft Word to automaticky opraví a podrží kláves Caps Lock.
Čítať : Povoľte varovanie Caps Lock, Num Lock alebo Scroll Lock v systéme Windows
Prečo je moja klávesnica hore nohami?
Ak na klávesnici píšete obrátene, skontrolujte svoj región. Na Zemi je veľa oblastí, kde ľudia píšu spätne. Ďalšími možnými príčinami problému sú poškodené ovládače klávesnice, konfliktné aplikácie na pozadí atď. Aktualizujte ovládač klávesnice a riešte problémy v stave čistého spustenia, aby ste našli problematickú aplikáciu pri spustení.
použiť súkromný priečinok
Dúfam, že to pomôže.
Čítaj viac : Klávesy so šípkami nefungujú na prenosnom počítači so systémom Windows .




![Na spustenie tejto aplikácie je potrebné nainštalovať .NET Core [Oprava]](https://prankmike.com/img/net/EB/to-run-this-application-you-must-install-net-core-fix-1.png)









