Ako IT expert je jednou z najčastejších otázok, ktorú dostávam, ako zmeniť farbu časti obrázka v PowerPointe. Aj keď existuje niekoľko rôznych spôsobov, ako to urobiť, najbežnejším a najjednoduchším spôsobom je použitie funkcie „format shape“.
Ak chcete začať, otvorte prezentáciu programu PowerPoint a vyberte obrázok, ktorý chcete upraviť. Potom kliknite na kartu „formát“ v hornej časti stránky. Potom kliknite na rozbaľovaciu ponuku „výplň tvaru“ a vyberte farbu, ktorú chcete použiť. Nakoniec kliknite na tlačidlo „použiť“ a vaše zmeny sa uložia.
To je všetko! Zmena farby časti obrázka v PowerPointe je rýchly a jednoduchý proces, ktorý zvládne každý. Takže, keď budete nabudúce potrebovať vyšperkovať prezentáciu, nezabudnite vyskúšať tento tip.
V hlavnom procese sa vyskytla chyba javascript
PowerPoint je prezentačná platforma, ktorú používa veľa ľudí na celom svete, najmä ľudia, ktorí chcú svoj výskum prezentovať publiku. Ľudia niekedy vkladajú obrázky do svojich prezentácií v PowerPointe, aby boli atraktívnejšie alebo aby išli príkladom. V programe Microsoft PowerPoint môžu ľudia vkladať obrázky do svojich snímok zo súborov na svojom počítači, z webu alebo z obrázkov z akcií. Skladové obrázky v PowerPointe sú grafiky zložené z fotografií, ilustrácií a ikon. Skladové obrázky sú k dispozícii v programoch Microsoft Word, Excel a Outlook. V tejto lekcii vám vysvetlíme ako zmeniť farbu časti obrázka v PowerPointe .

Ako zmeniť farbu časti obrázka v PowerPointe
Ak chcete skryť a zmeniť farbu každej časti ilustrácie v PowerPointe, postupujte takto:
- Spustite PowerPoint.
- Zmeňte snímku na prázdnu.
- Kliknite na kartu Vložiť, kliknite na položku Obrázky a potom kliknite na položku Obrázky.
- Kliknite na Ilustráciu, vyberte ilustráciu a kliknite na Vložiť.
- Kliknite na tlačidlo Previesť na tvar na karte Formát grafiky.
- Teraz, keď bola prevedená na tvary, rozdeľte ilustráciu na časti.
- Kliknite na Formátovať tvar > kliknite na tlačidlo Výplň tvaru a vyberte farbu.
OTVORENÉ Power Point prezentácia.
Vytvorte snímku programu PowerPoint ako prázdnu.
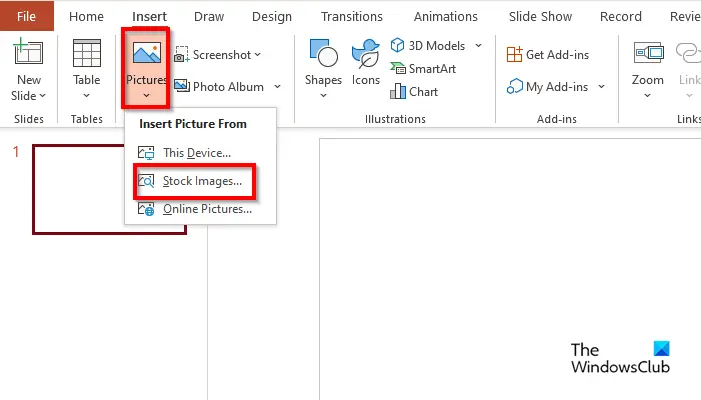
Zapnuté Vložiť stlač tlačidlo snímky tlačidlo a vyberte akciové obrázky z vášho menu.
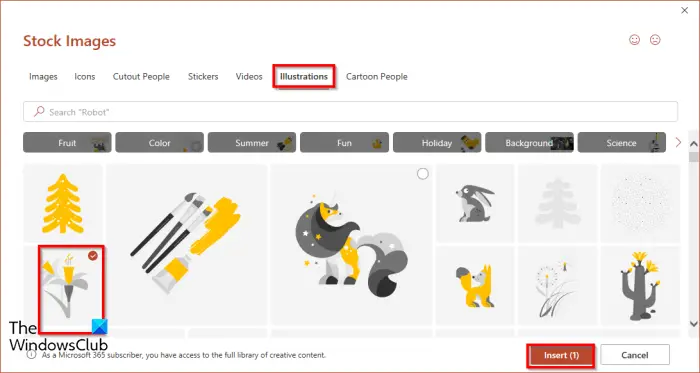
Kedy akciový obrázok otvorí sa dialógové okno, kliknite na tlačidlo Ilustračné vyberte obrázok a potom kliknite vložiť .
Obrázok sa vloží do snímky.
A Grafický formát otvorí sa karta.
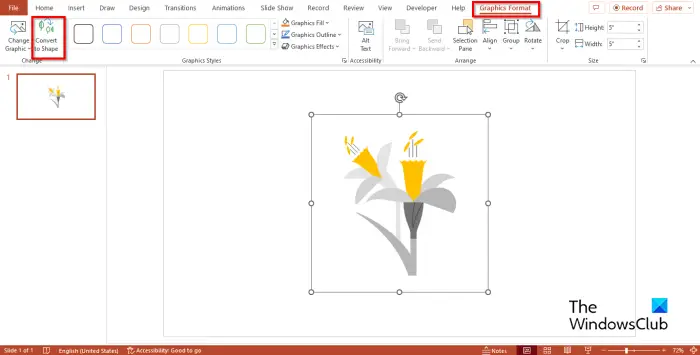
Stlačte tlačidlo Previesť na tvar tlačidlo. Toto prevedie ilustráciu do tvaru.
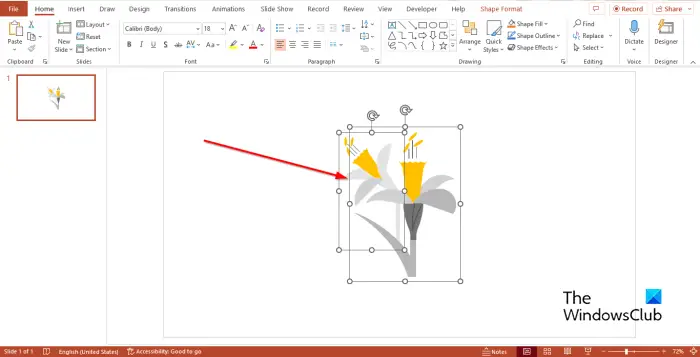
Všimnete si, že ilustrácia je rozdelená na časti štvorcov.
Pokúste sa posunúť časť ilustrácie od seba.
Všimnete si, že ilustrácia je rozdelená na časti.
V PowerPointe môžete nielen rozobrať ilustráciu obrázkov, ale tiež vyfarbiť každú časť rôznymi farbami.
automatická oprava okien 8
Kliknite na ľubovoľnú časť ilustrácie a zobrazí sa karta Formát tvaru.
Namiesto karty Grafický formát sa zobrazí karta Formát tvaru, pretože ste skonvertovali kresbu obrázkov z akcií na tvar.
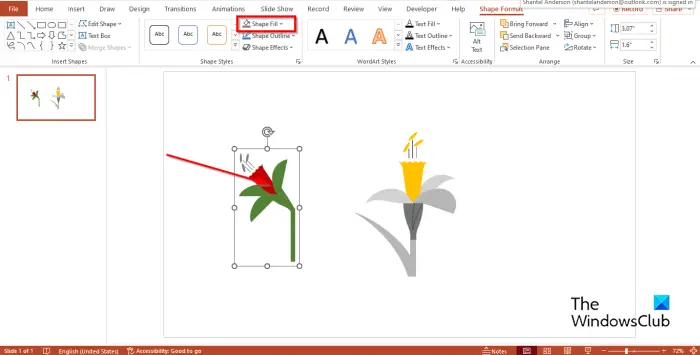
Zapnuté Formát formulára stlač tlačidlo Vyplnenie tvaru a vyberte farbu z ponuky.
Všimnete si, že farba sa zmenila.
Dúfame, že pochopíte, ako analyzovať a zmeniť farbu každej časti ilustrácie v PowerPointe.
Čítať: Ako animovať grafiku SmartArt v PowerPointe
Aké je použitie obrázkov z akcií?
Existujú rôzne spôsoby použitia obrázkov z akcií, napríklad marketing, osobné projekty, reklama, blogy a webové stránky. V programe Microsoft PowerPoint máte k dispozícii rôzne fotografie, ktoré si môžete vložiť do prezentácie. Skladové obrázky môžu rozprávať príbeh a vyvážiť snímku, aby bola vaša prezentácia pútavejšia.
Sú obrázky z PowerPointu zadarmo?
Ak ste predplatiteľom Microsoft 365, máte prístup k tisíckam bezplatných obrázkov a ďalším. Tieto obrázky môžete použiť vo svojich dokumentoch, prezentáciách, zošitoch a SharePointe v Microsoft 365.















