Ako nájsť kľúč na obnovenie nástroja BitLocker s ID kľúča v systéme Windows 11 Ak ste ako väčšina ľudí, pravdepodobne neviete, ako nájsť kľúč na obnovenie nástroja BitLocker s ID kľúča v systéme Windows 11. Ale nebojte sa, sme tu, aby sme vám pomohli. Pomocou niekoľkých jednoduchých krokov budete môcť nájsť svoj kľúč na obnovenie nástroja BitLocker a okamžite sa vrátiť k práci. Najprv otvorte Ovládací panel a kliknite na „BitLocker Drive Encryption“. Potom kliknite na odkaz „Nájsť kľúče na obnovenie nástroja BitLocker“. Do vyhľadávacieho poľa zadajte svoje ID kľúča BitLocker a kliknite na „Hľadať“. Teraz by ste mali vidieť zoznam všetkých kľúčov BitLocker priradených k vášmu účtu. Nájdite ten, ktorý zodpovedá vášmu ID kľúča, a kliknite na „Zobraziť“. Teraz budete môcť vidieť svoj kľúč na obnovenie nástroja BitLocker. Zapíšte si ho a uschovajte na bezpečnom mieste. A je to! Pomocou týchto jednoduchých krokov budete môcť nájsť kľúč na obnovenie nástroja BitLocker a vrátiť sa do práce.
V tomto príspevku vám ukážeme, ako nájsť kľúč na obnovenie nástroja BitLocker pre váš šifrovaný zväzok BitLocker tak, že ho uložíte lokálne pomocou účtu Microsoft alebo účtu Azure Active Directory. A Kľúč na obnovenie nástroja BitLocker potrebné na prístup k šifrovanej dátovej jednotke. 48-miestne heslo vám môže pomôcť odomknúť disk. Vždy je vhodné zálohovať kľúč na obnovenie šifrovania jednotiek BitLocker, pretože sa môže hodiť, ak ho stratíte. V tomto článku budeme diskutovať o tom, ako môžete získať kľúč na obnovenie nástroja BitLocker na počítači so systémom Windows 11/10.

Nájdite kľúč na obnovenie nástroja BitLocker s ID kľúča v systéme Windows 11
BitLocker , pre tých z vás, ktorí nevedia, je vstavaná funkcia, ktorá pomáha používateľom systému Windows šifrovať a zabezpečiť ich dátové jednotky, čím umožňuje prístup iba oprávneným osobám. Preto každý, kto nemá oprávnenie na prístup k zväzku šifrovanému BitLockerom, narazí pri pokuse o prihlásenie na obmedzenia. Ak je vaše zariadenie šifrované BitLockerom synchronizované s vaším účtom Microsoft, môžete tento účet Microsoft použiť na akomkoľvek inom zariadení na nájdenie strateného nástroja BitLocker obnovovací kľúč.
Existuje niekoľko spôsobov, ako získať kľúč na obnovenie nástroja BitLocker. Pozrime sa na ne.
stremio vs skóre
Ak chcete nájsť kľúč na obnovenie nástroja BitLocker s ID kľúča v systéme Windows 11:
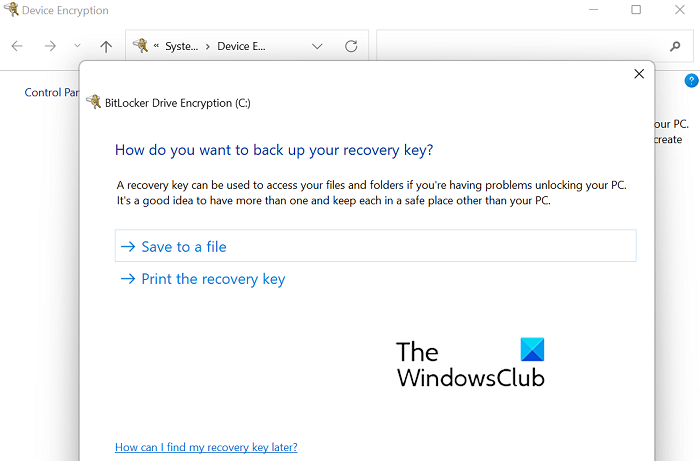
- Stlačte kombináciu klávesov Windows + „I“ a otvorte „Nastavenia systému Windows“.
- Zo zoznamu kariet vľavo vyberte položku „Ochrana osobných údajov a zabezpečenie“.
- Kliknite na položku Šifrovanie zariadenia
- Ak vaše konto Microsoft momentálne nie je prihlásené, zobrazí sa výzva, aby ste tak urobili
- Po prihlásení kliknite na položku BitLocker Drive Encryption. Otvorí sa samostatná stránka nastavení s rovnakým názvom.
- Tu vidíte dve možnosti, pomocou ktorých môžete zálohovať kľúč na obnovenie nástroja BitLocker.
- Jedným z nich je uložiť ho lokálne do súboru na disku počítača.
- Druhým je zobrať si výtlačok kľúča.
Môžete tiež pripojiť jednotku USB k počítaču a skopírovať súbor kľúča, ak ho nechcete uložiť do počítača.
Po uložení textového súboru ho otvorte a prejdite nadol, aby ste našli kľúč na obnovenie.
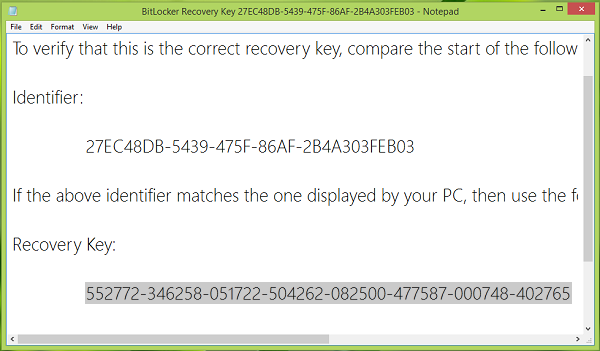
Týmto spôsobom môžete nájsť kľúč na obnovenie.
Môžete tiež použiť svoj Účet Azure Active Directory nájsť kľúč na obnovenie nástroja BitLocker. Tento prípad je veľmi špecifický pre účty Microsoft vytvorené a pripojené k nim pre prácu alebo školu, kde je možné kľúč na obnovenie BitLocker umiestniť do účtu Azure AD danej organizácie. Priamy prístup k nemu je nepravdepodobný, v takom prípade budete musieť kontaktovať správcu systému.
Čítať: Ako používať nástroj BitLocker Drive Preparation Tool pomocou príkazového riadka
Prípadne existuje spôsob, ako to dostať cez váš Konto Microsoft Tiež. Vo vašom účte Microsoft je miesto, kde je tento kľúč na obnovenie uložený a odkiaľ ho môžete získať. Jediné, čo musíte urobiť, je navštíviť toto microsoft.com prepojiť a prihlásiť sa pomocou svojho účtu Microsoft. Nájdete sekciu tzv Kľúče na obnovenie nástroja BitLocker s jedným alebo viacerými kľúčmi, v závislosti od počtu počítačov, na ktorých ste synchronizovali svoje konto Microsoft.
Čítať : Prečo spoločnosť Microsoft ukladá váš šifrovací kľúč zariadenia Windows vo OneDrive
Je kľúč na obnovenie nástroja BitLocker rovnaký ako ID kľúča na obnovenie?
Bežnou pochybnosťou o nástroji BitLocker je, že kľúč na obnovenie je rovnaký ako ID kľúča na obnovenie, a hoci znejú rovnako, rozdiel je veľmi významný. ID kľúča na obnovenie je ID skutočného kľúča na obnovenie. ID kľúča zobrazené na vašom počítači by sa malo zhodovať so skutočným ID kľúča, aby ste mohli zistiť, ktorý správny kľúč na obnovenie môžete použiť na prístup k jednotke BitLocker.
Ako odomknúť BitLocker bez kľúča?
Ak vám nevyhovuje používanie nástroja BitLocker s kľúčom, alebo v horšom prípade, musíte nájsť svoj kľúč a potom sa môžete pokúsiť obnoviť heslo nástroja BitLocker. Na tieto účely môžete použiť nástroje na obnovenie hesla, ako je BitCracker, Elcomsoft Distributed Password Recovery, Passware Kit atď. Predtým, ako to urobíte, by ste však mali vyčerpať všetky možné heslá, o ktorých si myslíte, že by ste ich mohli uložiť pre svoj BitLocker.
Windows 10 Príprava Windows 2017
Čítať : Obnovte súbory a údaje z neprístupného disku šifrovaného BitLockerom
Dúfame, že tento príspevok rozptýlil vaše pochybnosti o nájdení kľúča na obnovenie nástroja BitLocker.















