Ak chcete nastaviť heslá pre pevné dátové jednotky, BitLocker je správna cesta. Tu je rýchly návod, ako to urobiť: 1. Otvorte ovládací panel BitLocker Drive Encryption. Môžete to urobiť tak, že v ponuke Štart vyhľadáte „BitLocker“. 2. Vyberte jednotku, ktorú chcete zašifrovať, a kliknite na „Zapnúť BitLocker“. 3. Vyberte, ako chcete odomknúť svoj disk. Môžete použiť heslo, čipovú kartu alebo PIN. 4. Zadajte svoje heslo alebo kód PIN a kliknite na tlačidlo „Ďalej“. 5. Vyberte režim šifrovania, ktorý chcete použiť. Nové predvolené nastavenie je „XTS-AES 256-bit“. 6. Vyberte, aká časť disku sa má zašifrovať. Predvolená hodnota je „Zašifrovať iba použitý priestor na disku“. 7. Kliknite na 'Spustiť šifrovanie'. To je všetko! Po zašifrovaní vášho disku budú všetky vaše údaje v bezpečí.
Ak chcete nastaviť rôzne pravidlá na používanie hesla pre pevné dátové jednotky BitLocker v systéme Windows 11 alebo Windows 10, môžete to urobiť takto. Môžeš konfigurovať používanie hesiel pre pevné dátové jednotky BitLocker pomocou Editora miestnej politiky skupiny a Editora databázy Registry. Pomocou tejto príručky môžete povoliť alebo zakázať heslá pre pevné dátové jednotky, zložitosť hesla a minimálnu dĺžku hesla.
Ako nastaviť heslá pre pevné dátové jednotky v BitLockeri
Ak chcete nakonfigurovať používanie hesiel pre pevné dátové jednotky, postupujte takto:
- Vyhľadávanie gpedit vo vyhľadávacom poli na paneli úloh.
- Kliknite na výsledok vyhľadávania.
- Ísť do BitLocker Drive Encryption > Pevné dátové jednotky V Konfigurácia počítača .
- Dvakrát kliknite na Konfigurácia používania hesiel pre pevné dátové jednotky parameter.
- Vyberte si Zahrnuté možnosť.
- Skontrolujte Vyžadovať heslo pre pevný dátový disk
- Nastavte zložitosť hesla.
- Vyberte minimálnu dĺžku hesla pre dátový pevný disk.
- Stlačte tlačidlo FAJN tlačidlo.
Pozrime sa na tieto kroky podrobne.
Ak chcete začať, nájdite gpedit alebo gpedit.msc do vyhľadávacieho poľa na paneli úloh a kliknutím na jednotlivý výsledok hľadania otvorte vo svojom počítači Editor miestnej politiky skupiny. Potom postupujte podľa tejto cesty:
Konfigurácia počítača > Šablóny pre správu > Komponenty systému Windows > Šifrovanie jednotiek BitLocker > Pevné dátové jednotky
Na pravej strane môžete vidieť parameter s názvom Konfigurácia používania hesiel pre disky s opravou údajov . Na túto možnosť musíte dvakrát kliknúť a vybrať Zahrnuté možnosť.

Ďalej máte tri možnosti konfigurácie:
ako nastaviť onedrive
- Vyžadovať heslo pre pevný dátový disk: Začiarknutím políčka ho povolíte.
- Vyberte nastavenie zložitosti hesla.
- Vyberte minimálnu dĺžku hesla.
Nakoniec kliknite na FAJN tlačidlo na uloženie zmien.
Ako nakonfigurovať používanie hesiel pre pevné dátové jednotky pomocou registra
Ak chcete nakonfigurovať používanie hesiel pre pevné dátové jednotky pomocou databázy Registry, postupujte takto:
- Stlačte tlačidlo Win+R > typ regedit a kliknite na FAJN tlačidlo.
- Stlačte tlačidlo Áno tlačidlo.
- Ísť do Microsoft V HKLM .
- Kliknite pravým tlačidlom myši Microsoft > Nový > Kľúč a zavolaj to DPO .
- Kliknite pravým tlačidlom myši FVE > Nové > Hodnota DWORD (32-bitová) .
- Nastavte názov na FDVPassphrase.
- Dvojitým kliknutím naň nastavíte danú hodnotu ako 1 .
- Opakovaním týchto krokov vytvorte tri ďalšie hodnoty REG_DWORD.
- Pomenujte ich ako FDVEnforcePassphrase, FDVPassphraseComplexity a FDVPassphraseLength.
- Nastavte hodnotu údajov FDVPassphrase na 1.
- Nastavte hodnotu údajov FDVPassphraseLength od 6 do 20.
- Nastavte hodnotu údajov FDVPassphraseComplexity na 0, 1 alebo 2.
- Reštartujte počítač.
Dozvieme sa viac o týchto krokoch.
Prvé stlačenie Win+R ak chcete otvoriť výzvu Spustiť, napíšte regedit , kliknite FAJN a stlačte tlačidlo Áno schopnosť otvoriť editor registra. Potom postupujte podľa tejto cesty:
|_+_|Kliknite pravým tlačidlom myši Microsoft > Nový > Kľúč a nastavte názov ako DPO .
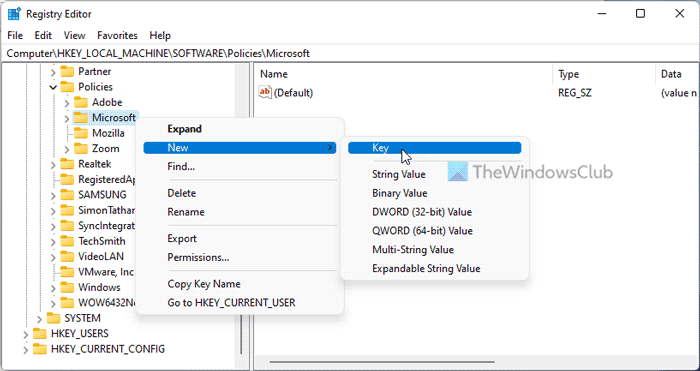
Kliknite pravým tlačidlom myši FVE > Nové > Hodnota DWORD (32-bitová) a nazvite to ako Kódová fráza FDVP .
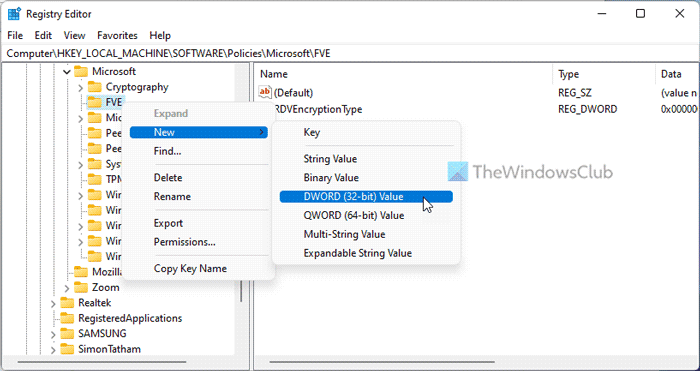
Dvakrát naň kliknite a nastavte hodnotu údajov ako 1 .
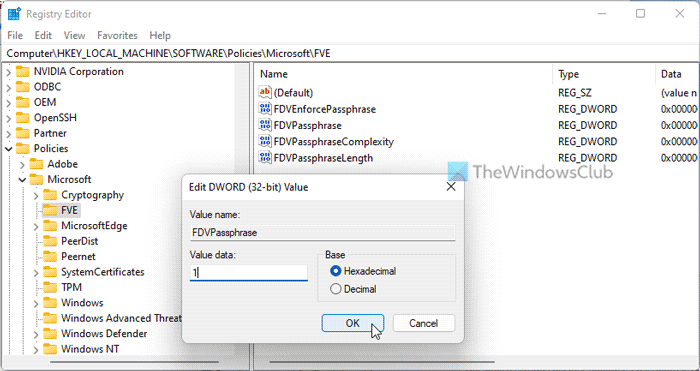
Potom budete potrebovať ďalšie tri hodnoty REG_DWORD:
- FDVEnforcePassphrase: 1 na povolenie
- Zložitosť FDVPassphrase: 0/1/2
- Dĺžka FDVPassphrase: 6 až 20
Potom dvakrát kliknite na každú hodnotu REG_DWORD a nastavte tieto hodnoty tak, ako je uvedené vyššie.
Nakoniec zatvorte všetky okná a reštartujte počítač.
Čítať: Ako zmeniť kód PIN BitLocker v systéme Windows 11/10
Ako môžeme použiť šifrovanie BitLocker?
Ak chcete vynútiť šifrovanie BitLocker v systéme Windows 11/10, musíte použiť kód PIN alebo heslo pre zabezpečenú jednotku. Na tento účel môžete použiť Ovládací panel, Príkazový riadok, Windows PowerShell alebo Windows Terminal. V termináli Windows musíte použiť tento príkaz: manage-bde -changepin C:.
Ako povoliť Vyžadovať ďalšie overenie pri spustení?
Zapnúť Vyžadovať dodatočné overenie pri spustení pre BitLocker musíte použiť Editor miestnej politiky skupiny. Ak to chcete urobiť, prejdite na stránku Šifrovanie jednotiek BitLocker > Jednotky operačného systému . Dvakrát kliknite na Vyžadovať dodatočné overenie pri spustení nastavenie a vyberte Zahrnuté možnosť. Potom rozbaľte rozbaľovaciu ponuku a vyberte Vyžadovať počiatočný kód PIN s modulom TPM možnosť. Stlačte tlačidlo FAJN tlačidlo na uloženie zmien.
To je všetko! Dúfam, že to pomohlo.
zvýšiť rýchlosť disku
Čítať: Zadajte minimálnu dĺžku kódu PIN pri spustení nástroja BitLocker v systéme Windows 11/10.















