Ak ste hráčom Xbox, viete, že aktualizácie firmvéru ovládača môžu niekedy spôsobiť problémy. V tomto článku vám ukážeme, ako vrátiť aktualizáciu firmvéru ovládača Xbox späť, aby ste vyriešili všetky problémy. Najprv si budete musieť stiahnuť aplikáciu Xbox Accessories z obchodu Microsoft Store. Po nainštalovaní aplikácie ju otvorte a pripojte ovládač k počítaču pomocou kábla micro USB. Potom otvorte ponuku Nastavenia a vyberte položku Zariadenia a príslušenstvo. Vyberte svoj ovládač zo zoznamu a potom vyberte Aktualizovať firmvér. V spodnej časti obrazovky Aktualizácia firmvéru uvidíte možnosť Vrátiť firmvér späť. Vyberte túto možnosť a dokončite proces podľa pokynov. Po dokončení vrátenia by ste mali byť schopní bez problémov používať ovládač. Ak problémy pretrvávajú, môžete skúsiť resetovať ovládač alebo ho pripojiť k inému portu USB.
wifi médiá odpojené
Niektorí hráči majú údajne problémy so svojimi ovládačmi, napríklad ovládač Xbox sa nepripája k počítaču cez Bluetooth po aktualizácii firmvéru ovládača Xbox. V tomto príspevku vám to ukážeme ako vrátiť, vrátiť späť alebo downgradovať firmvér ovládača xbox na PC alebo konzole Xbox.

Ako vrátiť aktualizáciu firmvéru ovládača Xbox
Vo všeobecnosti sa firmvér ovládača vzťahuje na softvérový kód, ktorý ovládaču umožňuje vykonávať všetky automatizačné úlohy požadované herným systémom, na ktorom beží. Nová aktualizácia firmvéru pre ovládač poskytuje nové funkcie a obsahuje opravy a aktualizácie výkonu.
Ak sa na vašom ovládači po aktualizácii firmvéru vyskytli problémy súvisiace s Bluetooth, môžete problém vyriešiť vrátením ovládača na staršiu verziu firmvéru. Firmvér ovládača by ste mali prejsť na nižšiu verziu iba vtedy, ak má ovládač často problémy s pripojením k zariadeniam, ktoré nie sú Xbox. Môžete ľahko rollback aktualizácia firmvéru ovládača xbox jedným z dvoch spôsobov cez PC alebo konzolu.
Poďme sa pozrieť na kroky spojené s každou z metód. Upozorňujeme, že možnosť vrátenia firmvéru nemusí byť dostupná pre niektoré staršie ovládače.
Vráťte späť aktualizáciu firmvéru ovládača Xbox na PC
Pred pokračovaním v postupe sa uistite, že máte na svojom počítači spustenú najnovšiu verziu/zostavu systému Windows a aktualizujte ovládač Bluetooth a ovládač ovládača Xbox prostredníctvom Správcu zariadení na počítači a zistite, či to pomôže. Ak chcete aktualizovať ovládač ovládača Xbox prostredníctvom Správcu zariadení na počítači, postupujte takto:
- Skontrolujte, či je váš ovládač Xbox pripojený k počítaču.
- kliknite Kláves Windows + R zobrazíte dialógové okno Spustiť.
- V dialógovom okne Spustiť zadajte devmgmt.msc a stlačením klávesu Enter otvorte Správcu zariadení. Ako alternatívu. kliknite Kláves Windows + X otvorte ponuku Power User Menu a potom klepnite na M kláves na klávesnici.
- V Správcovi zariadení prejdite zoznamom nainštalovaných zariadení a kliknutím ho rozbaľte Periférne zariadenia časť v spodnej časti okna.
- Teraz kliknite pravým tlačidlom myši Microsoft Xbox Controller vchod.
- Stlačte tlačidlo Aktualizujte softvér ovládača možnosť z kontextového menu.
- Vyberte si Nájsť ovládače na mojom počítači .
- Kliknite Dovoľte mi vybrať si zo zoznamu ovládačov .
- Vyberte ovládač s názvom Microsoft Xbox Controller .
- Stlačte tlačidlo Ďalšie tlačidlo na inštaláciu ovládača.
Po dokončení inštalácie ovládača by mal byť problém vyriešený a nebudete musieť vrátiť aktualizáciu firmvéru ovládača Xbox. Ak však stále máte problémy s ovládačom na PC alebo iných zariadeniach, ktoré nie sú Xbox, môžete podľa pokynov nižšie vrátiť aktualizáciu firmvéru ovládača Xbox na PC.
- Uistite sa, že máte na svojom zariadení so systémom Windows nainštalovanú aplikáciu Xbox Accessories. Aplikácia je dostupná na aka.ms/xboxaccessoriesupdateapp ak ho nemáš.
- Ďalej kliknite na tlačidlo Kláves Windows + E otvorte Prieskumník súborov.
- Potom skopírujte a prilepte nižšie uvedený odkaz do panela s adresou Prieskumníka a stlačte kláves Enter.
- Tým sa dostanete na obrazovku obnovenia firmvéru ovládača v aplikácii Xbox Accessories na vašom zariadení. Prípadne môžete otvoriť dialógové okno Spustiť, prilepiť vyššie uvedený odkaz a stlačiť Enter.
- Postupujte podľa pokynov na obnovenie firmvéru.
Vráťte späť aktualizáciu firmvéru ovládača Xbox na konzole
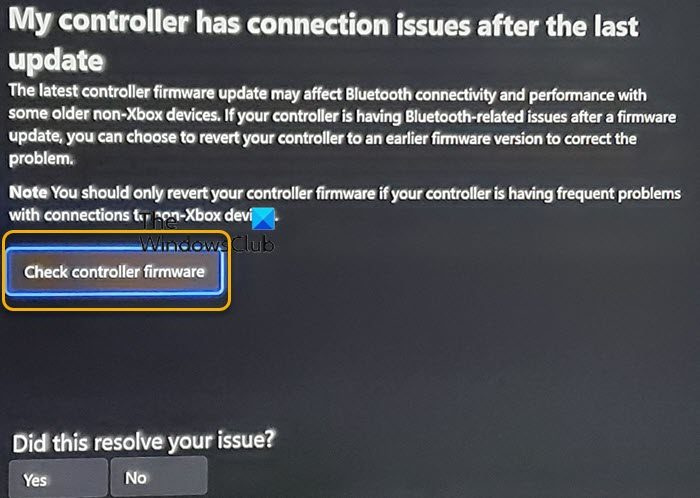
Ak chcete vrátiť aktualizáciu firmvéru ovládača Xbox na konzole Xbox, postupujte takto:
- Stlačením tlačidla Xbox otvoríte sprievodcu.
- Prepnúť na Profil a systém > Pomôžte Xboxu > Získajte pomoc > Témy pomocníka > Konzola a príslušenstvo > Ovládač .
- Na pravej strane, pod Môj ovládač má po poslednej aktualizácii problémy s pripojením , Vyberte si Skontrolujte firmvér ovládača otvorte obrazovku obnovenia firmvéru ovládača v aplikácii Xbox Accessories.
- Postupujte podľa pokynov v aplikácii.
To je všetko!
Čítať : Aplikácia Xbox Accessories sa zasekla na 0 % Aplikuje sa aktualizácia na ovládači
Akú verziu firmvéru by mal mať môj ovládač Xbox?
Vždy by ste sa mali uistiť, že váš ovládač Xbox má najnovší firmvér. Najnovší firmvér zariadenia s ovládačom Xbox, ak je k dispozícii na vašej konzole Windows alebo PC, zvyčajne obsahuje opravy a aktualizácie, ktoré zlepšujú výkon ovládačov Xbox One s podporou Bluetooth, bezdrôtových ovládačov Xbox Elite Series 2 a adaptívnych ovládačov Xbox.
Čítať : Ako aktualizovať firmvér a ovládače ovládača Xbox One na PC
Je lepší ovládač pre Xbox alebo PS5?
Po prvé, ovládače Xbox nemajú pohybové senzory, takže pri súčasnom dizajne ovládača Xbox neexistuje spôsob, ako implementovať gyroskopické zameriavanie. Aktuálny verdikt je, že z hľadiska moderných funkcií je PS5 DualSense tou najlepšou voľbou, no z hľadiska všestrannosti a výdrže batérie nič neprekoná Xbox Gamepad. Všetko však závisí od preferencií používateľov a tu neexistuje jasný víťaz.
Čítať : Systém Windows nerozpoznal ovládač PS5.






![Správca zavádzania systému Windows na nesprávnom disku [Oprava]](https://prankmike.com/img/boot/FB/windows-boot-manager-on-wrong-drive-fix-1.jpg)







