Ak chcete odinštalovať WinZip z počítača so systémom Windows 11/10, musíte urobiť niekoľko vecí. Najprv musíte odstrániť súbory WinZip zo systému. Ďalej musíte odstrániť kľúče databázy Registry spojené s programom WinZip. Nakoniec musíte odstrániť skratky WinZip z ponuky Štart a pracovnej plochy. Pozrime sa bližšie na každý z týchto krokov.
Ak chcete odstrániť súbory WinZip zo systému, otvorte Ovládací panel a kliknite na „Pridať alebo odstrániť programy“. V zozname nainštalovaných programov nájdite WinZip a kliknite na 'Odstrániť'. Postupujte podľa pokynov na dokončenie procesu odinštalovania.
Ďalej musíte odstrániť kľúče databázy Registry spojené s programom WinZip. Ak to chcete urobiť, otvorte Editor databázy Registry kliknutím na tlačidlo Štart a zadaním „regedit“ do vyhľadávacieho poľa. Po otvorení Editora databázy Registry prejdite na nasledujúci kľúč:
HKEY_CURRENT_USERSoftwareWinZip
Kliknite pravým tlačidlom myši na tento kľúč a vyberte možnosť Odstrániť. Tento postup zopakujte pre nasledujúce kľúče:
HKEY_LOCAL_MACHINESoftwareWinZip
HKEY_CLASSES_ROOTWinZip.File
Nakoniec musíte odstrániť skratky WinZip z ponuky Štart a pracovnej plochy. Ak to chcete urobiť, otvorte ponuku Štart a kliknite na položku Všetky programy. Nájdite priečinok WinZip a odstráňte ho. Prípadne môžete kliknúť pravým tlačidlom myši na odkaz WinZip na pracovnej ploche a vybrať možnosť Odstrániť.
To je všetko! Teraz ste úspešne odinštalovali WinZip z počítača so systémom Windows 11/10.
WinZip je známy nástroj, ktorý vám umožňuje archivovať a komprimovať súbory, aby sa dali ľahšie ukladať alebo zdieľať. Okrem toho má program množstvo nástrojov s ďalšími funkciami. WinZip je veľmi užitočný program, ale nemusí byť vždy potrebné komprimovať alebo rozbaliť súbory na vašom počítači. Program je navyše platený, takže sa budete musieť prihlásiť na odber, aj keď chcete po skúšobnej dobe robiť len menšie práce.
Okrem toho môžete mať iný motív na odstránenie programu z počítača: už ho nepotrebujete. Niektorí používatelia systému Windows však majú problém s odstránením tohto programu zo svojho systému. V ďalšej časti sa teda pozrieme na rôzne metódy, ktoré môžete použiť odstrániť winzip z počítačov so systémom Windows 11/10.

Prečo nemôžem odinštalovať WinZip z môjho počítača?
WinZip je pravdepodobne stále spustený na vašom počítači, ak ho nemôžete úplne odstrániť zo systému Windows. V dôsledku toho by ste mali ukončiť program zo správcu úloh. Potom softvér odinštalujte pomocou jednej z metód opísaných v tomto článku.
Ako úplne odinštalovať WinZip v systéme Windows 11/10
Ak chcete úplne odstrániť WinZip z počítača so systémom Windows 11/10, môžete použiť jednu z nasledujúcich metód:
- Použite ovládací panel
- Odinštalujte WinZip cez priečinok Program Files
- Pomocou nastavení systému Windows
- Odinštalujte WinZip pomocou Editora databázy Registry.
- Použite nástroj na odstránenie škodlivého softvéru
- Použite odinštalačný program tretej strany
Teraz sa na ne pozrime podrobne.
1] Na odinštalovanie WinZip použite Ovládací panel
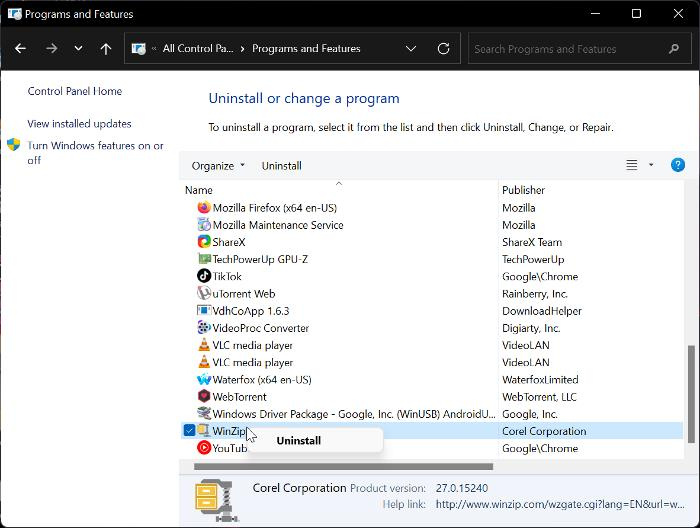
Ovládací panel je bežný a jednoduchý spôsob odinštalovania programov z počítača so systémom Windows. Pomocou tejto možnosti môžete odinštalovať WinZip z počítača so systémom Windows 11 alebo Windows 10 podľa pokynov nižšie.
- Stlačte tlačidlo Windows + R OTVORENÉ Spustite príkazové okno .
- Teraz zadajte ovládací panel v spúšťacom poli a kliknite Entita p.
- Tento príkaz sa otvorí Ovládací panel ; Stlačte tlačidlo Programy a príslušenstvo v okne Ovládací panel.
- Prepnúť na WinZip , kliknite naň pravým tlačidlom myši a vyberte Odstrániť .
- Vyberte si Áno v nasledujúcom okne potvrďte operáciu.
Teraz všetko, čo musíte urobiť, je počkať, kým sa aplikácia úplne neodinštaluje. Ak však nemôžete úspešne použiť tento prístup, môžete vyskúšať nasledujúcu metódu.
Čítať: Ako odstrániť programy, ktoré nie sú v ovládacom paneli
2] Odinštalujte WinZip cez Program Files.
Každá aplikácia vo vašom počítači je uložená v priečinku v Prieskumníkovi súborov a tieto aplikácie sa dodávajú aj s vlastnými súbormi na odinštalovanie. Tu sú kroky na použitie prístupu Program Files na odinštalovanie WinZip z počítača so systémom Windows 11/10:
- Stlačte tlačidlo Windows + R OTVORENÉ Spustite príkazové okno .
- Typ C:Program FilesWinZipuninstall64.exe a stlačte Vstúpiť .
- Vyberte si Áno vo výslednom vyskakovacom okne Windows na spustenie procesu.
Uninstall64.exe je možné spustiť aj priamo do súboru programu WinZip v Prieskumníkovi súborov. Mali by ste si byť vedomí toho, že cesta k súboru programu závisí od toho, kde sú súbory programu uložené v programe Windows Prieskumník.
3] Pomocou nastavení systému Windows
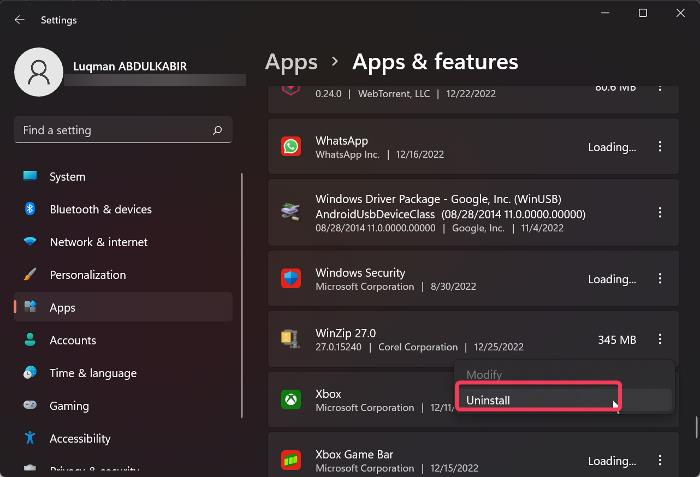
WinZip môžete z počítača odinštalovať aj tak, že prejdete do Nastavenia systému Windows. Prevedieme vás jednoduchými a jasnými krokmi na použitie tejto metódy nižšie:
- Stlačte tlačidlo Windows + ja OTVORENÉ nastavenie na vašom počítači.
- Stlačte tlačidlo programy a vyberte si Aplikácie a funkcie .
- V zozname aplikácií prejdite na WinZip a kliknite na tri body ikonu pred ním.
- Teraz kliknite na Odstrániť .
4] Odinštalujte WinZip cez Editor databázy Registry.
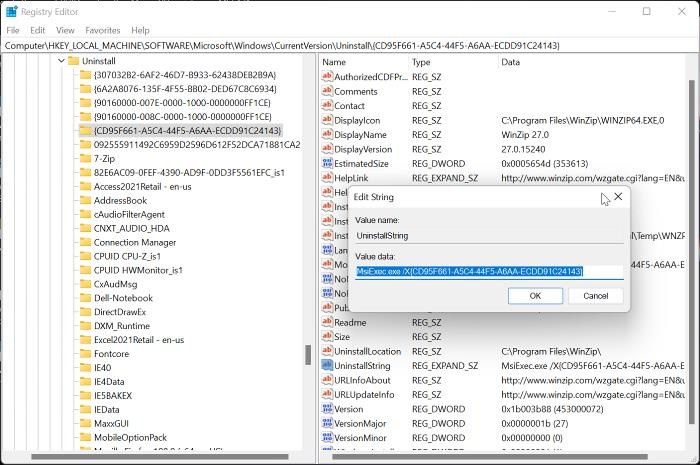
Register Windows ako databáza, ktorá ukladá konfiguračné nastavenia pre operačný systém Windows, možno použiť aj na odinštalovanie WinZip pomocou Editora databázy Registry. Nasledujú kroky na použitie tejto metódy:
- Stlačte tlačidlo Windows + R ak chcete otvoriť okno príkazu spustiť, napíšte regedit a udrel Vstúpiť .
- V registri Windows prejdite na cestu nižšie:
- Programy na vašom PC sa zobrazia pod Odstrániť ale niektoré z nich budú reprezentované kombináciou čísel a písmen, takže WinZip možno nepoznáte. Musíte kliknúť na každý kľúč, aby ste identifikovali WinZip zo zoznamu kontrolou hodnôt v pravom paneli.
- Keď je WinZip identifikovaný, kliknite naň ľavým tlačidlom myši a zobrazte o ňom podrobnosti.
- dvojité kliknutie UninstallString na pravej table a skopírujte jej hodnotu, ktorá by mala vyzerať ako tá nižšie.
- Teraz kliknite Windows + R Znovu prilepte skopírovanú hodnotu do poľa príkazu na spustenie a stlačte Vstúpiť .
Všetko, čo musíte urobiť, je postupovať podľa príkazových riadkov a program sa z vášho počítača okamžite odstráni.
5] Použite nástroj na odstránenie škodlivého softvéru
Predinštalované programy Windows a softvér tretích strán je možné z počítača odstrániť pomocou programu s otvoreným zdrojovým kódom s názvom Bloatware Removal Tool. V prípade, že predchádzajúce metódy nefungujú alebo ich jednoducho nemôžete použiť, Virus Removal Tool je ďalšou možnosťou, ktorú musíte odinštalovať z počítača WinZip.
- Stiahnite si nástroj Bloatware Removal Tool a extrahujte dávkový súbor.
- Kliknite pravým tlačidlom myši Bloatware-Removal-Utility.bat súbor a vyberte Spustiť ako správca .
- Vyberte si Áno a chvíľu počkajte, kým sa nástroj načíta.
- Skontrolujte WinZip v zozname programov a kliknite na tlačidlo Zmaž označené Ponuka.
- Stlačte tlačidlo D v okne Powershell na spustenie procesu.
6] Použite odinštalačný program tretej strany
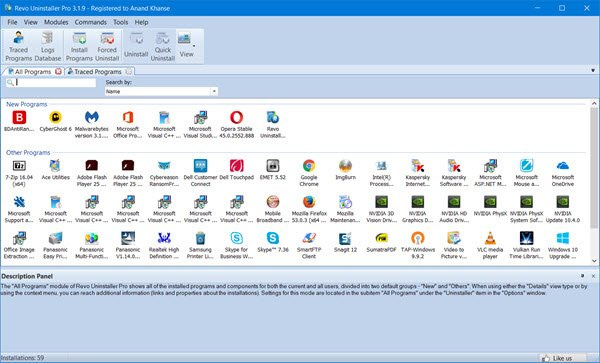
K dispozícii je aj množstvo aplikácií tretích strán a tieto bezplatné programy na odinštalovanie softvéru môžete použiť na odstránenie aplikácií z počítača. WinZip je možné odinštalovať spolu s touto aplikáciou, čo uľahčuje odstránenie aplikácií z počítača.
Medzi týmito odinštalačnými programami sú niektoré z odporúčaných možností Revo Uninstaller, IObit Uninstaller a Wise Program Uninstaller.
vypnúť pevný disk po
Prečítajte si tiež: Ako odstrániť zvyšné súbory po odstránení v systéme Windows
Je WinZip predinštalovaný v systéme Windows?
Nie, WinZip nie je predinštalovaný na počítačoch so systémom Windows. WinZip je nástroj tretej strany na kompresiu a archiváciu súborov a priečinkov. Ak softvér nájdete vo svojom počítači, pravdepodobne ho nainštalovala aplikácia alebo niekto iný.




![Blikajúca čierna obrazovka Microsoft Edge [Opravené]](https://prankmike.com/img/edge/11/microsoft-edge-flashing-black-screen-fixed-1.jpg)










