Ako IT expert stále hľadám nové spôsoby, ako previesť fotografie na akvarelové maľby vo Photoshope. Zistil som, že najlepší spôsob, ako to urobiť, je použiť filter 'Filter>Umelecké>Akvarel'. Najprv otvorte svoju fotografiu vo Photoshope. Potom prejdite na „Filter>Umelecké>Akvarel“. Zobrazí sa dialógové okno s niekoľkými možnosťami. Najdôležitejšie sú možnosti „veľkosť štetca“ a „tlak“. Veľkosť štetca určuje, aký veľký bude štetec akvarelu, a tlak určuje, koľko farby sa nanesie pri každom ťahu štetcom. Zvyčajne začínam s veľkosťou štetca 10 a tlakom 50. Potom experimentujem s rôznymi hodnotami, kým nedosiahnem požadovaný efekt. Keď budete s výsledkami spokojní, kliknite na 'OK', aby ste použili filter. A je to! Úspešne ste previedli svoju fotografiu na akvarel.
Možno milujete maľovanie vodovými farbami, ale nemáte dostatok zručností, času alebo nástrojov, no napriek tomu to chcete robiť. V tomto príspevku sa to dozviete ako urobiť obrázok, aby vyzeral ako akvarel vo Photoshope. Ako stále viac pracujete vo Photoshope, zistíte, že s kombináciou nástrojov, efektov a štýlov vrstiev môžete robiť takmer čokoľvek.

Ako previesť fotografiu na akvarel vo Photoshope
Urobiť akýkoľvek obrázok tak, aby vyzeral ako akvarel, je celkom jednoduché a ešte jednoduchšie to urobíte sami, keď si to niekoľkokrát prejdete. Vždy, keď pracujete vo Photoshope, snažte sa pozorovať a pamätať si, ako vyzerá každá vykonaná zmena. Pomôže vám to naučiť sa robiť ďalšie efekty a aké nástroje a štýly vrstiev použiť na dosiahnutie konkrétneho vzhľadu. Tento akvarelový efekt je možné použiť na akýkoľvek obrázok a potom ho vytlačiť na mnohé predmety. Efekt akvarelovej farby je možné dosiahnuť mnohými spôsobmi, ale v tomto článku si ukážeme jeden z najjednoduchších a najpamätnejších krokov.
- Otvorte obrázok vo Photoshope
- Stiahnite si alebo vytvorte akvarelový papier
- Duplicitný obrázok
- Zmeňte režim farby papiera
- Zmeňte názov obrázka a prepnite sa na inteligentný objekt
- Pridajte filter Suchá kefa
- Pridajte vystrihovací filter
- Pridajte inteligentné rozostrenie
- Nájdite hrany
- Vymeňte filtre
- Pridajte masku vrstvy
- Rozšírte obrázok štetcom na akvarel.
1] Otvorte obrázok vo Photoshope
Otvorte Photoshop a potom prejdite na Súbor Potom OTVORENÉ a nájdite obrázok alebo obrázky, ktoré chcete, aby vyzerali ako vodové farby. Keď nájdete súbor, kliknite naň a potom kliknite na „Otvoriť“. Môžete tiež nájsť súbor, potom naň kliknite pravým tlačidlom myši a kliknite otvoriť pomocou photoshopu . V ideálnom prípade by ste mali tieto obrázky vložiť do rovnakého priečinka, do ktorého uložíte súbor Adobe PSD. Povedal som obrázky, pretože posledným krokom bude, ako urobiť akvarelové obrázky v niekoľkých rýchlych krokoch bez opakovania všetkých krokov.
2] Stiahnite si alebo vytvorte akvarelový papier
Akvarelové farby sa nanášajú na papier alebo plátno a materiál dodáva maľbe jedinečný vzhľad. Akvarelový papier dáva kresbe líniu. Papier alebo plátno sa dodáva v rôznych textúrach, takže si môžete vybrať textúru, ktorá vám vyhovuje. Ak chcete získať úplný vzhľad akvarelu v počítači, musíte obrázok vytvoriť tak, ako keby bol vytvorený na papieri alebo plátne. Môžete si stiahnuť akvarelový papier online a umiestniť ho na svoj obrázok vo Photoshope.
Ak chcete vytvoriť vlastný efekt akvarelového papiera, prejdite do Photoshopu a otvorte nový súbor rovnakej veľkosti ako obrázky, ktoré budú vyzerať ako akvarel. Zmeňte pozadie na vrstvu dvojitým kliknutím na Pozadie , zobrazí sa výzva na zadanie názvu vrstvy a potom kliknite na tlačidlo OK. Vrstvu môžete nazvať akvarelovým papierom. Kliknite pravým tlačidlom myši na vrstvu a vyberte ju Nastavenia prelínania potom kliknite na slovo textúra. Uvidíte vzory kliknite na šípku nadol a zobrazia sa vám šablóny, z ktorých si môžete vybrať. Môžeš si vybrať Šedá žula kresbu, potom posuňte mierku doľava, aby boli zrná menšie . Vďaka tomu budú vyzerať skôr ako zrná na akvarelovom papieri alebo plátne.
Ak potrebujete viac vzorov, kliknite na šípku nadol, potom kliknite na ikonu ozubeného kolieska a vyberte požadovanú skupinu vzorov. Zobrazí sa otázka, či chcete nahradiť aktuálne šablóny. môžete kliknúť Dobre vymeniť resp Pridať stačí pridať nové šablóny k tomu, čo už existuje. Rovnaký dokument použitý na vytvorenie akvarelového papiera môže byť rovnaký dokument, ktorý sa použil na vytvorenie akvarelového obrázka. Len sa uistite, že akvarelový papier je na vrchu vrstvy obrázka.
Ak ste si stiahli akvarelový papier, vložte ho do Photoshopu a uistite sa, že je nad vrstvou obrázka.
3] Duplikovať obrázok

upraviť rozbaľovací zoznam tabuľky Google
Ako obrázok bude použitá fotografia bieleho koňa.
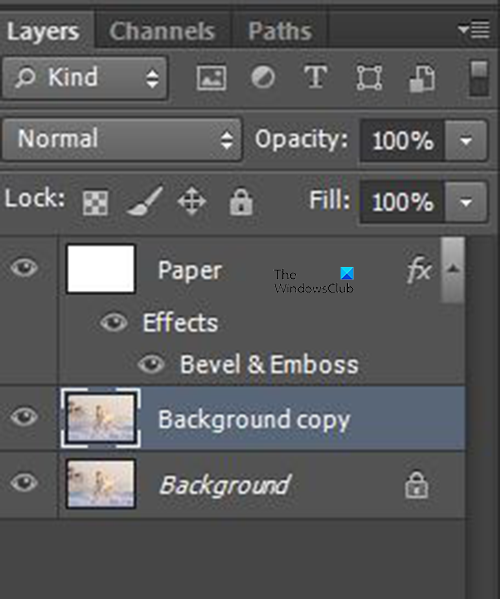
Uvidíte, že keď je obrázok otvorený, otvorí sa ako pozadie a je uzamknutý. Vrstvu môžete duplikovať, aby bol originál chránený. Obrázok môžete duplikovať kliknutím pravým tlačidlom myši na obrázok a kliknutím Duplicitná vrstva , alebo tak, že prejdete na horný panel ponuky a vyberiete Vrstva Potom Duplicitná vrstva , pomenujte vrstvu a kliknite FAJN .
Vrstvu môžete duplikovať aj tak, že prejdete na panel Vrstvy a potiahnete vrstvu nadol Vytvorte novú ikonu vrstvy potom ho pustiť. Potiahnite vrstvu nadol Vytvorte novú ikonu vrstvy duplikuje vrstvu a zavolá sa Kópia na pozadí . Novú vrstvu môžete vytvoriť aj kliknutím Ctrl + J na klávesnici. lisovanie Ctrl + J duplikuje vrstvu a zavolá sa Vrstva 1 automaticky.
4] Zmeňte režim farby papiera
Papier a obrázok, ktorý bude vyzerať ako akvarel, sú umiestnené vo Photoshope. Keď sa obrázok práve otvorí vo Photoshope, bude sa nazývať pozadie a bude pod vrstvou papiera. Uistite sa, že vrstva papiera je nad všetkými vrstvami.
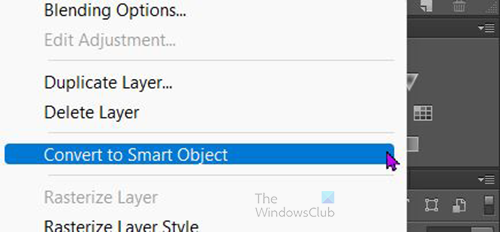
Pred vykonaním akýchkoľvek zmien vo vrstve papiera ju musíte zmeniť na inteligentný objekt. Ak ho chcete zmeniť na inteligentný objekt, kliknite pravým tlačidlom myši na vrstvu papiera a vyberte Konvertovať na inteligentný objekt .
Ak chcete, aby obrázok vyzeral ako nakreslený na papieri alebo plátne, zmeňte farebný režim vrstvy papiera na Násobiť.
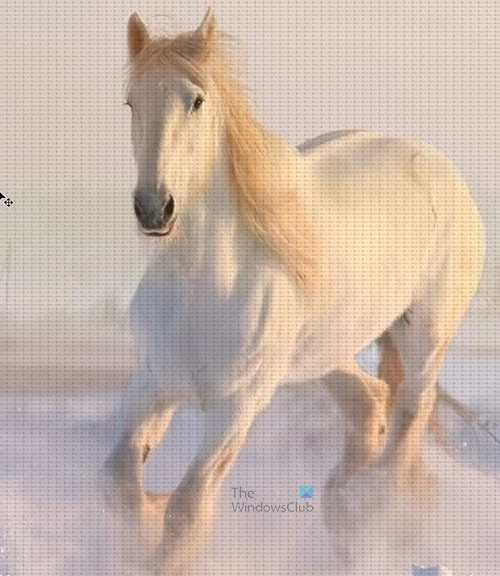
Keď sa režim farby papiera zmení na Násobiť, všimnete si, že obrázok nižšie začne presvitať a obrázok vyzerá ako zrno papiera.
5] Zmeňte názov obrázka a prepnite sa na inteligentný objekt
Pred vykonaním zmien na obrázku, ktorým je v tomto prípade pozadie, môžete zmeniť názov. ak chcete zmeniť názov, dvakrát kliknite na kópiu na pozadí a pomenujte ju. Budem ho volať Kôň.
synchronizovať hračky Windows 8.1
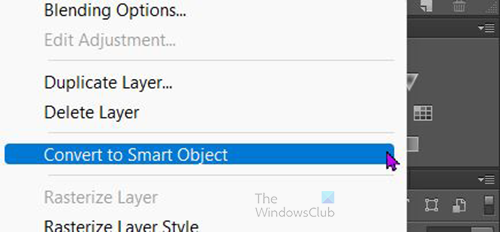
Kliknite pravým tlačidlom myši na vrstvu koňa a vyberte Konvertovať na inteligentný objekt .
6] Pridajte suchý kefový filter
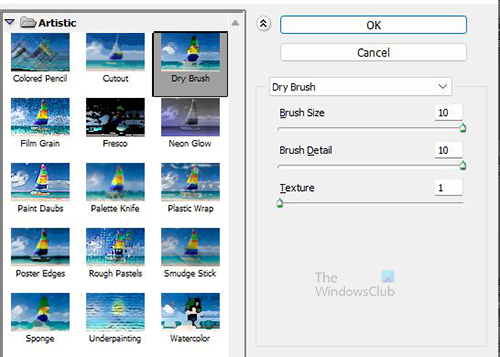
So stále vybranou vrstvou koňa prejdite na horný panel ponuky a vyberte Filter Potom Galéria filtrov . V galérii filtrov vyberte Suchá kefa . Keď vyberiete možnosť Suchá kefa, pod každým nadpisom uvidíte tri posúvače, a to; Veľkosť štetca, detaily štetca a textúra. Nastavte veľkosť štetca na 10, detail štetca na 10 a textúru na 1. Každú z hodnôt môžete nastaviť na 0 a potom pomaly posúvať posúvače doprava a sledovať efekt.
Môžete tiež kliknúť na každé z polí s hodnotami a použiť šípky nahor a nadol na klávesnici na posúvanie hodnôt nahor alebo nadol a sledovať zmeny, v závislosti od obrázka sa vzhľad môže líšiť, takže vyberte hodnotu, ktorá funguje najlepšie pre váš obraz. a preferencie.
7] Pridajte filter výrezu
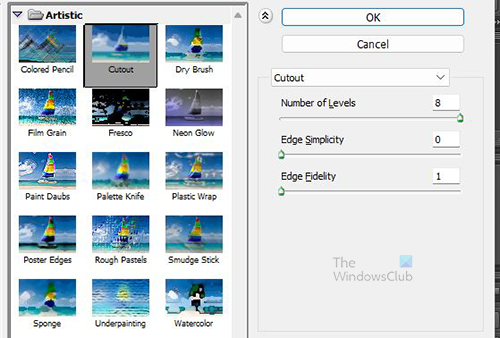
Ďalším filtrom, ktorý treba pridať, je filter Výrez. Prejdite do hornej ponuky a kliknite na položku Filter













![Microsoft Teams nezobrazuje všetky kontakty [Oprava]](https://prankmike.com/img/teams/E3/microsoft-teams-not-showing-all-contacts-fix-1.jpg)
