Ako IT expert sa ma často pýtajú, ako vynútiť odstránenie profilového obrázka v Microsoft Teams. Tu je rýchly návod, ako na to. 1. Otvorte aplikáciu Microsoft Teams. 2. Kliknite na svoj profilový obrázok v pravom hornom rohu aplikácie. 3. Z rozbaľovacej ponuky vyberte položku „Upraviť profil“. 4. Kliknite na tlačidlo „Odstrániť“ vedľa svojej profilovej fotky. 5. Zobrazí sa potvrdzujúca správa. Potvrďte kliknutím na 'Áno'. To je všetko! Po vykonaní týchto krokov bude váš profilový obrázok úspešne odstránený z Microsoft Teams.
Sú chvíle, keď chcete vynútiť odstránenie profilových fotografií z Microsoft Teams. Možno chcete, aby všetci vaši zamestnanci mali rovnakú profilovú fotku. Alebo sa vám vôbec nepáči niečí avatar. Dôvodov môže byť veľa, ale vynútenie vymazania profilovej fotky nie je také ťažké, ako by sa mohlo zdať, ak používate Office 365. Tento príspevok popisuje metódy vynútenia vymazania profilových fotiek z Teams.

Prečo chcete odstrániť profilové obrázky z aplikácie Teams?
Jedným z jednoduchých dôvodov je, že sa necítite dobre držať podivné profilové obrázky so svojimi spolupracovníkmi. Alebo im chcete priradiť profilové obrázky, ktoré sa dajú ľahko rozpoznať – možno profesionálna fotografia, a nie nejaké zvláštne selfie.
ako rozdeliť disk c v systéme Windows 10 bez formátovania
Prípadne môžete každému zamestnancovi priradiť rovnakú profilovú fotografiu alebo konkrétnu profilovú fotografiu konkrétnemu tímu. Môžete napríklad priradiť profilový obrázok marketingovému tímu, iný profilový obrázok vývojovému tímu atď. Týmto spôsobom bude pre vás veľmi ľahké objavovať a komunikovať so svojimi zamestnancami.
Ako vynútiť odstránenie profilového obrázka v Microsoft Teams
Existujú dva spôsoby, ako vynútiť odstránenie profilových fotografií spojených s používateľským účtom. Tieto dve metódy sú:
- Windows PowerShell
- Používateľské fotografie CodeTwo pre Office 365
Teraz mi dovoľte stručne hovoriť o týchto dvoch:
1] Windows PowerShell
Prvá metóda vyžaduje zadanie príkazov na odstránenie profilového obrázka používateľa. Rutina cmdlet PowerShell vám umožňuje odstrániť fotografie spojené s používateľským účtom. Môžete tiež prepojiť nový obrázok s účtom.
Po spustení príkazu môžete odstrániť aktuálnu fotografiu používateľa priradenú k používateľskému účtu. Týmto sa fotografia odstráni z koreňového adresára poštovej schránky používateľa Exchange. Týmto sa tiež odstráni fotografia z ich účtu Active Directory.
Ak chcete začať, postupujte takto:
- Prejdite do vyhľadávania Windows, zadajte Windows Powershell a spustite ho.
- Teraz spustite nasledujúci príkaz:
- Tu
predstavuje používateľské meno. Nezabudnite teda zmeniť meno, aby zodpovedalo profilu. - V prípade, že chcete odstrániť viacero profilových fotografií používateľa naraz, musíte spustiť nasledujúci príkaz:
2] CodeTwo User Photos pre Office 365
Ak chcete jednoduchší spôsob správy používateľských fotografií vo svojom tíme Microsoft, môžete použiť CodeTwo User Photos pre Office 365. Ide o bezplatnú počítačovú aplikáciu, ktorá vám umožňuje nahrať viacero používateľských fotografií do vášho klienta Microsoft 365 a jednoducho ich spravovať z jedného miesto.
Má mnoho skvelých funkcií, ako je automatické priraďovanie a hromadné nahrávanie fotografií do používateľských účtov, prispôsobenie fotografií v aplikácii, jednoduché funkcie importu/exportu a ďalšie.
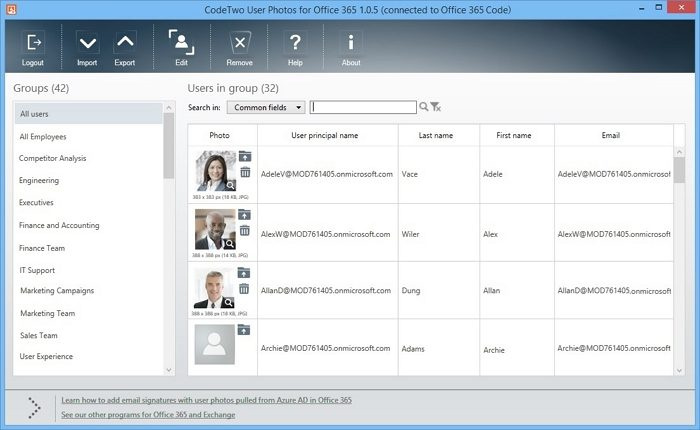
ako odinštalovať sprievodcu konzolou xbox
Aplikácia sa navyše veľmi jednoducho používa. Ak chcete začať, postupujte takto:
- Najprv si stiahnite a nainštalujte CodeTwo User Photos for Office 365 do počítača.
- Po nainštalovaní spustite aplikáciu a prihláste sa pomocou svojho konta Office 365.
- Zobrazí zoznam používateľov a potom môžete profilovú fotografiu odstrániť jednotlivo alebo ju nahradiť všetkým.
- Nakoniec kliknite na tlačidlo Dokončiť.
Ak chcete použiť fotografie, kliknite na tlačidlo importovať a vyberte priečinok obsahujúci fotografie používateľov. Budete musieť definovať vzor názvu súboru, ktorý zodpovedá vašim fotografiám s používateľom.
Po tom t.Fotografie sa automaticky nahrávajú do SharePoint Online a lokálne, Outlook na webe (a jeho služby ako Kalendár, Ľudia a Skupiny), Outlook, Microsoft Teams, Skype for Business, OneDrive, Delve, Planner, Microsoft 365 Groups, News Informačný kanál, video Microsoft 365 atď.
Môžeš stiahnite si ho odtiaľto.
Windows tablet sa nezapne
Záver
To je všetko o tom, ako násilne odstrániť profilové fotografie z tímov. Po odstránení profilovej fotky môže zostať viditeľná 24 hodín. Nahradí sa len pri inovácii cloudových úloh. Ak teda nevidíte svoj profilový obrázok, okamžite ho vymažte. Určite počkajte asi 24 hodín.
Ako jednotliví používatelia odstránia fotografie z aplikácie Teams?
Jednotliví používatelia môžu odstrániť svoju profilovú fotku v Teams kliknutím na ikonu svojho konta Microsoft Teams. Potom kliknite na možnosť zmeniť obrázok a tlačidlo vymazať, aby ste odstránili profilový obrázok.
Ako zabránim používateľom Teams zmeniť obrázok účtu?
Môžete jednoducho zabrániť používateľom aktualizovať svoj profilový obrázok zmenou nastavenia SetPhotoEnabled na hodnotu False v existujúcich zásadách poštových schránok OWA. Prípadne môžete vytvoriť novú politiku poštových schránok OWA, aktualizovať ju nastavením a priradiť ju k vybraným poštovým schránkam.















