Ako IT profesionál je jednou z prvých vecí, ktoré by ste mali urobiť pri kontrole stavu GPU, otvoriť Správcu zariadení. Odtiaľto chcete rozbaliť sekciu Display Adapters a potom kliknite pravým tlačidlom myši na svoj GPU. V kontextovej ponuke, ktorá sa zobrazí, vyberte položku Vlastnosti. Keď ste v okne Vlastnosti, prepnite sa na kartu Podrobnosti. Odtiaľ budete chcieť vybrať vlastnosť ID hardvéru. Získate tak zoznam ID, ktoré môžete použiť na identifikáciu svojho GPU. Ak si nie ste istí, ktoré ID zodpovedá vášmu GPU, môžete skúsiť vygoogliť uvedené ID. S trochou šťastia by ste mali nájsť zhodu. Keď poznáte ID hardvéru GPU, môžete prejsť na webovú stránku výrobcu a stiahnuť si najnovšie ovládače pre svoj GPU. Je dôležité udržiavať ovládače aktuálne, pretože nové ovládače často obsahujú vylepšenia výkonu a opravy chýb. Po stiahnutí a nainštalovaní najnovších ovládačov môžete prejsť na kontrolu teploty GPU. Existuje niekoľko rôznych spôsobov, ako to urobiť, ale najjednoduchšie je použiť softvérový nástroj, ako je HWMonitor alebo GPU-Z. Oba tieto nástroje vám poskytnú podrobnú správu o teplotách všetkých komponentov vášho počítača vrátane GPU. Ak vidíte, že váš GPU beží pri teplote, ktorá je výrazne vyššia ako ostatné, je to dobré znamenie, že niečo nie je v poriadku. Nakoniec budete chcieť skontrolovať stav pamäte GPU. Na tento účel môžete použiť nástroj ako Memtest86. To otestuje pamäť vášho GPU na chyby a môže vám pomôcť identifikovať akékoľvek problémy. Podľa týchto krokov by ste mali byť schopní získať dobrú predstavu o stave vášho GPU. Ak nájdete nejaké problémy, určite podniknite kroky na ich odstránenie.
GPU alebo GPU je jedným z najdôležitejších hardvérov pre počítačové systémy, pokiaľ ide o grafiku. Jeho hlavnou úlohou je spracovávať a vykresľovať grafiku. Kvalita grafiky vo videohrách, filmoch atď. závisí od grafickej karty. Ak chcete zobraziť a vykresliť náročnú grafiku, váš počítač potrebuje výkonnú grafickú kartu. Ak ste hráč, lepšie poznáte dôležitosť grafických kariet. Preto je dôležité zachovať výkon grafickej karty. Tento článok vám to ukáže Ako skontrolovať stav GPU na počítači so systémom Windows .

Ako skontrolovať stav GPU na počítači so systémom Windows
Existujú rôzne metódy, pomocou ktorých môžete skontrolujte stav GPU na počítači so systémom Windows . Nižšie sme podrobne vysvetlili všetky tieto metódy.
obrazovka s aktualizáciou systému Windows prázdna
- Pomocou diagnostického nástroja DirectX
- Pomocou Správcu zariadení
- S bezplatným softvérom na testovanie GPU
- Monitorovaním teploty GPU
Začnime.
1] Skontrolujte stav GPU pomocou diagnostického nástroja DirectX.
Diagnostický nástroj DirectX sa používa na testovanie funkcií DirectX a odstraňovanie problémov s hardvérom súvisiacim so zvukom a videom. Môžete ho použiť aj na kontrolu stavu grafickej karty. Nasledujúce kroky vám s tým pomôžu:
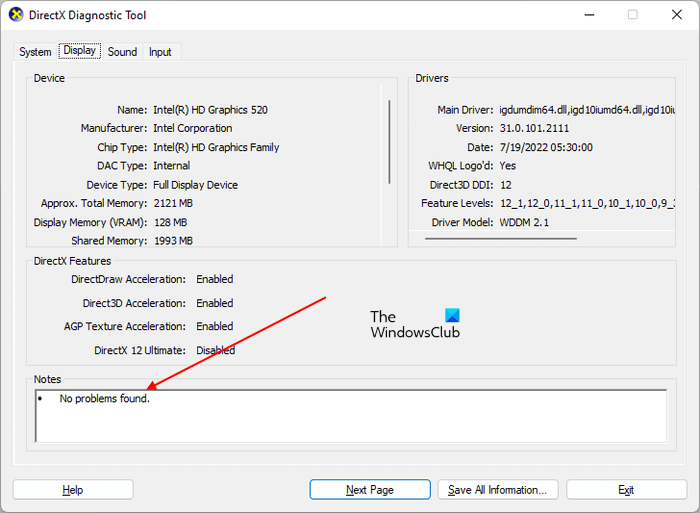
- kliknite Win + R klávesy na spustenie beh príkazové pole.
- Typ dxdiag a kliknite na tlačidlo OK.
- Na obrazovke sa zobrazí diagnostický nástroj DirectX. Vyberte displej tab
- Na tejto karte uvidíte všetky informácie o vašom GPU.
Pod ním Poznámky sekcia, uvidíte ' Nenašli sa žiadne problémy “ ak nástroj nezistí žiadne problémy s vaším GPU.
2] Skontrolujte stav GPU pomocou Správcu zariadení.
Ďalším spôsobom, ako zistiť, či je váš GPU v poriadku, je použiť Správcu zariadení. Správca zariadení zobrazuje všetky ovládače nainštalované v počítači. Rôzny hardvér vyžaduje na správne fungovanie rôzne ovládače. Postupujte podľa týchto pokynov:
- kliknite Víťazstvo + X a vyberte správca zariadení .
- Rozbaliť Video adaptéry uzol.
- Kliknite pravým tlačidlom myši na ovládač grafickej karty a vyberte Charakteristika .
- Cm. Stav zariadenia pod generál tab
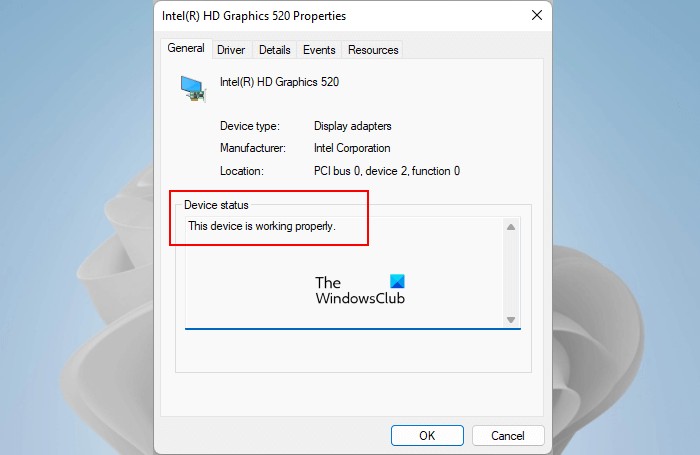
Ak stav zariadenia zobrazuje „ Zariadenie funguje správne “, vaša grafická karta je v dobrom zdravotnom stave. Ak sa zobrazí varovanie alebo chybové hlásenie, môže to znamenať problém so softvérom alebo hardvérom grafickej karty. Pamätajte však, že chybové hlásenie alebo varovanie v Správcovi zariadení neznamená, že váš GPU je poškodený alebo chybný.
Je tiež možné, že jeho ovládač bol poškodený. Preto pred unáhlenými závermi odporúčame preinštalovať ovládač grafickej karty stiahnutím najnovšej verzie z webovej stránky výrobcu a následnou kontrolou. Ovládač sa dá jednoducho nainštalovať dvojitým kliknutím naň, ak je stiahnutý vo formáte exe. Ak je ovládač vo formáte súboru .inf, musíte ho nainštalovať pomocou Správcu zariadení.
synchronizačné centrum Windows 10
Ak vaša grafická karta čoskoro zomrie, niektoré uvidíte znaky naznačujúce, že stav vášho GPU je mimo prevádzky a musíte urýchlene konať.
3] Skontrolujte stav GPU pomocou bezplatného softvéru na porovnávanie GPU.
Vo výpočtovej technike je test test vykonaný na analýzu výkonu počítačového hardvéru, ako sú CPU a GPU. Na internete je k dispozícii množstvo bezplatných referenčných programov, ktoré si môžete stiahnuť a nainštalovať na vykonanie testov výkonu CPU a GPU na vašom počítači. Tieto porovnávacie programy spúšťajú sériu testov na cieľovom hardvéri na meranie jeho výkonu. Tento bezplatný referenčný softvér môžete použiť aj na kontrolu stavu GPU. Furmark a InfinityBench je bezplatný softvér na porovnávanie Windows 11/10.
nástroj na riešenie problémov s USB
Pripojené : Ako podpájať GPU? Je dobré alebo zlé to urobiť ?
4] Monitorujte teplotu GPU
Zdravý GPU vždy spĺňa požiadavky používateľov na optimálny výkon. Zlý stav GPU vedie k zníženiu jeho výkonu. Zlý zdravotný stav môže súvisieť so softvérovými a hardvérovými problémami. Napríklad chybné komponenty GPU, ako je chladič, ventilátory atď., Pokazené káble spájajúce GPU s počítačom, poškodený ovládač GPU alebo iné problémy so softvérom atď.
Chladiče a ventilátory patria medzi najdôležitejšie hardvérové komponenty GPU. Keď na svojom systéme vykonávate náročné grafické úlohy, zaťaženie GPU sa zvyšuje. Toto zvýšené pracovné zaťaženie tiež zvyšuje odvod tepla. Tu prichádza na rad použitie chladičov a ventilátorov. Obe tieto komponenty plnia svoju úlohu pri ochrane vášho GPU pred poškodením v dôsledku prehriatia.
Ak ktorákoľvek z týchto súčastí prestane fungovať, počas ťažkej grafickej práce na vašom systéme zaznamenáte časté zlyhania. BSOD je pokus systému Windows chrániť vaše hardvérové komponenty pred poškodením. Keď sa váš počítač dostane do stavu, kedy už systém Windows nemôže bežať bezpečne, váš systém sa zrúti a zobrazí sa modrá obrazovka. Odporúčame vám sledovať teplotu GPU, aby ste zistili, či je v poriadku alebo nie. Na sledovanie teploty GPU môžete použiť bezplatný softvér.
Je normálne, že teplota GPU stúpa pri náročnej grafickej práci alebo hraní náročných grafických hier. Teplota zdravých GPU sa zvýši na určitú hranicu a potom sa stabilizuje. Tiež, ak chladič alebo ventilátory nefungujú správne, GPU upraví hodiny, aby sa znížilo teplo. Ak je stav vášho GPU mimo prevádzky, teplota sa bude naďalej zvyšovať, čo nakoniec spôsobí zlyhanie systému.
Pripojené : Ako pretaktovať GPU? Je bezpečné to urobiť ?
Niekoľko tipov na udržanie dobrého stavu GPU
GPU je dôležitou súčasťou hardvéru vo vašom počítači, najmä pre tých, ktorí hrajú graficky náročné hry a používajú graficky náročný softvér, ako je Adobe Photoshop. Preto je potrebné udržiavať ho dlhodobo zdravý. Existuje niekoľko tipov, ktoré by ste mali dodržiavať, ak potrebujete dlhšiu životnosť grafickej karty.
- Pravidelne čistite grafickú kartu. Čistenie je potrebné na odstránenie prachu, ktorý sa nahromadil na vašom GPU. Prach pôsobí ako tepelný izolant a blokuje chladič. Z tohto dôvodu nie je teplota správne regulovaná. Ak neviete, ako vyčistiť GPU, mali by ste vyhľadať odbornú pomoc.
- Nesprávne nastavenie GPU tiež znižuje jeho výkon. Ak ste uzamkli limit ventilátora alebo pretaktovali grafickú kartu, ovplyvní to výkon vášho GPU. Pretaktovanie GPU môže viesť k lepšiemu výkonu, ale nemali by ste GPU často pretaktovať.
Pripojené Otázka: Aký je rozdiel medzi grafickými kartami DDR3, DDR4 a DDR5?
Čo spôsobuje poruchu GPU?
Existuje niekoľko dôvodov zlyhania grafickej karty. Hlavným dôvodom je prach. Ak sa na vašu grafickú kartu veľa práši, narúša to chod jej komponentov a pôsobí aj ako bariéra chladiča. To má za následok nadmerné generovanie tepla, čo má za následok zlyhanie GPU.
Ďalším dôvodom sú chybné komponenty. Ak je hardvérový komponent GPU poškodený, ovplyvní to jeho výkon a skráti jeho životnosť. Na jeho životnosť má vplyv aj časté pretaktovanie alebo dlhodobé udržiavanie GPU v pretaktovanom stave. Navyše časté prepätia môžu poškodiť grafickú kartu.
sihost exe tvrdá chyba
Dá sa GPU opraviť?
GPU môže byť opravené alebo nie, závisí to od poškodenia. Vo väčšine prípadov je možné grafickú kartu opraviť. Ak je niektorý z jeho komponentov poškodený, technik ho vymení. Mali by ste si prečítať, na čo sa vzťahuje vaša záruka na GPU, aby ste vedeli, na aké typy poškodení sa záruka vzťahuje.
Dúfam, že to pomôže.
Čítaj viac : Ako zistiť, ktorú grafickú kartu máte v systéme Windows.














