Pokiaľ ide o správu povolení NTFS, existuje niekoľko rôznych spôsobov, ako na to. Môžete použiť príkazový riadok alebo môžete použiť jeden z mnohých bezplatných nástrojov, ktoré sú k dispozícii. Použitie príkazového riadku je skvelý spôsob, ako získať podrobnú správu o tom, aké povolenia sú nastavené pre daný súbor alebo priečinok. Ak to chcete urobiť, musíte otvoriť príkazový riadok a potom zadať nasledujúci príkaz: icacls 'cesta k súboru alebo priečinku' To vám poskytne správu o povoleniach NTFS, ktoré sú nastavené pre súbor alebo priečinok. Na uloženie zostavy do textového súboru môžete použiť aj prepínač /save. Existuje aj množstvo bezplatných nástrojov, ktoré môžete použiť na správu povolení NTFS. Jedným z najpopulárnejších je GUI NTFS Permissions Editor. Tento nástroj vám umožňuje jednoducho pridávať, odstraňovať alebo meniť povolenia NTFS. Ďalším populárnym nástrojom je NTFS Permissions Reporter. Tento nástroj vám umožňuje vytvárať správy o povoleniach NTFS, aby ste videli, aké povolenia sú nastavené pre daný súbor alebo priečinok. Oba tieto nástroje sú skvelé na správu povolení NTFS. Ak však hľadáte podrobnejšiu správu o tom, aké povolenia sú nastavené, potom je použitie príkazového riadku správna cesta.
V systéme Windows 11/10 môžete zobraziť povolenia NTFS rôznymi spôsobmi. Existuje mnoho nástrojov alebo softvéru tretích strán, ktoré vám pomôžu skontrolovať povolenia NTFS na vašom počítači so systémom Windows. Okrem toho môžete použiť aj nástroj príkazového riadku. V tomto článku vám to ukážeme ako skontrolovať povolenia ntfs pomocou príkazového riadku alebo nástroja .

Ako skontrolovať povolenia NTFS pomocou príkazového riadka alebo bezplatných nástrojov
Ak chcete skontrolovať povolenia NTFS pomocou príkazového riadka alebo nástroja , môžete použiť Windows PowerShell a ďalší bezplatný softvér. Všetky tieto nástroje uvádzame nižšie.
- Windows PowerShell
- Microsoft AccessEnum
- Prehliadač zabezpečenia priečinkov
- Správa o povolení podľa softvéru kľúčových metrík
- Reportér povolení NTFS od CJWDEV
Pozrime sa, ako použiť všetky tieto nástroje na kontrolu povolení NTFS v systéme Windows 11/10.
1] Windows PowerShell
Windows PowerShell je vstavaný nástroj príkazového riadka, ktorý je predinštalovaný na všetkých počítačoch so systémom Windows. Tento nástroj môžete použiť na kontrolu povolení NTFS. PowerShell používa príkaz Get-Acl na kontrolu povolení NTFS. Tu vysvetlíme, ako používať tento príkaz v PowerShell v rôznych scenároch.
Najprv spustite Windows PowerShell. Existujú rôzne spôsoby otvorenia prostredia Windows PowerShell. Najjednoduchším spôsobom je otvoriť ho pomocou vyhľadávania v systéme Windows.
Príkaz Get-Acl môžete použiť s voľbami alebo bez nich. Ak ho použijete bez akýchkoľvek možností, systém Windows vám zobrazí povolenia NTFS pre aktuálny pracovný adresár. Napríklad, ak chcem skontrolovať povolenia NTFS priečinka umiestneného na mojom disku D, príkaz je:
|_+_| 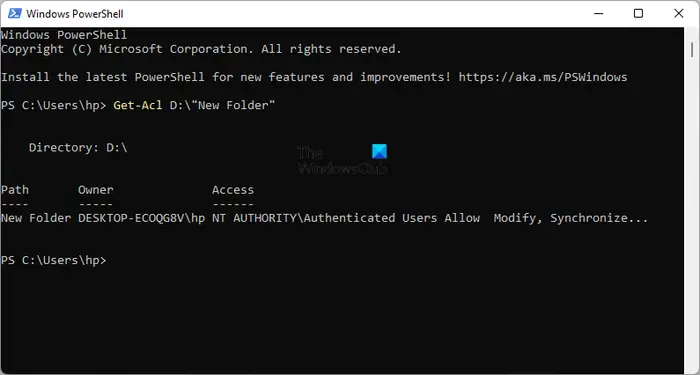
Nahraďte názov priečinka vo vyššie uvedenom príkaze názvom vášho priečinka. Ak názov priečinka obsahuje medzery, musí byť uzavretý v úvodzovkách. Ak je napríklad názov priečinka Nový priečinok, príkaz bude vyzerať takto:
skontrolovať výsledky skupinovej politiky|_+_|
Teraz sa pozrime, ako používať príkaz Get-Acl s rôznymi možnosťami. Vo všetkých príkazoch, ktoré použijeme nový priečinok ako názov priečinka. Nahraďte nový priečinok názvom vášho priečinka.
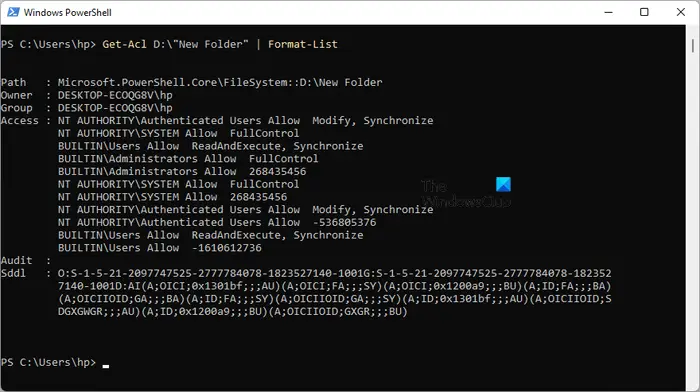
Ak použijete |_+_| možnosť, uvidíte podrobné povolenia, ako je znázornené na obrázku vyššie. Príkaz Get-Acl s možnosťou Format-List vyzerá takto:
|_+_| 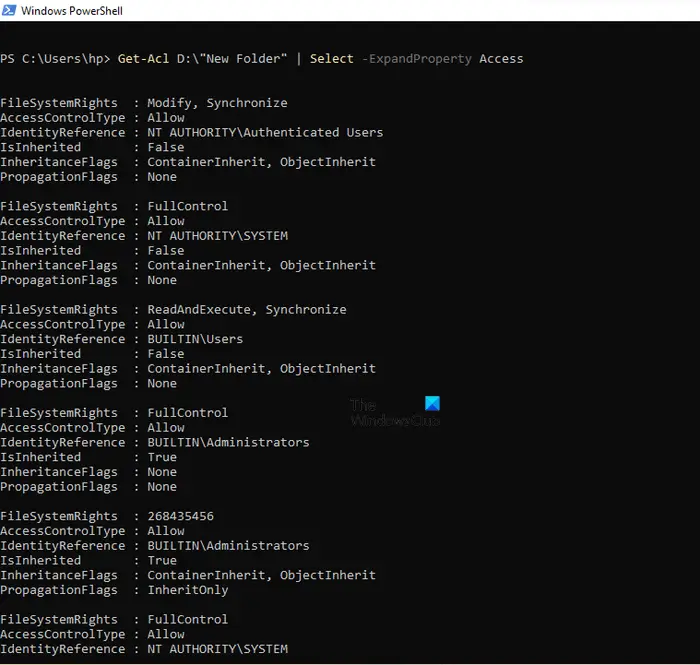
Parametre |_+_| alebo |_+_| poskytnúť podrobnejší pohľad na povolenia NTFS, ako sú povolenia systému súborov, typ riadenia prístupu, príznaky dedičnosti atď. (pozri snímku obrazovky vyššie). Obe možnosti poskytujú rovnaký výsledok, ale príkazy na použitie oboch týchto možností sú odlišné. Príkazy sú uvedené nižšie:
|_+_||_+_|Na získanie podrobnejších povolení NTFS môžete použiť ktorýkoľvek z vyššie uvedených príkazov.
platnosť vašej ochrany vypršala
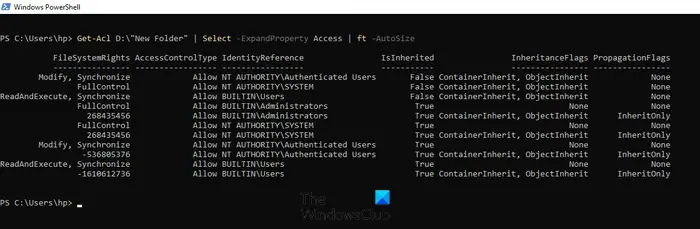
Parameter |_+_| zobrazí povolenia NTFS ako tabuľku. Príkaz Get-Acl s voľbou ft -AutoSize sa používa nasledovne:
|_+_|Ak chcete vidieť povolenia NTFS pre konkrétne meno používateľa alebo skupinu, ako sú správcovia, SYSTEM, overení používatelia atď., musíte to zadať v príkaze pri použití |_+_| možnosť. Príkaz na to:
17Ф653К10826ББ73К1514038АБ765Б7АФК521828Vo vyššie uvedenom príkaze nahraďte užívateľské meno alebo skupinu so zodpovedajúcimi menami. Napríklad, ak chcete vidieť povolenia NTFS pre správcov, musíte zadať nasledujúci príkaz:
|_+_| 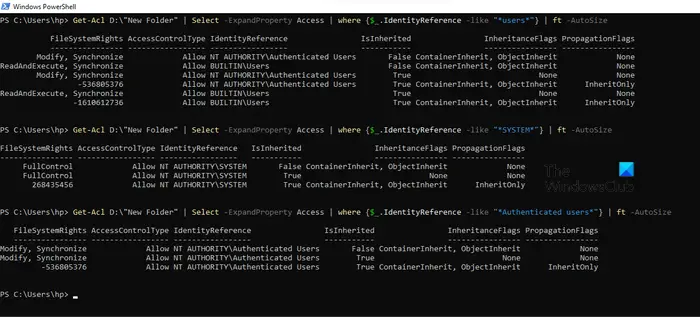
Na snímke obrazovky vyššie som použil vyššie uvedený príkaz pre tri rôzne používateľské mená: používatelia, SYSTÉM a overení používatelia.
2] Microsoft AccessEnum
AccessEnum je bezplatný softvér od spoločnosti Microsoft, ktorý vám umožňuje kontrolovať povolenia NTFS na vašom počítači so systémom Windows. Môžete si ho stiahnuť z microsoft.com . Ide o prenosný softvér, takže ho nemusíte inštalovať. Na spustenie softvéru stačí dvakrát kliknúť na spustiteľný súbor.
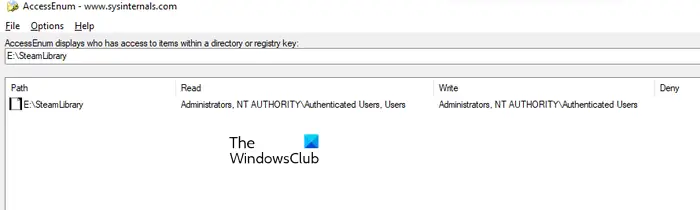
Pomocou AccessEnum môžete skontrolovať oprávnenia vašich adresárov a registra. Po spustení softvéru sa na pravej strane zobrazia dve možnosti. Vyberte ten, pre ktorý chcete skontrolovať povolenia. Po kliknutí na požadovanú možnosť sa zobrazí výzva na výber adresára alebo cesty registra. Po výbere stlačte tlačidlo skenovať tlačidlo vľavo dole. AccessEnum prehľadá vybratý adresár alebo cestu registra a ukáže vám jeho povolenia.
Povolenia na disk môžete uložiť v textovom formáte. “ Porovnajte s uloženými ” je jedna zaujímavá funkcia tohto freewaru, s ktorou môžete porovnať oprávnenia aktuálne naskenovaného adresára alebo cesty registra s uloženým súborom oprávnení.
zdieľať ethernet cez wifi windows 8
Čítať: Neplatná bitová mapa zväzku pri spustení CHKDSK
3] Prehliadač zabezpečenia priečinkov
Folder Security Viewer je dostupný ako bezplatný aj platený softvér. Jeho bezplatná verzia prichádza s obmedzenými funkciami. Môžete ho použiť na bezplatné zobrazenie povolení NTFS. Pod Dom na karte uvidíte rôzne možnosti vrátane správy o povolení, správy priečinka, správy vlastníka atď.
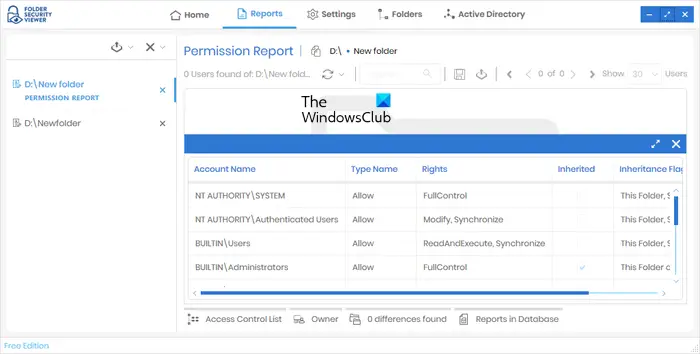
Ak chcete zobraziť povolenia NTFS, vyberte možnosť Správa o povoleniach a potom vyberte adresár. Všetky vami vytvorené prehľady budú dostupné v sekcii Správy záložka Na ľavej strane si môžete vybrať konkrétny prehľad. Ak chcete zobraziť všetky povolenia, kliknite na tlačidlo Zoznam riadenia prístupu možnosť nižšie.
Ak chcete prevziať prehliadač zabezpečenia priečinkov, navštívte stránku папкаsecurityviewer.com . Ak si chcete stiahnuť softvér, musíte zadať svoje meno a e-mailovú adresu. V liste dostanete aj bezplatnú skúšobnú licenciu na 14 dní. Po vypršaní skúšobnej licencie môžete stále používať bezplatnú verziu.
4] Reportér povolení podľa softvéru Key Metric Software
Permissions Reporter je bezplatný nástroj od Key Metric Software na kontrolu povolení NTFS v systéme Windows 11/10. Je k dispozícii v bezplatnej aj platenej verzii. Jeho bezplatná verzia vám umožňuje zobraziť povolenia NTFS a získať prístup k niektorým funkciám. Ak chcete využívať všetky jeho funkcie, musíte si zakúpiť licenciu.
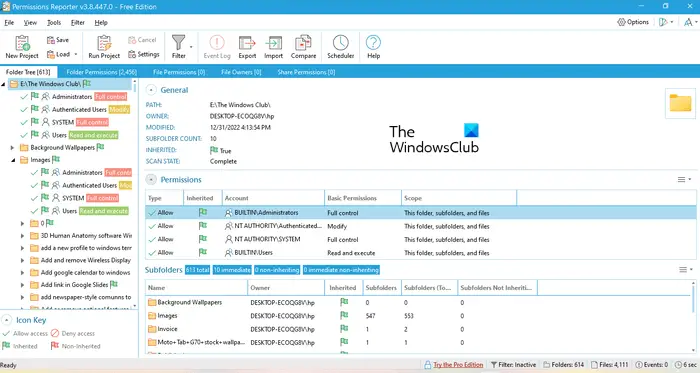
Ak chcete zobraziť povolenia NTFS pre konkrétny adresár, otvorte softvér a kliknite na tlačidlo Nový projekt možnosť. Teraz vyberte priečinok. Po tomto kliknutí Ponechať a potom kliknite na Začať projekt možnosť. Permission Reporter automaticky zistí všetky priečinky a súbory vo vybranom priečinku. Po dokončení skenovania uvidíte povolenia pre všetky súbory a priečinky v cieľovom priečinku. Čas, ktorý potrebuje nástroj Permissions Reporter na skenovanie vybratého adresára, závisí od celkového počtu súborov a priečinkov v tomto adresári.
Strom priečinkov Karta zobrazuje stromové zobrazenie vybratého adresára. Povolenia priečinka Karta zobrazuje povolenia pre všetky priečinky v adresári ako zoznam. Môžete tiež použiť filtre, aby ste získali konkrétnejšie výsledky. Export možnosť je tiež k dispozícii. Ale v bezplatnej verzii môžete projekt exportovať iba vo formáte HTML.
Môžete si stiahnuť Permissions Reporter z oficiálnej stránky. permitreporter.com .
5] NTFS Permission Reporter od CJWDEV
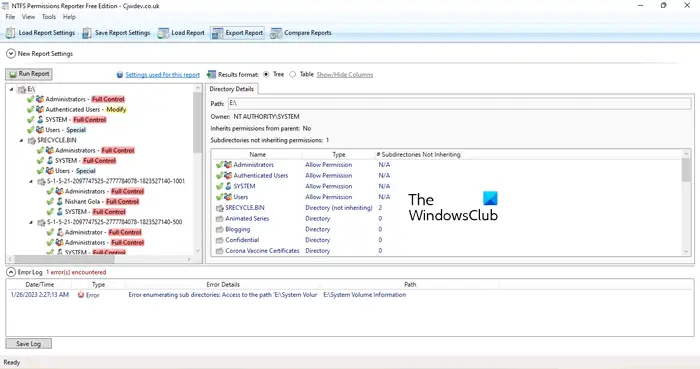
povrchové knižné prvky
NTFS Permissions Reporter je ďalší bezplatný softvér na kontrolu povolení NTFS v tomto zozname. Rovnako ako iný softvér v tomto zozname je k dispozícii aj v bezplatnej aj platenej verzii. Bezplatná verzia vám umožňuje zobraziť povolenia NTFS pre vybraný adresár a umožňuje prístup k obmedzeným funkciám. Po spustení softvéru vyberte adresár, ktorý chcete skenovať, a kliknite na tlačidlo Spustiť prehľad tlačidlo. Potom automaticky prehľadá všetky priečinky v tomto adresári a zobrazí povolenia pre každý priečinok.
Na export projektu sú k dispozícii rôzne formáty. Používatelia bezplatnej verzie však môžu projekt exportovať iba vo formáte HTML. Ak si chcete stiahnuť NTFS Permissions Reporter, navštívte cjwdev.com .
Aké sú hlavné povolenia NTFS?
Základné povolenia NTFS zahŕňajú Úplné ovládanie, Čítanie a spustenie, Upraviť, Čítať, Zapisovať atď. Tieto povolenia môžete skontrolovať otvorením vlastností konkrétneho priečinka alebo jednotky. Po otvorení vlastností prejdite na kartu „Zabezpečenie“. Tam uvidíte všetky tieto povolenia. Okrem toho môžete na zobrazenie povolení NTFS použiť aj bezplatný softvér a prostredie Windows PowerShell.
Čítaj viac : Ako prevziať úplné vlastníctvo súborov a priečinkov v systéme Windows.














