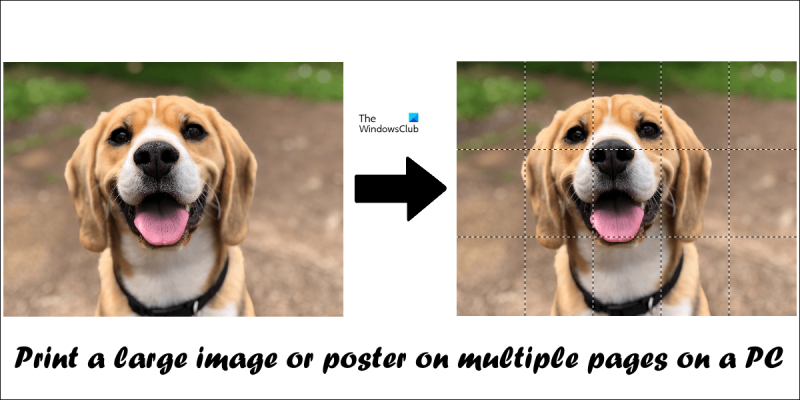Ak potrebujete vytlačiť veľký obrázok alebo plagát, budete musieť použiť techniku nazývanú „dlažba“. Dlažba vám umožňuje rozdeliť veľký obrázok na menšie časti, ktoré potom môžete vytlačiť a zostaviť. Postup: 1. Nájdite obrázok, ktorý chcete vytlačiť. Skontrolujte, či má obrázok rozlíšenie aspoň 300 DPI (bodov na palec). Čím vyššie je DPI, tým lepšia je kvalita tlače. 2. Otvorte obrázok v programe na úpravu obrázkov, ako je Photoshop. 3. Zmeňte veľkosť obrázka tak, aby bol približne o 10 % menší ako konečná veľkosť, ktorú chcete vytlačiť. Ak chcete napríklad vytlačiť obrázok s rozmermi 8 x 10 palcov, zmeňte veľkosť obrázka na približne 7,2 x 9,6 palcov. 4. Vyberte ponuku „Obrázok“ a potom vyberte „Veľkosť plátna“. 5. V dialógovom okne 'Canvas Size' zmeňte šírku a výšku plátna tak, aby bola rovnaká ako veľkosť papiera, na ktorý budete tlačiť. Ak napríklad tlačíte na papier s rozmermi 8,5 x 11 palcov, zmeňte šírku a výšku plátna na 8,5 x 11 palcov. 6. Vyberte možnosť „Dlaždice“ a potom kliknite na tlačidlo „OK“. 7. Vytlačte obrázok. 8. Orezajte okraje papiera tak, aby boli rovné. 9. Zostavte výtlačok zlepením kúskov papiera.
Ak chcete plagát zavesiť na stenu svojej izby, budete potrebovať veľký obrázok. Na tlač plagátov sa používajú veľké komerčné automatizované stroje. Existuje však aj iný spôsob, ako vytvoriť plagát pomocou domácej tlačiarne. Táto metóda zahŕňa rozdelenie obrázka na niekoľko častí a následnú tlač týchto častí jednu po druhej. Spojením týchto kúskov papiera môžete vytvoriť plagát. V tomto článku vám to ukážeme ako vytlačiť veľký obrázok alebo plagát na viacerých stranách na počítači .

Ako vytlačiť veľký obrázok alebo plagát na viacerých stranách na PC
Existuje niekoľko spôsobov, ako vytlačiť veľký obrázok alebo plagát na viacero strán v počítači. Vysvetlili sme to nižšie:
defragmentujte a uprednostnite súbory
- Používanie programu Microsoft Paint
- Používanie bezplatného softvéru tretích strán a online nástrojov
Skôr ako začnete, uvedomte si, že váš obrázok musí mať najvyššiu kvalitu. Používate metódu rozdeleného obrázka na tlač veľkých obrázkov na viacero strán. Táto metóda zväčší oddelené časti obrázka tak, aby sa zmestili na papier správnej veľkosti. Ak má váš obrázok nižšiu kvalitu, získate pixelové obrázky.
Pozrime sa na obe tieto metódy podrobne.
1] Vytlačte veľký obrázok alebo plagát na viacerých stranách pomocou programu Microsoft Paint.
Microsoft Paint je vstavaný editor obrázkov pre počítače so systémom Windows. Ak nechcete do svojho systému inštalovať žiadny softvér tretích strán, môžete použiť program Maľovanie na tlač veľkého obrázka alebo plagátu. Postupujte podľa nižšie uvedených krokov.
- Otvorte program Microsoft Paint.
- Otvorte obrázok.
- Nastavte možnosti stránky.
- Vytlačte oddelené obrázky.
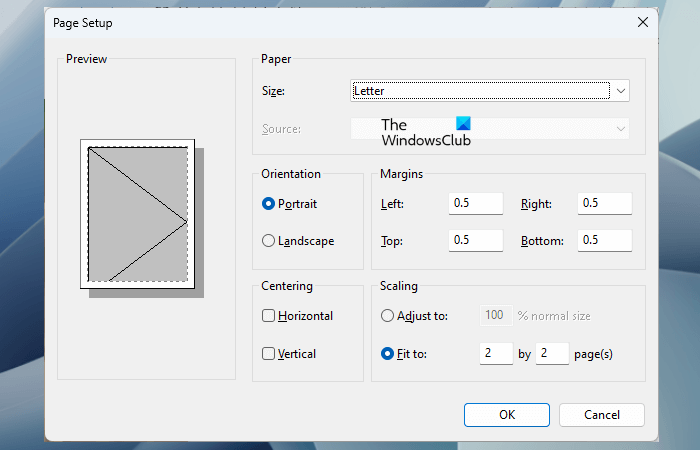
Najprv otvorte program Microsoft Paint a potom v ňom otvorte obrázok. Po načítaní obrázka do programu Microsoft Paint je ďalším krokom nastavenie stránky na tlač. Ak chcete nastaviť stránku na tlač, prejdite na Súbor > Tlač > Nastavenie strany '. Teraz upravte nasledujúce veci podľa svojich požiadaviek:
- Veľkosť papiera.
- Orientácia vášho obrázka.
- Okraje stránky.
Ak chcete obrázok rozdeliť na viacero častí, vyberte Vhodné pre v časti Mierka a zadajte počet strán. Stránky, ktoré sem zadáte, budú riadky po stĺpcoch alebo stĺpce po riadkoch. Ak napríklad zadáte strany 2 x 3, obrázok sa rozdelí na 2 x 3 = 6 strán. Preto musíte týchto 6 vytlačených strán zodpovedajúcim spôsobom spojiť, aby ste vytvorili zväčšený obrázok alebo plagát.
ako zmeniť svoju titulnú fotografiu na facebooku bez toho, aby o tom niekto vedel
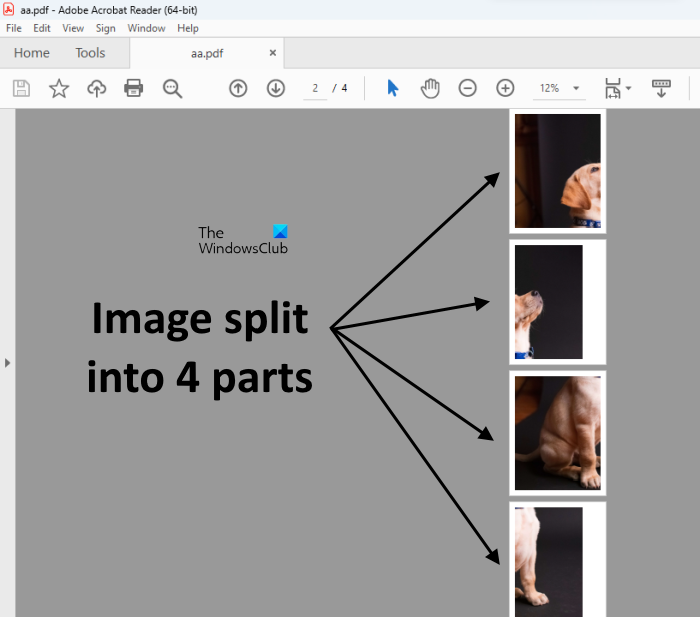
Pred tlačou obrázka si môžete tiež zobraziť ukážku. Po dokončení zadajte príkaz na tlač na vytlačenie všetkých strán. Vzal som obrázok psa a rozdelil som ho na 4 časti (pozri snímku obrazovky vyššie).
2] Tlačte veľké obrázky alebo viacstranové plagáty pomocou bezplatného softvéru tretích strán a online nástrojov.
Existuje mnoho programov tretích strán, ktoré umožňujú previesť obrázok na veľký obrázok veľkosti plagátu tak, že ho rozdelíte na niekoľko častí. Tento bezplatný softvér môžete použiť aj na tlač veľkého obrázka alebo plagátu na viacero strán. Tu budeme hovoriť o nasledujúcich nástrojoch na konverziu obrázka na plagát.
- PosterRazor
- Rasterbátor
Pozrime sa, ako používať oba tieto nástroje.
PosterRazor
PosterRazor je bezplatný softvér, ktorý umožňuje používateľom previesť obrázok na plagát jeho rozdelením na viacero častí. Pred zadaním príkazu na tlač môžete určiť počet častí na rozdelenie obrázka. PosterRazor prevedie obrázok na veľký obrázok veľkosti plagátu tak, že ho rozdelí na niekoľko častí v nasledujúcich 5 krokoch:
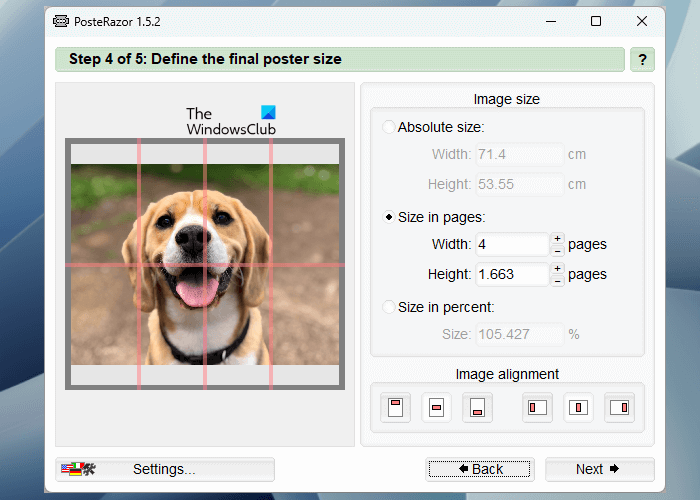
- V kroku 1 musíte do tohto softvéru nahrať obrázok. Ak to chcete urobiť, kliknite na Prehľadávať tlačidlo.
- Vyberte formát strany z navrhovaného zoznamu a nastavte okraje na všetkých stranách.
- Zadajte veľkosť dosky v centimetroch (šírka a výška).
- Zadajte šírku a výšku, aby ste obrázok rozdelili na viacero strán. Ukážka toho istého sa zobrazuje na ľavej strane.
- Uložte plagát ako PDF, aby ste si ho mohli vytlačiť.
PosterRazor si môžete stiahnuť z jeho Oficiálna stránka .
flickr pre windows
Rasterbátor
Rasterbator je bezplatná online služba na konverziu obrázka na plagát jeho rozdelením na rôzne časti. Ak nechcete do počítača inštalovať softvér tretích strán, môžete použiť tento online nástroj. Ak chcete použiť tento bezplatný nástroj, navštívte raster č . Po návšteve webovej stránky kliknite na tlačidlo Vytvorte si plagát odkaz a vyberte obrázok z počítača. Môžete tiež nahrať obrázok z adresy URL alebo pomocou metódy drag and drop.
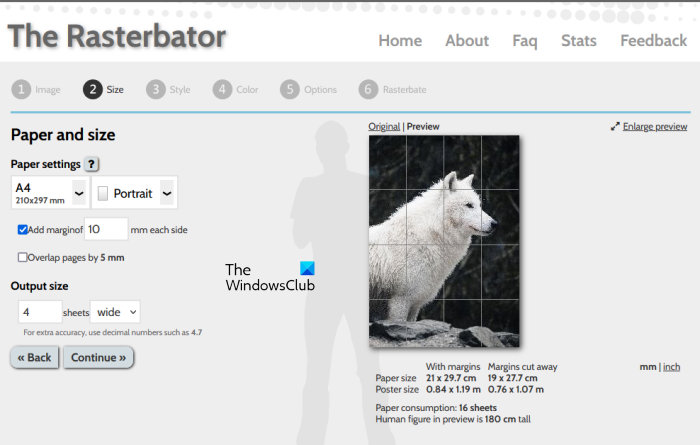
Gmail uviazol v pošte na odoslanie
Po nahratí obrázka prejdete na ďalší krok, kde si môžete vybrať veľkosť papiera a rozloženie (na výšku a na šírku) podľa vašich požiadaviek. Tu môžete zadať aj celkový počet výstupných strán. Štandardne sú výstupné strany nastavené na 4 (4 riadky x 4 stĺpce). To znamená, že potrebujete vytlačiť celkovo 16 strán. Na pravej strane sa zobrazí aj náhľad vášho obrázka. Keď skončíte, kliknite ďalej a vyberte efekt pre svoj obrázok.
Kliknite ďalej znova a vyberte nasledovné:
- Bitmapová farba
- Farba pozadia
- predvoľby
Kliknite ďalej a vyberte typ výstupu a ďalšie podrobnosti. Teraz kliknite Celý plagát na # strane . Tu # predstavuje celkový počet strán v rozdelenom obrázku. Tým sa spustí proces Rasterbaing. Po dokončení procesu rastrovania sa váš rozdelený obrázok stiahne ako PDF.
Podobne existuje mnoho programov a online nástrojov, ktoré možno použiť na rozdelenie obrázka na viacero častí a vytvorenie plagátu. Tieto typy nástrojov a softvéru môžete vyhľadávať na internete.
Čítať : Dávkové úpravy fotografií pomocou bezplatného softvéru pre Windows
Ako vytlačiť veľkosť plagátu na mojom počítači?
Ak chcete vytlačiť veľkosť plagátu na počítači, môžete postupovať podľa vyššie uvedeného návodu. Obrázok môžete zväčšiť a vytlačiť na viacero strán tak, že ho rozdelíte na rôzne časti. Na tento účel môžete použiť Microsoft Paint alebo iný softvér a online nástroje tretích strán. Musíte si však uvedomiť jednu vec: kvalita obrázka musí byť dostatočne vysoká, aby sa zabránilo jeho rozpixelovaniu po zväčšení.
Ako vytlačiť veľký plagát na viacero strán?
Ak chcete vytlačiť veľký obrázok na viacstranový plagát, budete ho musieť rozdeliť na rôzne časti. Potom vytlačte všetky strany. Teraz sa pripojte k týmto stránkam a vytvorte plagát. Microsoft Paint je nástroj na úpravu obrázkov, ktorý možno použiť na tento účel. Okrem toho môžete použiť aj bezplatný softvér a online nástroje.
Čítaj viac : Bezplatný softvér na úpravu fotografií pre Windows.