Ak chcete povoliť pripojenie VPN cez bránu firewall v systéme Windows 11 alebo 10, budete musieť vykonať niekoľko jednoduchých krokov. Najprv sa musíte uistiť, že váš firewall je nakonfigurovaný tak, aby umožňoval prenos cez VPN. Ak to chcete urobiť, otvorte bránu Windows Firewall a kliknite na odkaz „Povoliť aplikáciu alebo funkciu prostredníctvom brány Windows Firewall“ na ľavom bočnom paneli. Potom prejdite nadol v zozname aplikácií a funkcií, kým nenájdete položku pre váš softvér VPN. Ak nie je uvedený, budete ho musieť pridať. Ak to chcete urobiť, kliknite na tlačidlo „Pridať aplikáciu“ a prejdite na umiestnenie spustiteľného súboru VPN. Po pridaní aplikácie VPN prejdite nadol a uistite sa, že je začiarknuté políčko Súkromné pre každý typ siete, ku ktorej chcete povoliť pripojenie. Nakoniec kliknutím na tlačidlo „OK“ uložte zmeny a zatvorte okno brány Windows Firewall. Vaša sieť VPN by sa teraz mala dať pripojiť cez bránu firewall.
Ak je vaše pripojenie VPN blokované bránou firewall vo vašom počítači alebo ak sieť VPN nefunguje, môže sa vám hodiť táto príručka. Takto môžete povoliť VPN cez firewall v systéme Windows 11 a Windows 10. Či už používate vstavanú bránu firewall alebo softvér brány firewall tretej strany, môžete postupovať podľa týchto tipov a trikov na riešenie problémov a povoliť VPN cez bránu firewall.

Ako povoliť VPN prostredníctvom brány firewall v systéme Windows 11/10
Ak chcete povoliť VPN cez bránu firewall v systéme Windows 11 alebo Windows 10, musíte pridať aplikáciu VPN do zoznamu výnimiek. Inými slovami, musíte povoliť aplikáciu VPN cez bránu firewall na vašom počítači. Keďže pre systém Windows je k dispozícii nespočetné množstvo programov brány firewall, je takmer nemožné spomenúť kroky pre všetky z nich. Ak však v počítači používate bránu firewall programu Windows Defender, možno by ste si mali prečítať túto príručku.
Ak chcete povoliť VPN cez bránu firewall v systéme Windows 11/10, postupujte takto:
- Vyhľadávanie firewall Windows Defender vo vyhľadávacom poli na paneli úloh.
- Kliknite na výsledok vyhľadávania.
- Vyberte Povoľte aplikáciu alebo funkciu prostredníctvom brány Windows Defender Firewall možnosť.
- Stlačte tlačidlo Zmeniť nastavenia tlačidlo.
- Kliknite na Povoliť inú aplikáciu možnosť.
- Stlačte tlačidlo Prehľadávať a vyberte aplikáciu.
- Stlačte tlačidlo Typy sietí tlačidlo.
- Začiarknite obe políčka a kliknite na tlačidlo FAJN tlačidlo.
- Stlačte tlačidlo Pridať tlačidlo.
Pozrime sa na tieto kroky podrobne.
Najprv musíte otvoriť bránu firewall programu Windows Defender. Za týmto účelom hľadajte firewall Windows Defender do vyhľadávacieho poľa na paneli úloh a kliknite na jednotlivý výsledok vyhľadávania. Potom kliknite na ikonu Povoľte aplikáciu alebo funkciu prostredníctvom brány Windows Defender Firewall možnosť a kliknite na tlačidlo Zmeniť nastavenia možnosť.
Potom kliknite na ikonu Povoliť inú aplikáciu a stlačte tlačidlo Prehľadávať tlačidlom vyberte súbor .exe.
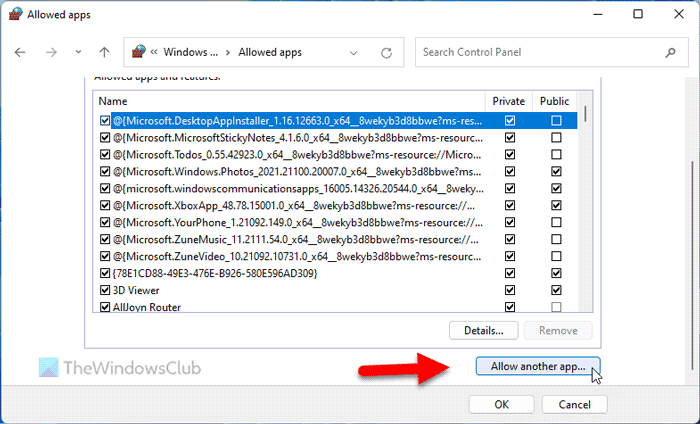
Potom kliknite na Typy sietí začiarknite obe políčka a kliknite na tlačidlo FAJN tlačidlo.
USB port nefunguje Windows 10
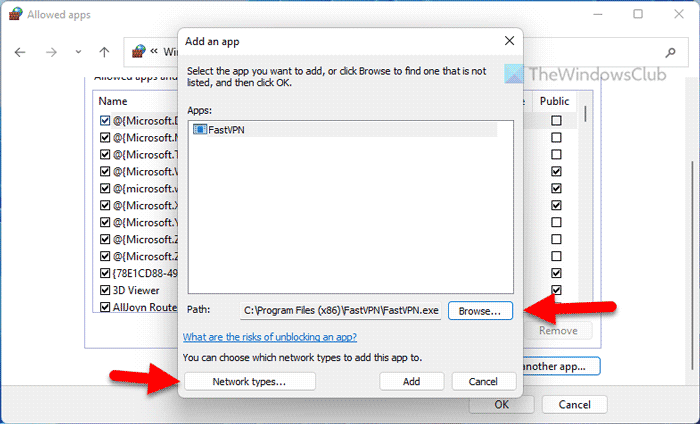
Ďalej kliknite na Pridať tlačidlo na uloženie zmien.
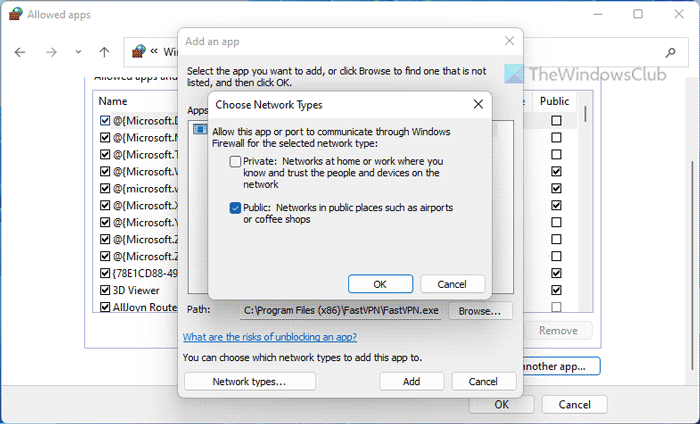
Potom skontrolujte, či máte prístup k sieti VPN alebo nie.
Čítať: Ako povoliť alebo zablokovať program v bráne Windows Firewall
Povoliť port cez bránu firewall
Povolenie aplikácie VPN niekedy nemusí stačiť. Musíte tiež povoliť port.
Ak chcete povoliť port cez bránu firewall v systéme Windows 11/10, postupujte takto:
- Otvorte bránu firewall programu Windows Defender.
- Kliknite na Pokročilé nastavenia možnosť.
- Vyberte Pravidlá pre prichádzajúce možnosť a kliknite na tlačidlo nové pravidlo možnosť.
- Vyberte Port a kliknite na Ďalšie tlačidlo.
- Vyberte Všetky miestne prístavy možnosť a kliknite na tlačidlo Ďalšie tlačidlo.
- Vyberte si Povoliť pripojenie možnosť.
- Vyberte všetky tri možnosti v Profil tab
- Zadajte názov a popis a kliknite na tlačidlo Koniec tlačidlo.
Ak sa chcete dozvedieť viac o týchto krokoch, pokračujte v čítaní.
Najprv musíte otvoriť bránu firewall programu Windows Defender a kliknúť na tlačidlo Pokročilé nastavenia možnosť. Potom vyberte Pravidlá pre prichádzajúce možnosť a kliknite na tlačidlo nové pravidlo schopnosť vytvoriť nové pravidlo.
Potom vyberte Port možnosť a kliknite na tlačidlo Ďalšie tlačidlo.
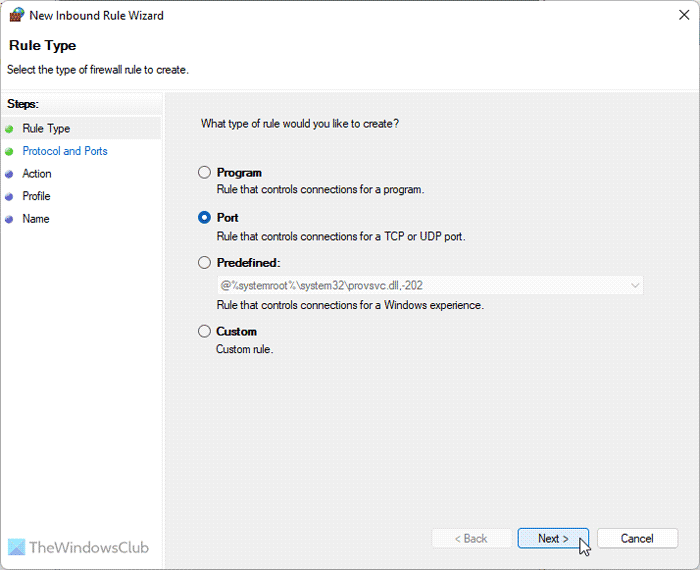
Potom si treba vybrať TCP a Všetky miestne prístavy možnosti. Pre informáciu, na výber musíte vytvoriť ďalšie pravidlo UDP možnosť.
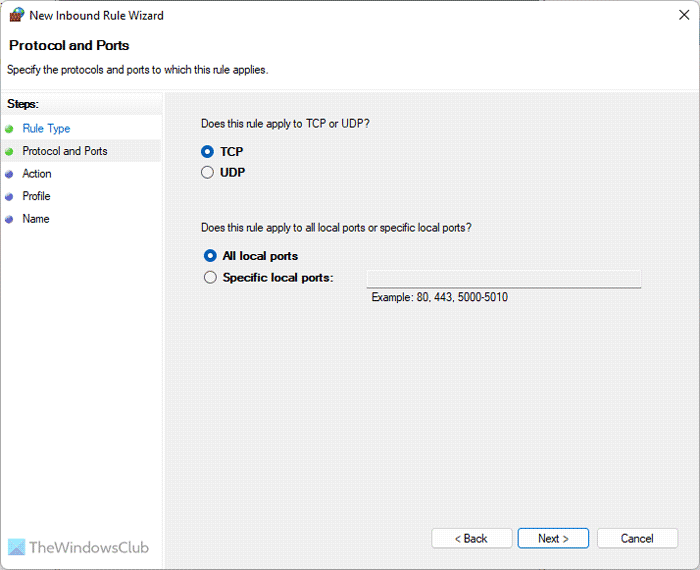
Potom vyberte Povoliť pripojenie začiarknite všetky tri políčka Profil zadajte názov a popis a kliknite Koniec tlačidlo.
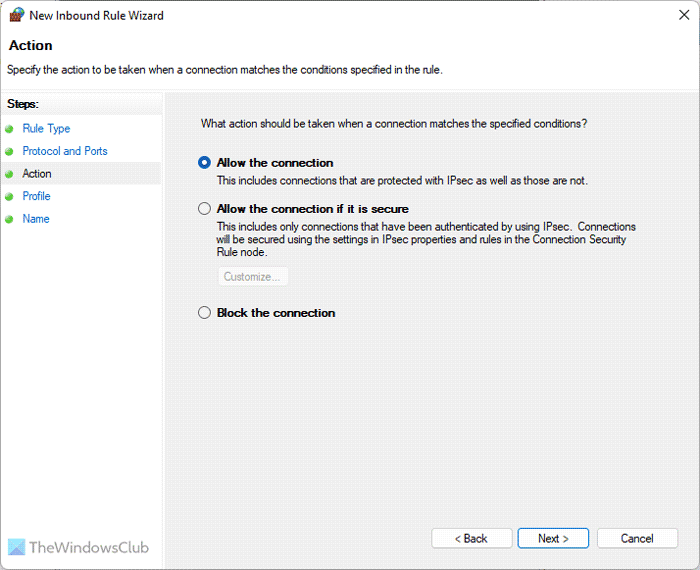
Potom skontrolujte, či to vyrieši váš problém alebo nie.
pomalý prenos súborov Windows 10
Poznámka: Niekedy tieto riešenia nemusia na vašom počítači fungovať kvôli nastaveniam brány firewall, ktoré ste už použili. V takýchto situáciách máte dve možnosti: môžete odinštalovať softvér brány firewall, ak ide o aplikáciu tretej strany, alebo môžete obnoviť predvolené nastavenia v programe brány firewall. Prípadne môžete preinštalovať softvér brány firewall a obnoviť tak všetky nastavenia.
Zároveň musíte mať spoľahlivú sieť VPN. Ak je sieť VPN skutočne spam alebo to už predtým nahlásilo veľa ľudí, toto pripojenie môže vo váš prospech blokovať dôveryhodná brána firewall.
Čítať: Opravte odpojenia internetu pri pripojení VPN
VPN zablokovaná v systéme Windows; Ako odomknúť?
Blokovanie VPN na počítači so systémom Windows 11/10 môže mať niekoľko dôvodov. Môžete však postupovať podľa vyššie uvedeného triku, aby ste sa tohto problému zbavili. Najprv musíte nájsť príčinu. Ak firewall alebo antivírus blokuje VPN, tieto riešenia uvedené vyššie sú pre vás. Na vyriešenie tohto problému však môžete použiť aj iné riešenia.
Prečo je moje pripojenie VPN zablokované?
Pripojenie VPN vyžaduje, aby ste mali v počítači aktívne internetové pripojenie. Na druhej strane niektoré antivírusy a brány firewall môžu blokovať spustenie aplikácie VPN na vašom počítači. Ak áno, musíte v softvéri brány firewall vytvoriť výnimku, aby mohla prekonať bariéru a umožniť vám používať VPN.
Čítať: Sieť VPN je pripojená, ale nie je pripojená a nemôže prehliadať internet.















