Netflix je už roky jednou z najpopulárnejších streamovacích služieb. Je to pre mnohých ľudí, ktorí chcú sledovať televízne programy a filmy. Jedným problémom, s ktorým sa niektorí ľudia stretávajú, je vytváranie snímok obrazovky Netflix bez toho, aby sa získali obrázky čiernej obrazovky. Existuje niekoľko rôznych spôsobov, ako môžete urobiť snímky obrazovky Netflix bez toho, aby ste získali obrázky čiernej obrazovky. Jedným zo spôsobov je použiť vstavaný nástroj na snímanie obrazovky v počítači. Zvyčajne to bude fungovať dobre, ale niekedy bude snímka obrazovky čierna. Ďalším spôsobom, ako urobiť snímky obrazovky Netflix, je použiť nástroj na snímanie obrazovky tretej strany. Tieto nástroje sú navrhnuté špeciálne na vytváranie snímok obrazovky a zvyčajne fungujú oveľa lepšie ako vstavané nástroje. Najlepším spôsobom, ako urobiť snímky obrazovky Netflix, je použiť nástroj na snímanie obrazovky. Tieto nástroje vám umožňujú zachytiť celú obrazovku alebo len jej časť. Snímku obrazovky si potom môžete uložiť ako súbor s obrázkom, ktorý potom môžete upravovať alebo zdieľať, ako chcete. Existuje niekoľko rôznych nástrojov na snímanie obrazovky, ktoré môžete použiť, ale ten, ktorý odporúčame, je Snagit. Je to výkonný nástroj, ktorý sa ľahko používa a má bezplatnú skúšobnú verziu, takže si ho môžete pred kúpou vyskúšať. Toto je niekoľko rôznych spôsobov, ako môžete urobiť snímky obrazovky Netflix bez toho, aby ste získali obrázky čiernej obrazovky. Vyskúšajte niekoľko z nich a zistite, ktorý z nich funguje najlepšie.
Netflix je bezpochyby jednou z najpopulárnejších OTT platforiem na svete a vďaka svojej mimoriadne širokej používateľskej základni sa zväčšuje. Ako používateľ Netflixu chcem niekedy zachytiť moment na obrazovke, napríklad záber z filmu alebo televíznej relácie, ale bezpečnostná politika Netflixu to používateľom neumožňuje. Použitie možnosti Print Screen v systéme Windows má za následok iba čiernu obrazovku, ale našťastie existuje niekoľko riešení. V tomto článku sa pozrieme na niekoľko spôsobov, ako môžete urobte snímku obrazovky na netflixe bez čiernej obrazovky .

Ako urobiť snímku obrazovky Netflixu bez toho, aby ste získali obrázky čiernej obrazovky
Ak chcete získať skutočnú snímku obrazovky na Netflixe bez čiernej obrazovky, môžete podniknúť niekoľko krokov. Existujú rozšírenia prehliadača, aplikácie tretích strán a dokonca aj niektoré zmeny nastavení prehliadača, ktoré vám s tým môžu pomôcť. Nižšie budeme diskutovať o troch spôsoboch, ako urobiť snímku obrazovky Netflix:
- Používanie rozšírenia prehliadača Fireshot
- Používanie aplikácie Sandboxie Desktop
- Vypnutie hardvérovej akcelerácie
1] Ako urobiť snímku obrazovky Netflixu pomocou rozšírenia prehliadača Fireshot
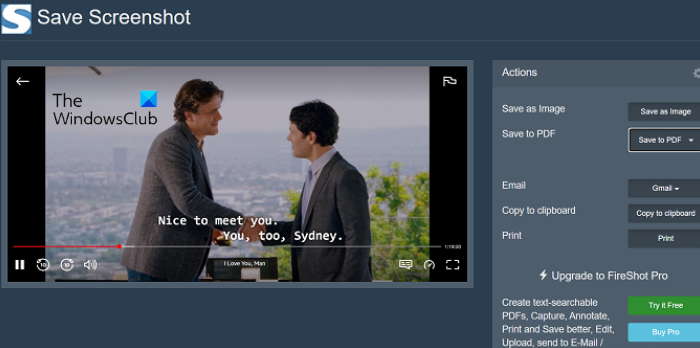
Rozšírenie prehliadača Fireshot veľmi uľahčuje vytváranie snímok obrazovky pri sledovaní Netflixu a poskytuje aj niekoľko ďalších možností.
- Stiahnite si rozšírenie prehliadača Fireshot z webovej stránky Internetový obchod Chrome a nainštalujte si ho do prehliadača
- Otvorte televíznu reláciu alebo film, z ktorého chcete urobiť snímku obrazovky.
- Pozastavte sa v momente, ktorý chcete zachytiť, a kliknite na ikonu rozšírenia Fireshot (pre pohodlie musíte rozšírenie pripnúť)
- Potom budete mať možnosť zachytiť celú stránku, viditeľnú časť alebo konkrétnu časť obrazovky.
- Po vytvorení snímky obrazovky sa dostanete na stránku „Uložiť snímku obrazovky“, kde si môžete vybrať formát obrázka alebo ju uložiť ako PDF.
Takto jednoducho môžete urobiť snímku obrazovky a vyhnúť sa čiernej obrazovke na Netflixe pomocou Fireshot.
2] Ako urobiť snímku obrazovky Netflixu pomocou Sandboxie
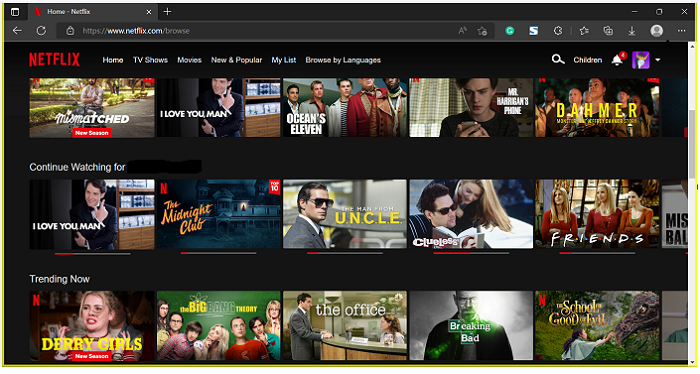
Alternatívou k rozšíreniu Fireshot je použitie aplikácie Sandboxie. Táto aplikácia, dostupná pre 32-bitové a 64-bitové systémy, je užitočná najmä vtedy, keď chcete urobiť viacero snímok obrazovky rovnakého filmu/relácie.
Windows 10 presunúť priečinok
- Stiahnite si a nainštalujte Sandbox (alebo Sandbox More).
- Po stiahnutí otvorte pracovnú plochu, kliknite pravým tlačidlom myši na ikonu Sandboxie a vyberte možnosť Spustiť ako správca.
- Otvorí sa predvolené okno prehliadača so žltým obrysom. Teraz otvorte Netflix a začnite streamovať video, z ktorého chcete urobiť snímky obrazovky.
- Keď sa práve nachádzate vo videu, ktoré chcete zachytiť, stačí použiť vstavané klávesové skratky „Win + Prt Sc“.
Keďže tieto snímky obrazovky je možné uložiť priamo, šetrí vám to čas a pomôže vám ich pohodlne nasnímať.
3] Urobte snímky obrazovky na Netflix vypnutím hardvérovej akcelerácie.
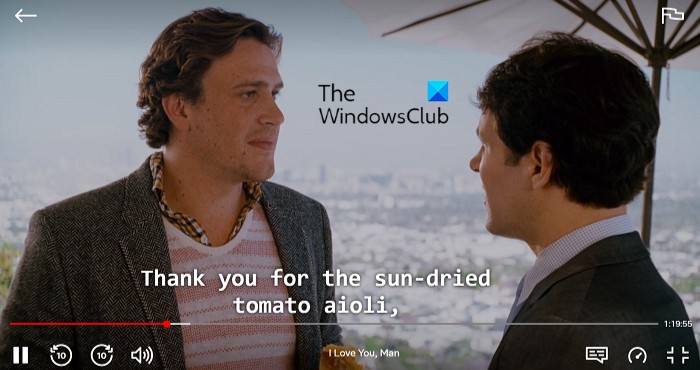
Menej známy fakt medzi používateľmi je, že s povolenou hardvérovou akceleráciou vo vašom prehliadači nemôžete robiť snímky obrazovky na Netflixe alebo inom OTT bez toho, aby sa objavila čierna obrazovka. Takže spôsob, ako vyriešiť tento problém, je vypnúť hardvérovú akceleráciu pred vytvorením snímky obrazovky Netflix. Keďže je táto funkcia dostupná vo viacerých prehliadačoch, každý ju deaktivuje inak. Nižšie sme ukázali, ako zakázať hardvérovú akceleráciu v Microsoft Edge.
- Otvorte Microsoft Edge a kliknite na ikonu troch bodiek (Nastavenia a ďalšie) v pravom hornom rohu.
- Posúvajte sa nadol, kým sa nedostanete na „Nastavenia“ a kliknite naň.
- Kliknite na kartu Systém a výkon v zozname na ľavej strane.
- Nájdete tu kartu s textom Použiť hardvérovú akceleráciu, keď je k dispozícii. Zakážte túto možnosť a potom reštartujte prehliadač.
Toto je najjednoduchšia a najpohodlnejšia možnosť, o ktorej sa tu diskutuje, ale zakázaním hardvérovej akcelerácie v prehliadači sa pripravíte o jej výhody, ako je lepšia výdrž batérie, výkon a odozva. Môžete si tiež prečítať, ako zakázať hardvérovú akceleráciu v prehliadačoch Google Chrome a Firefox.
Čítať: Opravte modrú obrazovku Netflix pri sledovaní videa
Prečo stmavne, keď urobím snímku obrazovky na Netflixe?
Teraz, keď sme diskutovali o tom, ako môžete obísť čierne snímky obrazovky na Netflixe, stojí za zváženie, prečo je to spôsobené. Netflix neumožňuje svojim používateľom vytvárať snímky obrazovky s predvolenými nastaveniami. Pri pokuse o to sa im zobrazí výzva „Nepodarilo sa vytvoriť snímku obrazovky“. Podobne nefunguje vytváranie záznamov obrazovky.
Dôvodom, prečo to Netflix robí, je zabrániť pirátstvu akéhokoľvek druhu na svojej platforme. Ak sa tieto obmedzenia nezavedú, používateľom už len málo bráni vo vytváraní kópií pôvodného diela na Netflixe a jeho distribúcii. Našťastie pre vás však existuje niekoľko riešení, ktoré vám môžu pomôcť urobiť snímky obrazovky napriek prísnej bezpečnostnej politike Netflixu.
Prečo sú moje snímky obrazovky čierne?
Netflix a väčšina ďalších známych OTT, ako sú Prime Video a Hotstar, premenia vaše snímky obrazovky na čiernu obrazovku z bezpečnostných dôvodov. Toto je pre Netflix veľmi bezpečný spôsob, ako zabezpečiť, aby jeho obsah nemohol byť ľahko napadnutý bezohľadnými používateľmi. Netflix nasadil hardvérovú správu digitálnych práv (DRM) na streamovanie obsahu na svojej platforme. Toto sa pripája k zabezpečenému mediálnemu kanálu zariadenia a zabraňuje akémukoľvek zachytávaniu počas streamovania.
Ako už bolo spomenuté, tento problém sa dá veľmi ľahko vyriešiť pomocou úprav nastavení a nástrojov tretích strán.
Ako urobiť snímku obrazovky Netflixu v systéme Android?
Rovnako ako v prípade počítača je zakázané aj vytváranie snímok obrazovky Netflix v systéme Android. Predvolené nastavenie snímky obrazovky s vypínačom a tlačidlom hlasitosti nefunguje na platformách OTT, ako sú Netflix a Amazon Prime Video. Rovnako ako v systéme Windows existujú aplikácie na nahrávanie obrazovky a ďalšie aplikácie tretích strán, ako je aplikácia XRecorder, ktoré obchádzajú čiernu obrazovku, ktorá sa vyskytuje pri snímaní snímok obrazovky na Netflixe.
Dúfame, že vám tento príspevok pomôže.
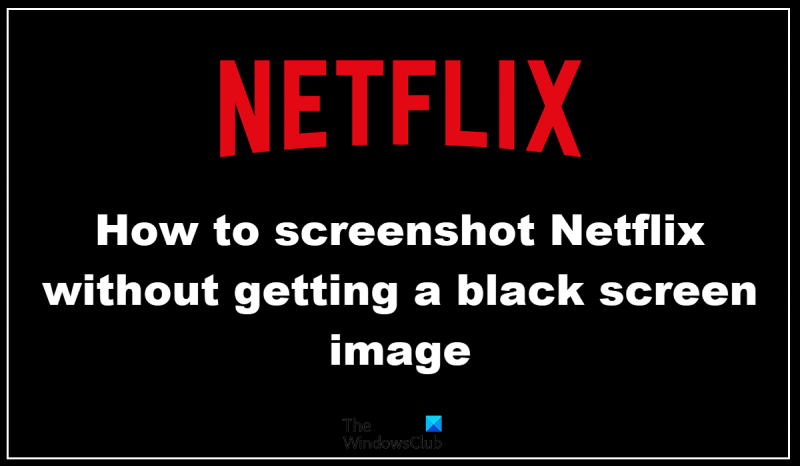







![Ako deformovať a transformovať viacero slov do jedného tvaru v aplikácii Illustratorif(typeof ez_ad_units!='undefined'){ez_ad_units.push([[728,90],'thewindowsclub_com-box-2](https://prankmike.com/img/adobe/EF/how-to-warp-and-convert-multiple-words-to-one-shape-in-illustratorif-typeof-ez-ad-units-undefined-ez-ad-units-push-728-90-thewindowsclub-com-box-2-ezslot-0-692-0-0-if-typeof-ez-fad-position-u)






