Ak chcete vytvoriť animáciu otáčajúceho sa kolieska v PowerPointe, musíte urobiť niekoľko vecí. Najprv budete musieť vytvoriť novú prezentáciu programu PowerPoint. Potom budete musieť do prezentácie vložiť animáciu rotujúceho kolesa. Nakoniec si budete musieť prispôsobiť animáciu rotujúceho kolesa, aby vyzerala tak, ako chcete. Ak chcete začať, otvorte PowerPoint a vytvorte novú prezentáciu. Potom prejdite na kartu Vložiť a kliknite na rozbaľovaciu ponuku Animácia. V ponuke vyberte animáciu Kolovrat. Po vložení animácie rotujúceho kolieska si ju budete musieť prispôsobiť, aby vyzerala tak, ako chcete. Ak to chcete urobiť, prejdite na kartu Animácia a kliknite na tlačidlo Tabla animácií. Na table animácií uvidíte zoznam všetkých animácií vo vašej prezentácii. Kliknite na animáciu otáčajúceho sa kolieska a potom kliknite na tlačidlo Možnosti efektu. V ponuke Effect Options si môžete vybrať, ako rýchlo sa má otáčať rotujúce koleso. Môžete si tiež vybrať, ako dlho chcete, aby animácia trvala. Ak chcete, aby animácia rotujúceho kolesa vyzerala realistickejšie, môžete pridať aj efekt kolísania. Ak to chcete urobiť, kliknite na tlačidlo Wobble. Keď budete s animáciou otáčajúceho sa kolieska spokojní, kliknite na tlačidlo Náhľad a uvidíte, ako vyzerá. Ak ste s výsledkami spokojní, uložte zmeny kliknutím na tlačidlo Uložiť.
PowerPoint je známy tvorbou prezentácií a skvelými animáciami, ktoré ponúka, aby vaša prezentácia ožila pre vaše publikum. Animácia je efekt, ktorý dáva vašim očiam ilúziu pohybujúceho sa objektu. Premýšľali ste niekedy o vytvorenie animácie rotujúceho kolesa v PowerPointe ? V tomto návode vám vysvetlíme, ako vytvoriť animáciu rotujúceho kolesa v PowerPointe.
Ako vytvoriť animáciu rotujúceho kolesa v programe PowerPoint
Ak chcete vytvoriť animáciu Kolovrat v PowerPointe, postupujte podľa týchto krokov:
- Vložte koláčový graf
- Previesť koláčový graf na obrázok
- Pridanie animácie do kolesa
Vložte koláčový graf
spustiť Microsoft PowerPoint .
Zmeňte rozloženie snímky na prázdnu.
Ísť do Vložiť tab
Kliknite Diagram V Ilustračné skupina.
An Vložiť graf otvorí sa dialógové okno.

Kliknite IN na ľavom paneli a vyberte Koláčový graf diagram na pravej strane.
Kliknite FAJN .
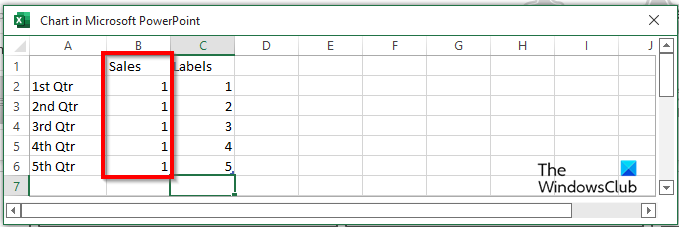
A Mini Excel Otvorí sa okno (Diagram v programe Microsoft PowerPoint.)
V časti kde Predaj , zadajte 1 pre všetky Qtr.
Teraz na koleso pridáme niekoľko štítkov.
Zatvorte okno Mini Excel.
Kliknite pravým tlačidlom myši na koláčový graf a vyberte Pridajte štítky s údajmi .
Všimnete si, že všetky časti koláčového grafu majú ako označenie číslo jeden.
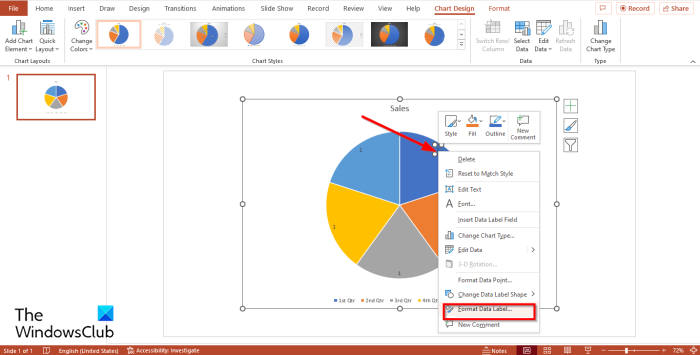
Kliknite pravým tlačidlom myši na štítok na koláčovom grafe a vyberte Štítok formátu údajov z kontextového menu.
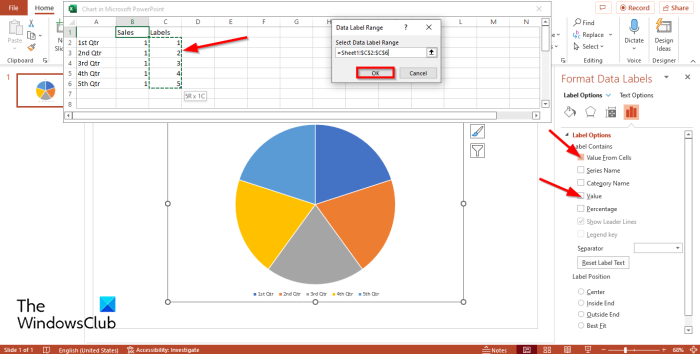
Zapnuté Možnosti štítkov záložka pod Možnosti štítkov sekcii, všimnete si to Hodnota skontrolované. Zrušte začiarknutie Hodnota začiarkavacie políčko.
Začiarknite políčko pri danej možnosti Hodnota z bunky .
Mini Excel objaví sa okno s Rozsah údajov dialógové okno.
V Označenie časti vo vybranom okne programu Excel, štítky a rozsah týchto štítkov sa zobrazia v Rozsah údajov dialógové okno.
Potom kliknite Dobre a zatvorte Mini Excel okno a panel.
Všimnete si, že graf teraz zobrazuje správne označenia.
Odstráňte názov a legendu grafu z grafu.
V prípade potreby môžete zmeniť písmo alebo veľkosť písma štítku.
pri resetovaní vášho počítača so systémom Windows 10 sa vyskytol problém
Previesť koláčový graf na obrázok
Teraz premeníme koláčový graf na obrázok.
Kliknite pravým tlačidlom myši na graf a vyberte Vystrihnúť z kontextového menu.
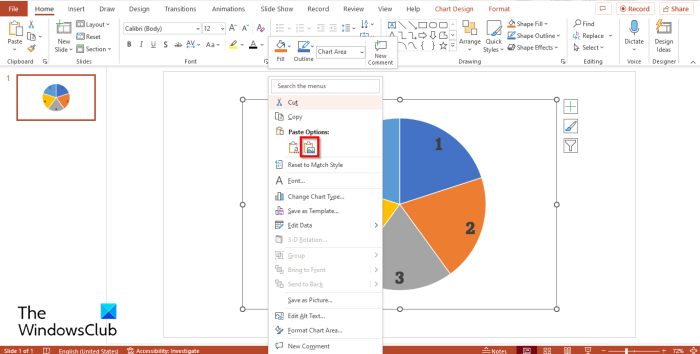
Teraz znova kliknite pravým tlačidlom myši a vyberte Vložte obrázok z menu.
Teraz je koláčový graf obrázkom.
Teraz obrázok orežeme do okrúhleho tvaru.
Uistite sa, že je vybratý obrázok.
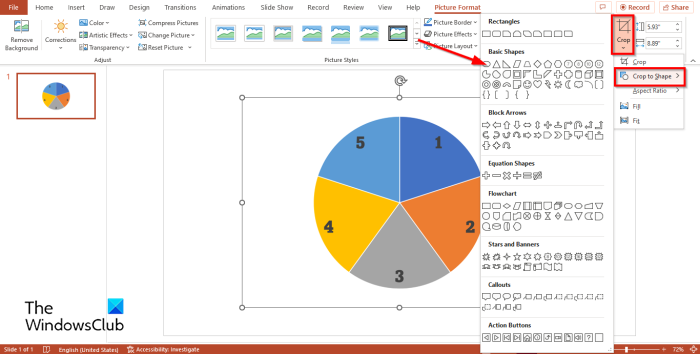
Stlačte tlačidlo Formát obrázka tab
Stlačte tlačidlo plodina umiestnite kurzor na Vystrihnite do tvaru a z ponuky vyberte ovál.
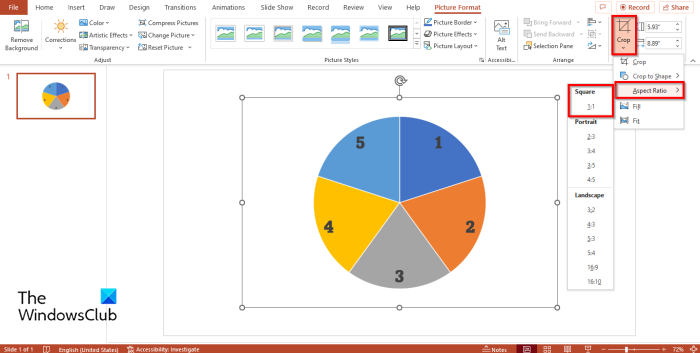
Potom kliknite plodina tlačidlo znova, podržte kurzor myši Pomer strán a vyberte Štvorec 1:1 .
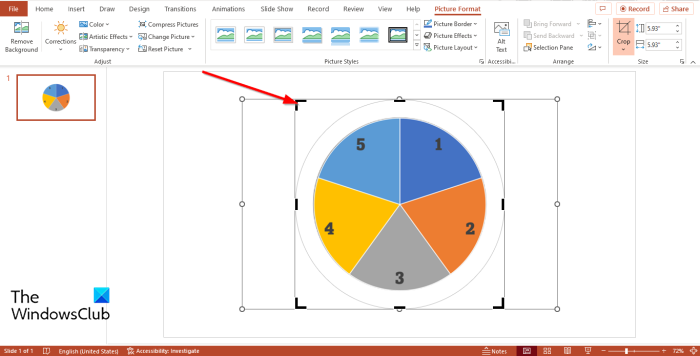
Počkať Ctrl + Shift a umiestnite kurzor do rohu orezania a potiahnite ho nadol, aby ste vytvorili kruh.
Teraz kliknite VÝCHOD tlačidlo.
Pridanie animácie do kolesa
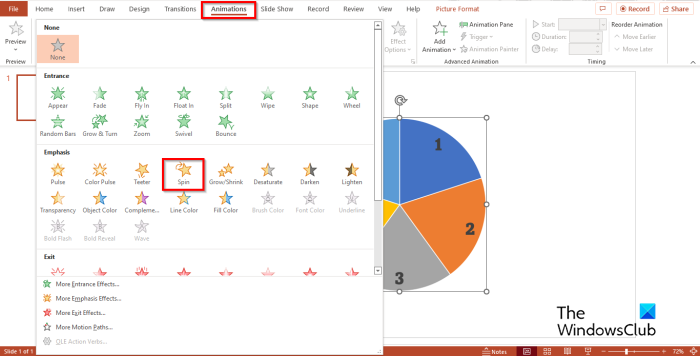
Potom kliknite Animácia kartu a vyberte Rotácia akcia pod Dôraz oddiel v Animácia galéria.
Koleso sa bude otáčať.
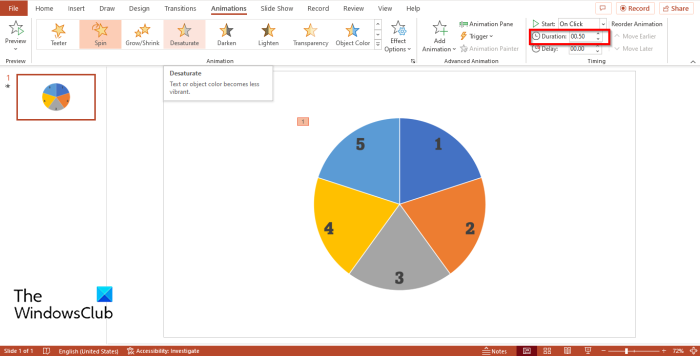
ako vytvoriť koláčový graf v programe Excel s viacerými stĺpcami
Ak chcete, aby koleso išlo rýchlejšie, prejdite na Trvanie tlačidlo dovnútra Načasovanie zoskupiť a zredukovať na 00.50 .
Stlačte tlačidlo Animácia Tlačidlo na paneli.
An Animácia Panel sa zobrazí na pravej strane.
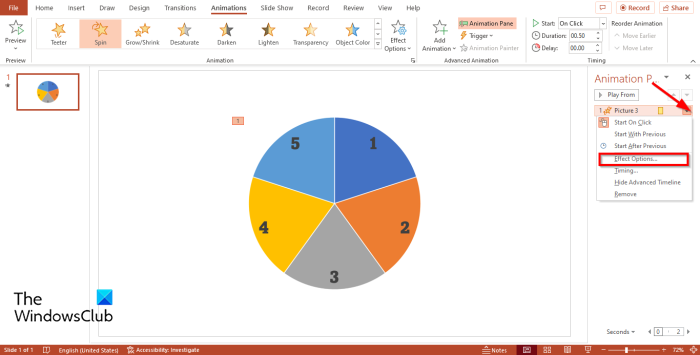
Kde vidíte názov, ktorý predstavuje obrázok na? Animácia kliknite na rozbaľovaciu šípku a kliknite na ikonu Parametre efektu .
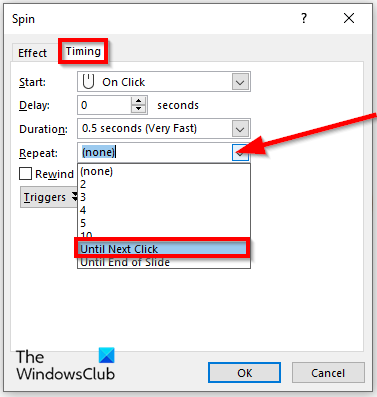
Rotácia otvorí sa dialógové okno. Stlačte tlačidlo Načasovanie tab
V Opakovanie kliknite na rozbaľovaciu ponuku a vyberte Až do ďalšieho kliknutia .
Potom kliknite FAJN .
Teraz vytvoríme ovládanie rotujúceho kolesa. Uistite sa, že je vybratý kruh.
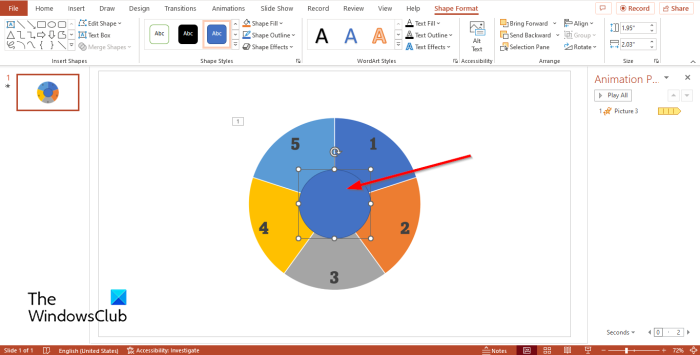
Ísť do Vložiť kliknite na kartu Formuláre a vyberte oválny tvar a nakreslite ho do stredu kolovrátku.
Ak chcete, môžete zmeniť farbu kruhu. V tomto návode zmeníme farbu na čiernu.
Teraz budeme vkladať symboly do nakresleného kruhu.
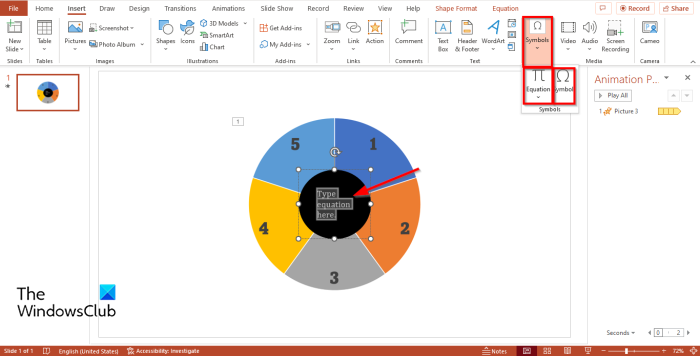
Ísť do Vložiť tab a kliknite Symbol tlačidlo. Všimnete si, že príkaz symbol je vypnutý.
Ak chcete povoliť príkaz symbolu, kliknite na tlačidlo Rovnica príkaz a potom kliknite Symbol tím.
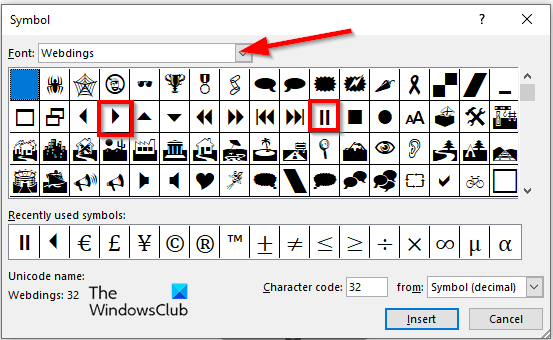
A Symbol zobrazí sa dialógové okno.
Stlačte tlačidlo Písmo rozbaľovacia šípka a vyberte Webdings z kontextového menu.
Uvidíte všetky znaky na vyhľadávanie Webdings.
Vyberte hrať a potom vyberte Prilepiť.
Vyberte Pauza a potom vyberte Prilepiť.
Teraz do animácie pridáme ihlu ukazujúcu na koliesko.
Ísť do Vložiť kliknite na kartu Formuláre a vyberte Šípka: Správne z menu.
Nakreslite šípku smerujúcu na koleso.
Teraz pomenujeme tlačidlá so symbolmi v strede kruhu.
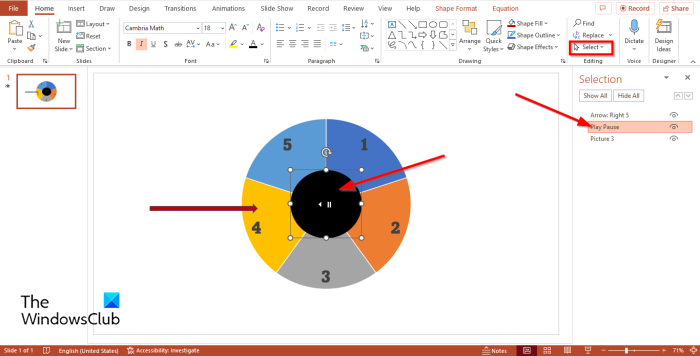
pokračuj Dom tab a kliknite Vyberte si tlačidlo dovnútra Úprava skupina.
Vyberte Voľba barové menu.
A Voľba Vľavo sa zobrazí panel.
Na výberovej lište sa volajú symboly Ovál 4 . Dvakrát kliknite na Oval 4 a premenujte symboly ako Prehrať Pozastaviť .
Potom otvorte Animácia Znova otvorte panel, kliknite na rozbaľovacie tlačidlo a vyberte Parametre efektu .
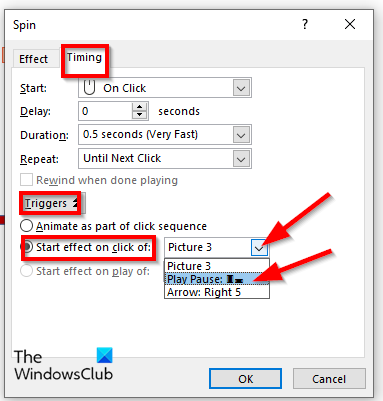
čo sa stane, ak presuniete nezašifrované súbory do šifrovaného priečinka?
Otvorí sa dialógové okno, kliknite na tlačidlo Načasovanie tab a kliknite Spustený tlačidlo.
Vyberte Efekt spustenia kliknutím možnosť a vyberte Prehrať/Pozastaviť z rozbaľovacej ponuky.
Potom kliknite FAJN .
Koleso sa začne otáčať.
Teraz chceme, aby sa koleso pri roztočení zastavilo.

Ísť do Animácia znova tab a kliknite Pridať animáciu tlačidlo.
Potom vyberte Objavte sa V Prihlásiť sa sekcia menu.
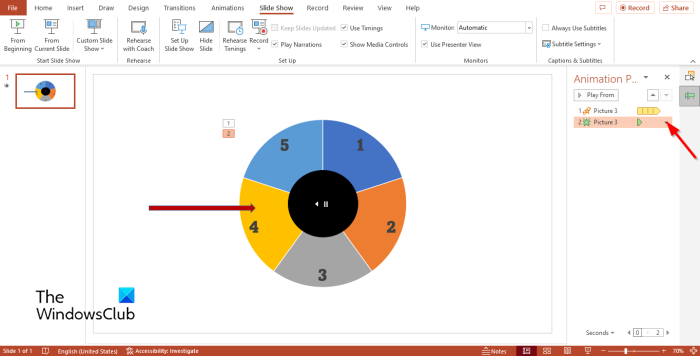
Zapnuté Voľba Kliknite na šípku rozbaľovacej ponuky Objavte sa animáciu a vyberte Parametre efektu .
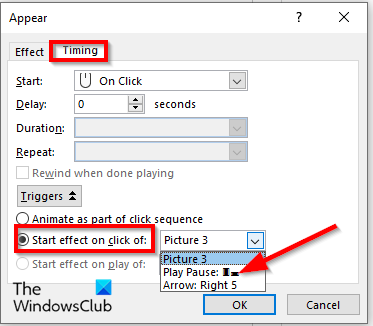
Kedy Objavte sa otvorí sa dialógové okno, kliknite na tlačidlo Načasovanie a potom kliknite Spustený tlačidlo.
Vyberte Spustiť efekt kliknutím od možnosť a vyberte Prehrať Pozastaviť z rozbaľovacej ponuky.
Potom kliknite FAJN .
Potom kliknite Prezentácia tlačidlo v spodnej časti stránky.
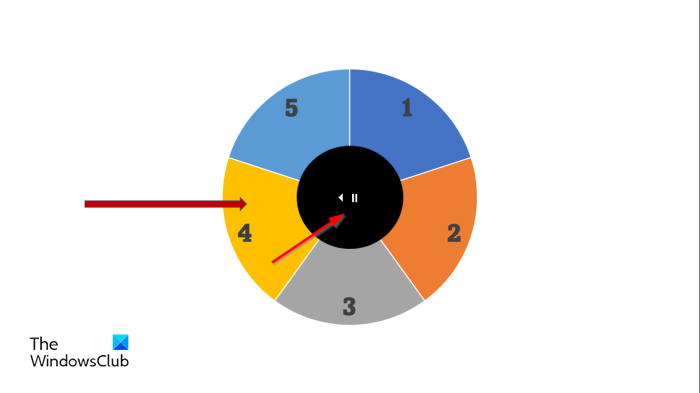
Otvorí sa prezentácia s rotujúcim kolieskom. Kliknutím na kruh prehráte alebo pozastavíte koleso.
Prezentáciu ukončíte stlačením klávesu Esc.
Dúfame, že pochopíte, ako vytvoriť animáciu Spinning Wheel v programe Microsoft PowerPoint.
Môžete urobiť niečo Spin v PowerPointe?
Áno, v PowerPointe môžete otočiť akýkoľvek objekt, ktorý vložíte do snímky. Ak chcete, aby sa objekty otáčali, musíte na karte animácie vybrať efekt otáčania. Efekt rotácie je vstupný efekt v PowerPointe.
ČÍTAŤ : Ako vytvoriť a pridať animáciu pohybu pohybu v PowerPointe
Ako urobiť 3D animáciu v PowerPointe?
Ak chcete vytvoriť 3D animáciu v PowerPointe, postupujte podľa týchto krokov:
- Prejdite na kartu „Vložiť“.
- Kliknite na tlačidlo 3D model v skupine Ilustrácie.
- Otvorí sa dialógové okno, vyberte 3D obrázok a kliknite na Vložiť.
- Kliknite na kartu Animácia a vyberte animáciu z galérie animácií.
Aké sú štyri typy animácií v PowerPointe?
V programe Microsoft PowerPoint existujú štyri typy animácií, menovite Vstup, Zvýraznenie, Výstup a Cesty pohybu. Každý typ animácie obsahuje rôzne efekty, ktoré oživia vaše obrázky a tvary.



![Chyba Battle.net BLZBNTAGT000008A4 na PC [Opravené]](https://prankmike.com/img/games/EF/battle-net-blzbntagt000008a4-error-on-pc-fixed-1.jpg)











