Ak ste ako väčšina ľudí, pravdepodobne máte v prehliadači otvorených veľa kariet. A ak ste ako väčšina ľudí, pravdepodobne aj vy máte veľa sťahovaní prebiehajúcich na pozadí. Ako to teda všetko zvládate? Jedným zo spôsobov, ako to urobiť, je zaradiť stiahnuté súbory do frontu v prehliadači Google Chrome. Týmto spôsobom môžete vidieť všetko, čo sa deje, a uistiť sa, že sa pri miešaní nič nestratí. Postup: 1. Otvorte prehliadač Google Chrome a prejdite do ponuky nastavení. 2. Kliknite na 'Rozšírené' a potom nájdite sekciu 'Stiahnuté súbory'. 3. Zapnite možnosť „Povoliť front sťahovania“. 4. To je všetko! Teraz, keď prebieha viacero sťahovaní, všetky budú zaradené do frontu a môžete ich ľahko sledovať. Toto je len jeden z mnohých spôsobov, ako môžete spravovať stiahnuté súbory v prehliadači Google Chrome. Ak teda hľadáte spôsob, ako si trochu uľahčiť život, toto je určite dobrá možnosť, ktorú treba zvážiť.
Ak často nahrávate súbory do svojho Google Chrome , potom sa dajú veľmi jednoducho objednať v rade, najmä ak máte pomalé internetové pripojenie. Dnes uvidíme, ako môžete front na stiahnutie na vašom počítači, aby ste ich mohli jednoduchšie spravovať. Zaradenie súborov do frontu na vašom počítači vám ušetrí starosti so sťahovaním viac ako jedného súboru naraz. Keďže Chrome vaše stiahnuté súbory automaticky nezaradí do frontu a nezačne ich ukladať všetky naraz, budete musieť použiť nástroj alebo doplnok prehliadača tretej strany.
Ako zaradiť sťahovanie do frontu v prehliadači Google Chrome

V tomto návode budeme používať rozšírenie pre Chrome. DownThemAll , pretože prehliadač Google Chrome nemá vstavanú funkciu poradia sťahovania. Tu sú kroky, ktoré musíte dodržať:
optimalizátory pamäte
- Stiahnite si DownThemAll! chrome rozšírenie o tento odkaz
- Pre pohodlie si ho nainštalujte a pripnite do okna prehliadača
- Po nainštalovaní kliknite na ikonu rozšírenia a zo zoznamu možností vyberte „Nastavenia“. Tým sa otvorí samostatné okno
- Tu kliknite na kartu Sieť. Do poľa pre simultánne sťahovanie zadajte počet stiahnutí, ktoré chcete naraz vykonať.
- Pre efektívnu správu sťahovania sa odporúča vyhnúť sa simultánnemu sťahovaniu a nastaviť hodnotu na „1“.
Môžete tiež upraviť počet opakovaní, ktoré má Chrome vykonať pre každý súbor, ktorý sa nepodarí stiahnuť, ako aj intervaly, v ktorých sa má Chrome pokúšať o opätovné stiahnutie súboru, ak predtým zlyhalo. Po vykonaní zmien zatvorte okno, aby ste ich uložili. Teraz môžete použiť DownThemAll! aby ste sa vyhli sťahovaniu viacerých súborov súčasne, pretože naraz sa stiahne iba jeden a ostatné budú zaradené do frontu.
Kedykoľvek sa chcete vyhnúť zmätku sťahovania vo vašom prehliadači, môžete si stiahnuť súbory pomocou funkcie DownThemAll! rozšírenie. Existujú dva spôsoby nahrávania súborov pomocou tohto nástroja; cez kontextové menu pravým tlačidlom myši a cez DownThemAll!! Obchodný riaditeľ.
Nahrávanie súborov pomocou kontextového menu po kliknutí pravým tlačidlom myši.

orezávanie obrazovky onenote nefunguje
- Kliknutím pravým tlačidlom myši na odkaz stiahnete súbor.
- V ďalšom dialógovom okne vyberte DownThemAll! a kliknite na odkaz Uložiť s DownThemAll!
- Vyplňte požadované údaje a uložte ich do počítača.
Môžete teda spustiť jedno alebo viac sťahovaní pomocou DownThemAll!. Ďalšou zaujímavou vlastnosťou tohto nástroja je, že vám umožňuje takmer okamžite stiahnuť všetky súbory na webovej stránke. Ak chcete pridať všetky súbory na webovej stránke do frontu sťahovania, jednoducho kliknite pravým tlačidlom myši kdekoľvek na obrazovke, umiestnite kurzor myši na ikonu rozšírenia a vyberte možnosť DownThemAll!.
Stiahnite si súbory pomocou DownThemAll! Obchodný riaditeľ
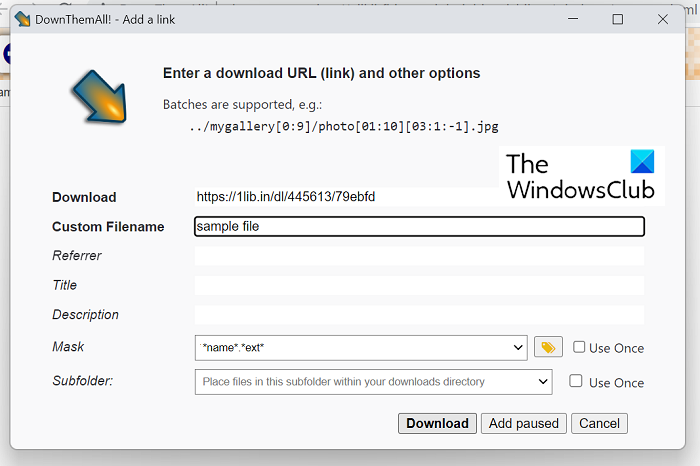
Prípadne môžete na spracovanie sťahovania použiť aj možnosť správcu rozšírení.
- Kliknite na ikonu rozšírenia v pravom hornom rohu okna prehliadača a kliknite na „Správca“.
- Tu kliknite na ikonu „+“ a zadajte adresu URL súboru, ktorý chcete stiahnuť.
- Vyplňte jeho atribúty (názov súboru, cieľ, formát) a pokračujte kliknutím na „Nahrať“.
- Súbory môžete v zozname presúvať nahor a nadol aj pomocou tlačidiel so šípkami.
V manažérskej sekcii DownThemAll! vám tiež umožňujú zrušiť alebo pozastaviť sťahovanie, čo uľahčuje správu viacerých sťahovaní súčasne. Aj keď DownThemAll! robí svoju prácu naozaj dobre a zaraďuje sťahovanie do frontov, zaostáva za špecializovaným softvérom na správu sťahovania tretích strán, pokiaľ ide o funkcie, funkčnosť a dostupnosť.
Čítať : Ako zvýšiť rýchlosť sťahovania v prehliadači Google Chrome
skratky rdc
Prečo sa moje stiahnuté súbory nenačítavajú v prehliadači Chrome?
Ak máte v prehliadači Chrome problém, ktorý napriek pokusu nenačíta súbory, môže to byť poškodená vyrovnávacia pamäť prehliadača, nekompatibilné alebo konfliktné rozšírenia/doplnky prehliadača alebo prehliadač nemôže zapisovať do svojho predvoleného súboru. - uložiť polohu. Existuje niekoľko opráv, ktoré možno použiť na tento problém:
- Skúste sťahovať v režime inkognito
- Stiahnite si pomocou kontextového menu pravého tlačidla myši 'odkaz na stiahnutie'.
- Zakázať rozšírenia prehliadača
- Povoliť inštaláciu aplikácií tretích strán, ak sú zakázané
Čítať: Ako opraviť chyby sťahovania súborov v prehliadači Google Chrome
je driverfix bezpečný
Ako sťahovať čakajúce súbory v prehliadači Chrome?
Pri pokuse o stiahnutie súborov v systéme Android pomocou prehliadača Chrome môžete naraziť na problém, pri ktorom sa sťahovanie náhle pozastaví a potom sa zobrazí ako nespracované sťahovanie, väčšinou kvôli problémom s pripojením k sieti. V takom prípade je reštart alebo obnovenie sťahovania zbytočné, pretože visí. Najprv by ste mali skontrolovať, či vaše internetové pripojenie funguje správne, a napriek tomu problém nie je vyriešený, môžete prijať nasledujúce opatrenia:
- Reštartujte telefón
- Skontrolujte úložný priestor telefónu.
- Skontrolujte nastavenia uchovávania údajov a limity batérie
- Zmeniť umiestnenie sťahovania
Dúfame, že teraz môžete jednoducho zaradiť a spravovať sťahovanie v prehliadači Chrome.















