Za predpokladu, že chcete článok o tom, ako odstrániť profil domény v systéme Windows 11/10: Ak už na počítači so systémom Windows 10 alebo 11 nepoužívate profil domény, môžete ho odstrániť, aby ste uvoľnili miesto. Tu je postup: 1. Najprv otvorte ponuku Štart a vyhľadajte „Systém“. 2. Kliknutím na prvý výsledok otvoríte okno „Systém“. 3. V ľavom paneli kliknite na „Rozšírené nastavenia systému“. 4. V okne Vlastnosti systému, ktoré sa otvorí, kliknite na kartu „Rozšírené“. 5. Na karte „Rozšírené“ v časti „Profily používateľov“ kliknite na položku „Nastavenia“. 6. V okne „Profily používateľov“ vyberte profil domény, ktorý chcete odstrániť, a kliknite na „Odstrániť“. 7. V okne 'Delete Profile', ktoré sa otvorí, kliknite na 'Delete Profile' pre potvrdenie. To je všetko! Po odstránení profilu domény už nebude zaberať miesto vo vašom počítači.
Ak hľadáte, ako môžete odstrániť používateľa a jeho súbory z počítača pripojeného k doméne bez vymazania zariadenia, ste na správnom mieste. V tomto príspevku vám ukážeme, ako jednoducho odstráňte profil používateľa domény v systéme Windows 11/10 .

Ako odstrániť profil domény v systéme Windows 11/10
Z jedného alebo druhého dôvodu možno budete chcieť odstrániť profil používateľa domény alebo účet na počítači so systémom Windows 11/10 – napríklad môžete mať dočasne používaný prenosný počítač, ktorý chcete znova použiť pre iného používateľa odstránením starého používateľského profilu a používateľské meno pridružených súborov (vrátane e-mailu), aby sa ušetrilo miesto na prenosnom počítači predtým, ako sa nový používateľ prihlási a jeho súbory sa začnú sťahovať.
Keď je počítač so systémom Windows pripojený k doméne, ako je napríklad Active Directory, niektoré používateľské rozhrania systému Windows súvisiace s účtom (napríklad netplwiz) sa zmenia, pretože spôsob prihlásenia systému Windows sa po pripojení k doméne zmení. Pri pokuse o vymazanie účtu existujú tri oblasti, ktoré je potrebné riešiť, a to adresár profilu používateľa, kľúče databázy Registry používateľa a poverenia používateľa (pre lokálne účty). Ak chcete úplne odstrániť profil domény v systéme Windows 11/10, môžete použiť ktorúkoľvek z nižšie uvedených metód.
- Cez nastavenia užívateľského profilu vo vlastnostiach systému
- Cez Prieskumník súborov a Registry systému Windows
Pozrime sa na popis procesu zahrnutého v oboch vyššie uvedených metódach. Pred pokračovaním sa uistite, že ste sa prihlásili ako správca (doména alebo lokálny) na počítači, z ktorého chcete odstrániť účet.
1] Cez nastavenia užívateľského profilu vo vlastnostiach systému
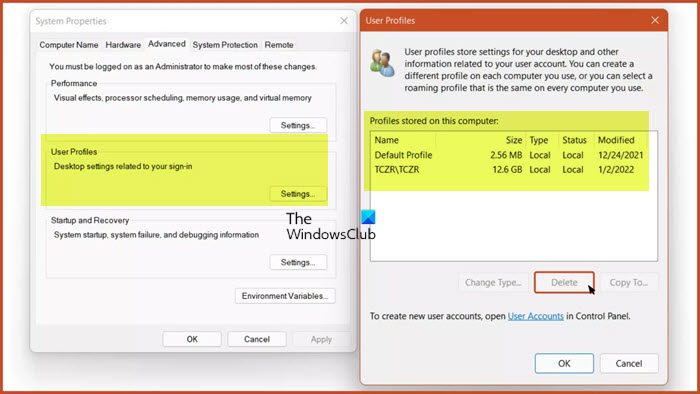
výhľad 2016 oneskorenie dodania
Toto je rýchlejšia metóda, pretože adresár užívateľského profilu aj kľúče registra užívateľov možno odstrániť v jednom jednoduchom kroku pomocou nastavení užívateľského profilu vo vlastnostiach systému.
Postupujte takto:
recenzia na zostavenie titánu
- kliknite Kláves Windows + R zobrazíte dialógové okno Spustiť.
- V dialógovom okne Spustiť zadajte sysdm.cpl a stlačením klávesu Enter otvorte Vlastnosti systému.
- Na stránke Vlastnosti systému prejdite na Pokročilé tab
- Pod Používateľské profily sekciu, kliknite na nastavenie tlačidlo.
- V ponuke Profil používateľa kliknutím vyberte profil domény, ktorý chcete odstrániť.
- Stlačte tlačidlo Odstrániť tlačidlo.
Majte na pamäti, že ak systém už nie je pripojený k doméne, po dokončení odinštalovania sa do tohto účtu nebudete môcť prihlásiť, preto sa uistite, že máte účet správcu alebo pripojenie k doméne, aby ste mohli odpojiť prenosný počítač a/alebo vytvoriť nový používateľ – správca.
Čítať : Službe profilu používateľa sa nepodarilo prihlásiť, používateľský profil sa nepodarilo načítať
2] Cez Prieskumník súborov a Registry systému Windows
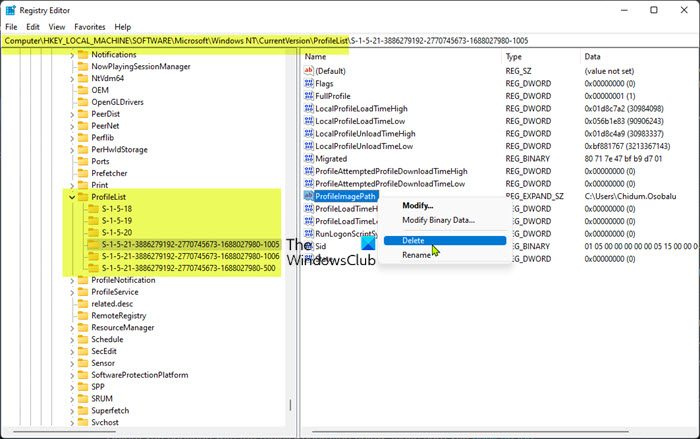
Táto metóda vyžaduje, aby ste manuálne odstránili priečinok používateľského účtu/profilu, ktorý sa nachádza v C:Používatelia priečinok. Potom môžete začať vykonávať zmeny v registri vymazaním SID užívateľskej vetvy, aby ste vymazali posledný užívateľský profil.
Postupujte takto:
- kliknite Kláves Windows + E otvorte Prieskumník súborov.
- V Prieskumníkovi súborov prejdite na nasledujúcu cestu k adresáru:
- V tomto umiestnení vyberte alebo zvýraznite priečinok používateľského účtu profilu domény, ktorý chcete odstrániť.
- Teraz kliknite Shift + Delete klávesová skratka na obídenie koša po odstránení.
- Ukončite Prieskumníka.
Pred pokračovaním v operácii registra nižšie sa uistite, že ste si zálohovali register alebo vytvorili bod obnovenia systému ako nevyhnutné preventívne opatrenie.
- Otvorte terminál Windows v režime správcu.
- V konzole PowerShell alebo príkazovom riadku zadajte alebo skopírujte a prilepte príkaz uvedený nižšie a stlačte kláves Enter:
- Vo výstupe si poznačte hodnotu SID pre účet domény, ktorý chcete odstrániť.
- Ďalej kliknite na tlačidlo Kláves Windows + R zobrazíte dialógové okno Spustiť.
- V dialógovom okne Spustiť zadajte regedit a stlačením klávesu Enter otvorte Editor databázy Registry.
- Prejdite alebo prejdite na cestu kľúča databázy Registry nižšie:
- Na tomto mieste na ľavom navigačnom paneli pod ProfileList v nadradenom priečinku podpriečinku kliknutím vyberte priečinok, ktorý zobrazuje presné SID, ktoré ste zadali skôr.
- Teraz v pravom paneli kliknite pravým tlačidlom myši ProfileImagePath kľúč.
- Vyberte si Odstrániť z kontextového menu.
- Ukončite Editor databázy Registry.
- Reštartujte počítač.
Keď sa nabudúce prihlásite do svojho účtu na počítači, automaticky sa vytvorí nový predvolený používateľský profil za predpokladu, že účet domény nebol odstránený v samotnej doméne.
Čítať : Profil nebol úplne odstránený, Chyba - Adresár nie je prázdny
čo sa stane v roku 2038
To je všetko!
Tieto príspevky by vás mohli zaujímať :
- Používateľský profil bol omylom odstránený a teraz sa nemôžem prihlásiť
- Automaticky odstráňte staré používateľské profily a súbory v systéme Windows 11/10
- Ako obnoviť odstránený profil používateľského účtu v systéme Windows 11/10
- Odstráňte staré nepoužívané obrázky používateľských účtov v systéme Windows 11/10
Ako odstrániť profil domény?
Ak chcete odstrániť profil domény na počítači so systémom Windows 11/10, postupujte takto:
- Otvorte Nastavenia systému Windows.
- Nájdite 'Rozšírené systémové nastavenia' a otvorte 'Zobraziť rozšírené systémové nastavenia'.
- Kliknite na položku Nastavenia v časti Používateľské profily.
- Vyberte používateľský profil, ktorý chcete odstrániť, a kliknite na tlačidlo Odstrániť. Odstránenie profilu môže chvíľu trvať. Buď trpezlivý.
- Vyprázdnite košík.
Ako odstrániť počítač z domény?
Ak chcete odstrániť počítač z domény, postupujte takto:
- V ponuke kliknite na položku Systém.
- V systémovej ponuke stlačte Zmeniť nastavenia .
- Zapnuté Názov počítača tab
- Kliknite Zmeniť .
- Vyberte si Pracovná skupina namiesto toho doména .
- Potom zadajte názov novej alebo existujúcej pracovnej skupiny.
- Kliknite FAJN .
- Reštartujte počítač, aby sa zmeny prejavili.
Ako úplne odstrániť používateľa z Active Directory?
Ak chcete odstrániť používateľské konto domény Active Directory, otvorte modul MMC Používatelia a počítače služby Active Directory, kliknite pravým tlačidlom myši na objekt používateľa a vyberte Odstrániť z kontextového menu. Stlačte tlačidlo Áno na Naozaj chcete odstrániť túto položku? žiadosť o potvrdenie vymazania.
Čítať :
- Používatelia služby Active Directory a počítače nereagujú
- Tlačidlo „Pridať používateľa alebo skupinu“ je v časti „Pridelenie používateľských práv“ sivé.
Má Active Directory kôš?
Kôš služby Active Directory uľahčuje obnovenie odstránených objektov služby Active Directory bez nutnosti obnovy zo zálohy, reštartovania služby AD DS alebo reštartovania radičov domény (DC).















