Schránka je funkcia v systéme Windows, ktorá umožňuje používateľom kopírovať a vkladať údaje medzi rôznymi aplikáciami. Existuje však druh malvéru, ktorý dokáže uniesť schránku a nahradiť jej obsah škodlivým kódom. To môže viesť k infikovaniu vášho počítača vírusom alebo iným typom škodlivého softvéru. Našťastie existuje niekoľko vecí, ktoré môžete urobiť, aby ste sa ochránili pred týmto typom útoku. Najprv sa uistite, že máte v počítači nainštalovaný dobrý antivírusový program. Po druhé, vyhnite sa sťahovaniu a otváraniu súborov z nedôveryhodných zdrojov. Nakoniec, ak zistíte, že vaša schránka bola ukradnutá, môžete podľa nižšie uvedených krokov odstrániť škodlivý kód a obnoviť schránku do pôvodného stavu. Ak máte podozrenie, že vaša schránka bola ukradnutá, prvá vec, ktorú by ste mali urobiť, je spustiť úplnú kontrolu počítača pomocou antivírusového programu. Pomôže to odstrániť akýkoľvek škodlivý kód, ktorý mohol byť vložený do vášho systému. Po dokončení antivírusovej kontroly by ste mali otvoriť Editor databázy Registry systému Windows. Ak to chcete urobiť, stlačte kláves Windows + R na klávesnici, do dialógového okna Spustiť zadajte „regedit“ a stlačte kláves Enter. V Editore databázy Registry prejdite na nasledujúci kľúč: HKEY_CURRENT_USERSOFTWAREMicrosoftWindowsCurrentVersionPoliciesExplorer Ďalej vyhľadajte hodnotu s názvom „DisableClipboard“ na pravej table. Ak táto hodnota existuje, dvakrát na ňu kliknite a zmeňte hodnotu z „1“ na „0“. Po vykonaní tejto zmeny zatvorte Editor databázy Registry a reštartujte počítač. Po vykonaní vyššie uvedených krokov by vaša schránka mala opäť fungovať správne.
Tento príspevok vysvetľuje ako odstrániť únoscu schránky v systéme Windows 11/10 . Ak tvoj schránka vloží skomolený alebo mätúci reťazec namiesto vašej krypto adresy, potom buďte opatrní! Váš systém je infikovaný Clipboard Hijacker. Clipboard Hijacker je malvér, ktorý pomáha počítačovým zločincom získať prístup k vášmu počítaču a podvodné transakcie s kryptomenou . Hneď ako sa prihlási, sleduje svoje schránka na určenie adresy kryptomien. Po nájdení adresy nahradí adresu adresou hackera. Výsledkom je, že obeť nevedomky prevedie prostriedky na adresu hackera namiesto zamýšľanej adresy peňaženky.

Adresa peňaženky označuje virtuálne miesto, odkiaľ môžete posielať alebo prijímať kryptomenu. Pozostáva z dlhého a zložitého reťazca písmen a číslic. Keďže adresy kryptomien sú ťažko zapamätateľné, ľudia používajú metódu kopírovania/vkladania na zadávanie adries peňaženky pri transakciách s kryptomenami. Útočník to využije a pomocou vírusu nahradí adresu peňaženky príjemcu vlastnou adresou, pričom adresa je dočasne uložená v systémovej schránke.
ako upraviť klipy pre Xbox
Ako odstrániť únosca schránky v systéme Windows 11/10
Ak bola vaša schránka ohrozená, môžete použiť tieto riešenia na odstránenie Clipboard Hijacker v systéme Windows 11/10:
- Vymazať schránku
- Zakázať podozrivé procesy prostredníctvom Správcu úloh
- Skontrolujte svoj počítač na prítomnosť škodlivého softvéru a iných vírusov
- Skontrolujte, či váš prehliadač neobsahuje únoscov
- Odstráňte nedôveryhodné aplikácie, ktoré ste nedávno nainštalovali
Pozrime sa na tieto riešenia podrobne.
1] Vymazať schránku
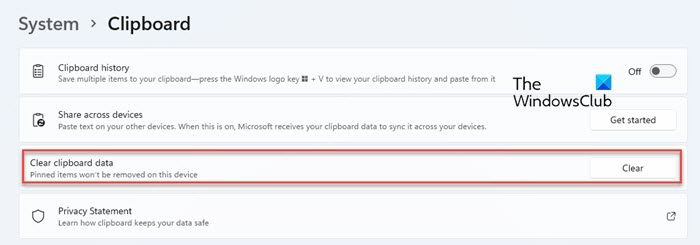
Keď zistíte, že váš systém je infikovaný Clipboard Hijacker, prvá vec, ktorú by ste mali urobiť, je vyčistiť schránku. Tým sa zabezpečí, že v schránke už nebudú žiadne podvodné adresy peňaženiek, ktoré boli namiesto vašej údajnej adresy nahradené vírusom. Ak chcete vymazať údaje zo schránky na počítači so systémom Windows 11/10, postupujte podľa týchto krokov:
- Kliknite na Začať ikonu ponuky na paneli úloh systému Windows.
- Vyberte si nastavenie .
- Pod Systém Nastavenia, prejdite na schránka možnosť.
- Kliknutím na túto možnosť otvoríte nastavenia schránky.
- Kliknite na čisté tlačidlo vedľa Možnosť vymazať údaje zo schránky .
2] Ukončite podozrivé procesy prostredníctvom Správcu úloh
Potom zakážte všetky podozrivé procesy spustené vo vašom systéme prostredníctvom Správcu úloh systému Windows. AutoIt v3 Script (32-bitový) je to škodlivý proces spojený s Clipboard Hijacker. Tento proces je zodpovedný za nahradenie adresy peňaženky príjemcu týmto skomoleným alebo zahmleným reťazcom. Ak tento proces vidíte v zozname spustených procesov v Správcovi úloh, okamžite ho ukončite.
- Kliknutím pravým tlačidlom myši na ikonu ponuky Štart spustite WinX Ponuka.
- Vyberte si Správca úloh . Otvorí sa Správca úloh systému Windows.
- hľadám AutoIt v3 Script (32-bitový) alebo akýkoľvek takýto podozrivý proces v zozname procesov na pozadí.
- Ak nájdete tento proces, kliknite naň a potom kliknite na tlačidlo Dokončite úlohu tlačidlo v spodnej časti okna správcu úloh.
3] Skontrolujte počítač na prítomnosť škodlivého softvéru a iných vírusov.
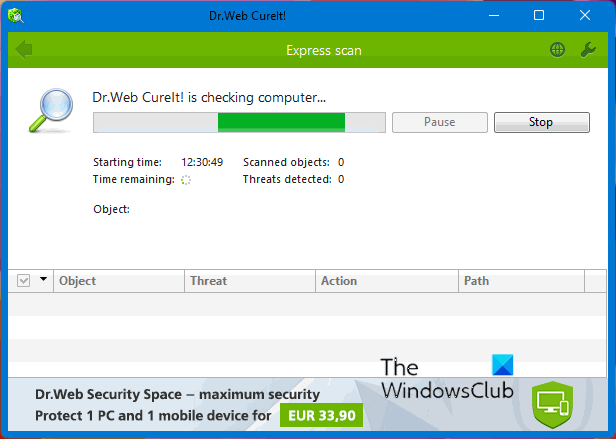
Dokonca aj keď ukončíte proces AutoIt v3 Script (32-bit), Clipboard Hijacker ho môže znova spustiť, pokiaľ existuje vo vašom počítači so systémom Windows. Preto je veľmi dôležité odstrániť tento malvér, aby sa zabránilo podvodom s údajmi zo schránky vo vašom systéme.
môžeš použiť Vstavaný antivírus Windows alebo akýkoľvek dôveryhodný prémiový alebo bezplatný antivírusový softvér na skenovanie počítača so systémom Windows 11/10 na prítomnosť vírusov a škodlivého softvéru. Ak antivírusový softvér zistí program s podozrivým správaním, umiestni ho do karantény alebo ho odstráni z počítača so systémom Windows.
Okrem vášho existujúceho antivírusu použite iný prenosný malvérový skener na požiadanie, ako napríklad Dr.WEB CureIt atď.
800/3
Čítať: Ochrana pred vírusmi a hrozbami nefunguje v systéme Windows
4] Skontrolujte, či váš prehliadač neobsahuje únoscov
Infikovaný prehliadač môže potenciálne poškodiť váš počítač tým, že umožní hrozbám prevziať kontrolu nad vašou schránkou. Zatiaľ čo väčšina moderných prehliadačov (vrátane Microsoft Edge a Opera Browser) používa metódy na zabránenie prilepeniu alebo krádeži schránky, mali by ste skontrolovať svoj predvolený prehliadač pomocou nástroja Browser Hijacker Removal Tool, aby ste sa uistili, že nebol napadnutý.
5] Odstráňte nedôveryhodné aplikácie, ktoré ste nedávno nainštalovali.
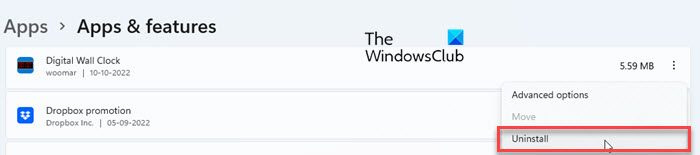
Nakoniec odinštalujte všetky aplikácie tretích strán, ktoré ste nainštalovali z nedôveryhodného zdroja. Ak si nepamätáte inštaláciu žiadnej takejto aplikácie, prejdite do časti Aplikácie a vyhľadajte podozrivé aplikácie. Odinštalujte takéto aplikácie, aby ste ochránili svoj systém pred útokmi vírusov.
- Kliknite na Začať ikonu ponuky.
- Vyberte si nastavenie .
- Vyberte si programy na ľavom paneli.
- Vyberte si Aplikácie a funkcie na pravom paneli.
- V zozname aplikácií vyberte ľubovoľnú nedôveryhodnú aplikáciu.
- Kliknite na tri zvislé bodky vedľa názvu aplikácie a vyberte Odstrániť .
- V zobrazenom potvrdzovacom okne znova kliknite na položku Odstrániť.
Po odinštalovaní aplikácie nezabudnite odstrániť zostávajúce súbory na odstránenie všetkých stôp po podozrivej aplikácii z vášho systému.
Čo je to Clipboard Capture?
Únos schránky je škodlivý postup, ktorý umožňuje hackerom prevziať kontrolu nad schránkou systému Windows pomocou vírusu známeho ako únosca schránky. Schránka je vyrovnávacia pamäť, ktorá sa vytvára v pamäti počítača pri kopírovaní textu. Clipboard Hijacker neustále monitoruje schránku vášho systému, aby zistil krypto adresu. Do hry prichádza, keď vykonáte transakciu s kryptomenou a nahradíte adresu peňaženky príjemcu nejakým skomoleným alebo zahmleným reťazcom. Tento reťazec obsahuje adresu peňaženky útočníka, ktorému nevedomky prevádzate prostriedky.
Môžu webové stránky ukradnúť vašu schránku?
Áno. Webové stránky môžu pristupovať k obsahu vašej schránky, ak udelíte povolenie alebo zatvoríte dialógové okno s upozornením. Aj keď ste mohli udeliť povolenie na konkrétny účel v konkrétnom čase, povolenie môže zostať na svojom mieste a umožniť webovej lokalite čítať, vymazávať alebo nahradiť čokoľvek, čo máte v schránke. Napríklad ste mohli povoliť webovej stránke jazykového prekladateľa prístup do vašej schránky s cieľom prilepiť text na preklad. Teraz prepnete karty a skopírujete heslo svojho bankového účtu. Prekladateľ má prístup k vašej schránke a uvidí vaše heslo, keď sa do nej vrátite a dokončíte preklad.
Ako vymazať históriu schránky?
Ak chcete vymazať históriu schránky Windows, prejdite na Štart > Nastavenia > Systémové nastavenia > Schránka a kliknite na tlačidlo „Vymazať“ vedľa Vymazať údaje schránky možnosť. Týmto sa vymažú údaje zo schránky na vašom zariadení a v cloude, s výnimkou pripnutých položiek. Údaje schránky môžete zobraziť a vymazať aj stlačením klávesovej skratky „kláves s logom Windows + V“.
prehliadač chrome pdf 2 súbory
Čítaj viac: Je Wave Browser bezpečný alebo malvér?













![Rockstar Games Launcher Error Code 130 [Opravené]](https://prankmike.com/img/games/49/rockstar-games-launcher-error-code-130-fixed-1.png)

