Za predpokladu, že chcete článok o tom, ako nainštalovať Android Studio a SDK na Windows 10: Ak chcete vyvíjať aplikácie pre Android, musíte si stiahnuť a nainštalovať Android Studio. Toto integrované vývojové prostredie (IDE) je založené na platforme IntelliJ IDEA a ponúka súbor funkcií, ktoré vám pomôžu písať, ladiť a testovať aplikácie pre Android. Inštalácia Android Studio je jednoduchý proces, ktorý je možné dokončiť v operačných systémoch Windows, MacOS a Linux. V tomto článku vám ukážeme, ako nainštalovať Android Studio na počítači so systémom Windows 10. Pred inštaláciou Android Studio sa musíte uistiť, že máte nainštalovaný Java SE Development Kit (JDK). Môžete skontrolovať, či máte nainštalovaný JDK, otvorením príkazového riadka a zadaním „java -version“. Ak sa zobrazí hlásenie „java nie je rozpoznaná ako interný alebo externý príkaz“, budete musieť nainštalovať JDK. Po nainštalovaní JDK môžete pokračovať v inštalácii Android Studio. Začnite stiahnutím inštalačného programu Android Studio z webovej stránky Android Developer. Po stiahnutí inštalačného súboru ho spustite a postupujte podľa pokynov na obrazovke. Po zobrazení výzvy zvoľte inštaláciu Android Studio IDE a nástrojov Android SDK. Po dokončení inštalácie spustite Android Studio a dokončite proces nastavenia podľa pokynov na obrazovke. To je všetko, čo musíte urobiť, aby ste si nainštalovali Android Studio do svojho počítača so systémom Windows 10. Po nainštalovaní aplikácie Android Studio ste teraz pripravení začať vyvíjať aplikácie pre Android.
Android SDK, skratka pre Android Software Development Kit je možno najvýkonnejšia softvérová pomôcka široko používaná programátormi zapojenými do vývoja aplikácií pre Android. Verzia tejto sady nástrojov pre systém Windows pomáha vývojárom a poskytuje niekoľko ďalších funkcií, ako napríklad spúšťanie aplikácií na strane pomocou príkazového riadka systému Windows. Ak si myslíte, že by vám to mohlo pomôcť, môžete postupovať podľa tohto návodu stiahnuť a používať Android SDK a Android Studio v systéme Windows .
Ako stiahnuť a používať Android SDK v systéme Windows
SDK pre Android od Google veľmi uľahčuje vývojárom vytvárať aplikácie pre Android bez toho, aby museli byť plnohodnotnými odborníkmi na vývoj aplikácií. Súčasťou balenia je Android Studio, vlastné IDE od spoločnosti Google a niekoľko ďalších požadovaných knižníc. Zatiaľ čo používatelia majú možnosť stiahnuť si súpravu SDK bez aplikácie Android Studio, väčšina vývojárov ju radšej používa. Pozrime sa, ako môžete používať súpravu Android SDK s Android Studio alebo bez neho.
Použite verziu súpravy Android SDK pre príkazový riadok v systéme Windows (nainštalujte Java)
Ak vás zaujíma iba súprava Android SDK na spustenie príkazového riadka, musíte si najprv stiahnuť a nainštalovať najnovšiu verziu Java.
- Navštívte oficiálnu stránku sťahovania Java na adrese oracle.com a kliknite na kartu Windows
- Tu si stiahnite súbor „x64 MSI Installer“ a nainštalujte ho.
- Po dokončení inštalácie Java je čas nainštalovať príkazový riadok SDK.
- Navštívte stránku na stiahnutie developer.android.com a kliknite na položku Možnosti sťahovania.
- Prejdite nadol a nájdite nadpis „Len príkazové riadky“ a stiahnite si súbor „.zip“ pre Windows.

server nebol nájdený vírus
Stiahnutie súboru '.zip' bude trvať niekoľko minút, potom ho môžete rozbaliť a nájsť v ňom program 'cmdline-tools'. Teraz prejdite na jednotku C: a vytvorte priečinok s názvom „Android“. Vnútri vytvorte priečinok s názvom „cmdline-tools“ a v tomto priečinku ďalší nový podpriečinok s názvom „tools“. Do tohto posledného podpriečinku prilepte všetok obsah, ktorý ste práve extrahovali z priečinka príkazového riadka súpravy SDK.
Pozrime sa teraz, ako môžete spustiť proces používania verzie súpravy SDK pre príkazový riadok. Ak to chcete urobiť, postupujte takto:
- Spustite príkazový riadok ako správca
- Teraz vložte nasledujúci príkazový riadok:
- Tým sa otvorí priečinok bin v adresári nástrojov, ktorý sme práve vytvorili. Teraz, keď ste si stiahli a nainštalovali Java, vložte nasledujúci riadok kódu a stlačte Enter:
- Tento príkaz vám zobrazí zoznam nainštalovaných a platných príkazov, ktoré sa dodávajú s príkazovým riadkom súpravy SDK.
- Ak máte záujem o inštaláciu nástrojov platformy, spustite nasledujúci príkaz
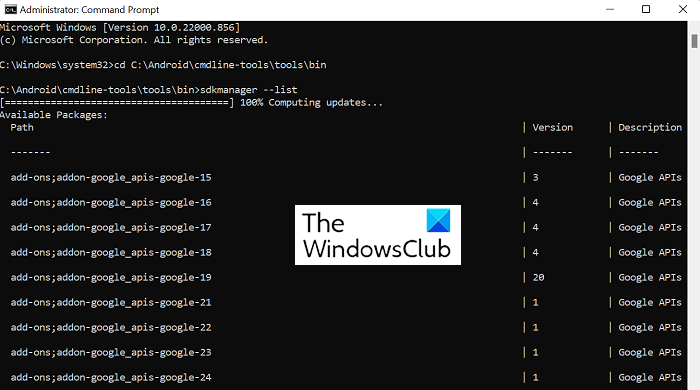
Akonáhle to urobíte, nájdete priečinok „platform-tools“ automaticky vytvorený vo vašom priečinku Android.
Ako nainštalovať Android Studio na Windows
Teraz sa pozrime na zadnú stranu, kde by ste chceli použiť Android Studio od Google na procesy vývoja aplikácií. Dôvod, prečo sme navrhli neinštalovať Android Studio, je ten, že zaberá veľa miesta, ale pohodlie a ľahko použiteľné používateľské rozhranie za to stojí.
- Navštívte stránku na stiahnutie Android Studio tak, ako sme to urobili vyššie, kliknite na „Stiahnuť Android Studio“ a postupujte podľa pokynov, ktoré sa zobrazia neskôr.
- Táto verzia obsahuje funkciu Android Virtual Device. Vývojári ho používajú na testovanie svojich prototypov a produktov, ale nemusíte si ho sťahovať spolu s hlavným súborom.
- Vyberte adresár, do ktorého chcete uložiť túto aplikáciu, alebo zvoľte možnosť, kde nechcete importovať žiadne predchádzajúce nastavenia, a pokračujte podľa sprievodcu inštaláciou kliknutím na „Ďalej“.
- Vyberte tému, ktorú chcete spustiť pomocou súpravy Android SDK, a ak máte nejaké ďalšie komponenty, ktoré vás zaujímajú.
- Dokončite proces po načítaní všetkých komponentov kliknutím na „Dokončiť“.
Po dokončení tohto procesu môžete začať a začať svoj prvý projekt v Android Studio. Môžete to urobiť kliknutím na „Vytvoriť nový projekt“ a výberom šablóny podľa vášho výberu. Môžete sa tiež pohrať so správcom SDK. Kliknite na „Rozšírené možnosti“ a z rozbaľovacej ponuky vyberte „Správca SDK“. Toto okno SDK Manager obsahuje zoznam všetkých nainštalovaných a odinštalovaných balíkov, ktoré sa dodávajú s týmto súborom. Môžete ich ďalej filtrovať na základe zastaraných balíkov.
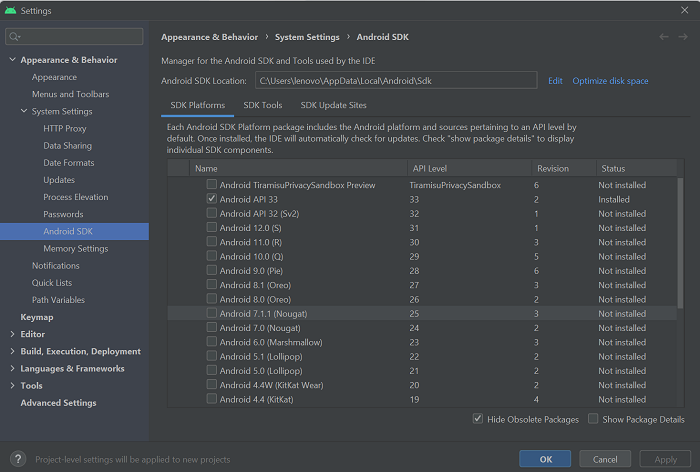
Kde je nainštalovaná súprava Android SDK v systéme Windows 11/10?
Môžete byť zmätení, kde je súbor aplikácie Android SDK uložený po stiahnutí, pretože sieť súborov môže byť často veľmi zložitá a komplikovaná. Aby ste sa uistili, že si pamätáte, kde je uložený, manuálne vyberte adresár, do ktorého ho chcete nainštalovať. Prípadne sa môžete uchýliť k predvolenému umiestneniu uloženia:
|_+_|Ako nainštalovať nástroje platformy na Windows?
Android „Platform Tools“ je funkcia príkazového riadka, ktorú používajú takmer výlučne vývojári aplikácií. Zvyčajne sú súčasťou aplikácie Android SDK Manager a sú užitočné pri zložitých úlohách, ako je vývoj aplikácií a ladenie. Ak sa ocitnete v situácii, keď si potrebujete stiahnuť a nainštalovať nástroje platformy samostatne na vašom počítači so systémom Windows, môžete získať súbor „.zip“ z online úložiska. Okrem toho je možné nástroj platformy-tools nainštalovať aj pri spustení verzie súpravy SDK pre príkazový riadok.
Ako opraviť chybu „Chýba adresár nástrojov SDK“?
Pri spúšťaní Android Studio v systéme Windows sa môžete stretnúť s chybou „Chýba adresár nástrojov SDK“. Ak to chcete vyriešiť, musíte otvoriť správcu SDK, zrušiť začiarknutie políčka „Skryť zastarané balíčky“ v pravom dolnom rohu a nainštalovať priečinok Nástroje súpravy Android SDK (zastarané). Nový priečinok s týmto názvom sa umiestni do rovnakého adresára ako hlavné súbory Android Studio.
Dúfame, že vám tento príspevok pomôže.















