Inštalácia aplikácie Zoom v systéme Windows je rýchly a jednoduchý proces. Tu je podrobný návod, ako na to:
1. Stiahnite si inštalačný program Zoom z webovú stránku Zoom .
2. Spustite inštalačný program a postupujte podľa pokynov.
3. Po dokončení inštalácie spustite Zoom a prihláste sa pomocou svojho účtu Zoom.
kompatibilita s Intel Extreme Tuning Utility
A je to! Teraz ste pripravení začať používať funkciu Zoom na počítači so systémom Windows.
funkcia, ktorú sa pokúšate použiť, je na sieťovom prostriedku, ktorý nie je k dispozícii
Zvýšiť populárna aplikácia pre videokonferencie, ktorá používateľom umožňuje organizovať stretnutia, konferencie a iné formy online komunikácie. To umožňuje používateľom spolupracovať, aj keď pracujú na diaľku alebo ďaleko od seba. Všetky stretnutia a webináre sa konajú pomocou cloudového videokonferenčného systému Zoom. Používatelia aplikácie Zoom môžu chatovať a zdieľať súbory na rovnakej platforme a organizovať stretnutia a webové semináre. Aj keď je stretnutie naplánované na neskorší čas, môžeme ho kedykoľvek naplánovať cez Zoom. Takže tu je postup stiahnuť a nainštalovať Zoom na počítačoch so systémom Windows .

Ako nainštalovať Zoom na Windows 11/10
Ak chcete nainštalovať Zoom v systéme Windows, postupujte takto:
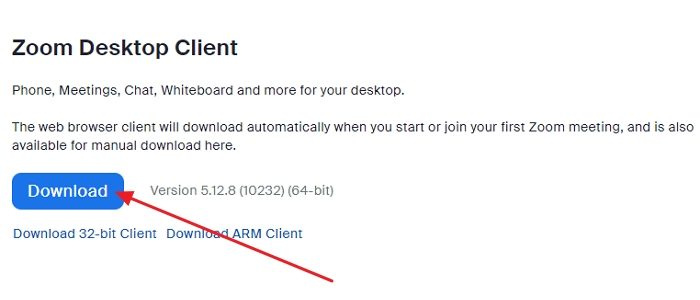
- Otvorte ľubovoľný webový prehliadač, napríklad Microsoft Edge alebo Google Chrome, a prejdite na stránku Zoom. Oficiálna stránka .
- Odkaz vás presmeruje na inú stránku a kliknite Stiahnuť ▼ pod Zoom desktopový klient .
- Súbor Zoom sa nainštaluje a jeho priebeh nájdete v ľavom dolnom rohu obrazovky.
- Po dokončení sťahovania kliknite na rovnakú kartu, ktorá zobrazuje prebiehajúce sťahovanie.
- Inicializuje sa inštalácia Zoom v systéme Windows.
- Postupujte podľa pokynov na obrazovke a funkcia Zoom automaticky otvorí domovskú stránku. Nainštalovanú aplikáciu nájdete aj v ponuke štart v zozname všetkých programov.
- Po spustení aplikácie Zoom nájdete prihlasovaciu stránku.
- Musíte zadať svoje prihlasovacie údaje (používateľské meno a heslo), aby ste sa dostali do svojho účtu Zoom. Ak máte účet, musíte sa zaregistrovať vytvorením nového.
Vyššie uvedené kroky sú bežné pre macOS a Linux.
Teraz, keď ste si stiahli Zoom, prečítajte si náš rozsiahly príspevok o tom, ako sa pripraviť na videokonferenciu Zoom za pár minút!
bezplatné filmové aplikácie pre Windows 10
Bez ohľadu na to, aké zariadenia vlastníte, môžete si v tomto článku nainštalovať aplikáciu Zoom a stretnúť sa na diaľku alebo kdekoľvek. Nie každý si však musí inštalovať Zoom. Ak sa potrebujete iba zúčastniť stretnutia, môžete sa k nemu pripojiť cez prehliadač a preskočiť inštaláciu aplikácie Zoom. Stále sa budete musieť prihlásiť pomocou účtu, pokiaľ vám to správca nepovolí ako hosťa.
Ako nainštalovať Zoom na iPhone a iPad?
Na zariadení so systémom iOS klepnite na ikonu Apple Obchod s aplikaciami ikonu na spustenie. Klepnite na ikonu vyhľadávania v pravom dolnom rohu a napíšte Zoom. Vo výsledkoch vyhľadávania vyhľadajte aplikáciu, ktorá hovorí: Cloud ZOOM konferencie - kliknutím na tlačidlo GET spustíte inštaláciu. Po dokončení kliknite na OTVORENÉ tlačidlo na spustenie aplikácie. Kliknite Vstúpiť a zadajte svoje prihlasovacie údaje, ak už máte účet. Ak nie, zaregistrujte sa a vytvorte si nový účet.
chróm šetriace informácie o kreditnej karte
musíte prečítať : Najlepšie nastavenia priblíženia pre bezpečnosť a súkromie.
Ako nainštalovať Zoom na zariadenie Android?
Na zariadení s Androidom otvorte Obchod s hrami alebo google hry, potom zadajte Zvýšiť vo vyhľadávacom paneli v hornej časti obrazovky a vyhľadajte. Keď sa zobrazia výsledky vyhľadávania, kliknite na Inštalovať vedľa ZOOM Cloud Meetings. Po dokončení inštalácie prejdite do hlavnej ponuky svojho zariadenia Android, otvorte aplikáciu Zoom a použite svoje prihlasovacie údaje do aplikácie Zoom. Zaregistrujte sa a vytvorte si nový účet, ak ho nemáte.















