Ako IT expert sa môžete často stretnúť s potrebou povoliť alebo zakázať tlač z aplikácie Application Guard for Edge. Môže to byť užitočný nástroj, ktorý môžete mať vo svojom arzenáli, pretože vám môže pomôcť udržať hladký chod vašich pracovných postupov. V tomto článku vám ukážeme, ako povoliť alebo zakázať tlač z aplikácie Application Guard pre Edge, aby ste z tejto užitočnej funkcie mohli vyťažiť maximum.
Application Guard for Edge je praktický nástroj, ktorý vám pomôže zabezpečiť hladký chod vašich pracovných postupov. Môže sa použiť na zablokovanie tlače z konkrétnych aplikácií alebo na povolenie tlače iba určitých aplikácií. Ak chcete povoliť alebo zakázať tlač z aplikácie Application Guard pre Edge, musíte otvoriť prehliadač Edge a prejsť do ponuky nastavení.
Keď ste v ponuke nastavení, musíte kliknúť na kartu „Rozšírené“ a posunúť sa nadol do časti „Zabezpečenie“. V sekcii „Zabezpečenie“ uvidíte možnosť „Ochrana aplikácií“. Kliknite na možnosť 'Application Guard' a zobrazí sa rozbaľovacia ponuka s dvoma možnosťami - 'Enabled' a 'Disabled'. Vyberte možnosť, ktorá najlepšie vyhovuje vašim potrebám, a kliknite na „Použiť“.
A to je všetko! Povolenie alebo zakázanie tlače z aplikácie Application Guard for Edge je jednoduchý proces, ktorý možno dokončiť v niekoľkých krokoch. Skúste to nabudúce, keď budete potrebovať, aby vaše pracovné postupy fungovali hladko.
displej nie je kompatibilný s Windows 10
Tento článok vám to ukáže ako povoliť alebo zakázať tlač z aplikácie Application Guard pre Edge v systéme Windows 11/10. Microsoft Defender Application Guard je skvelá funkcia podnikových vydaní operačných systémov Windows 11/10, ktorá chráni počítače používateľov pred útokmi vírusov a malvéru. Ak je táto funkcia povolená, môžete otvoriť Edge v novom okne Application Guard, ktoré chráni systémy používateľov pri návšteve nezabezpečených alebo nezabezpečených webových stránok. Pri prehliadaní webu v Edge v izolovanom kontajneri s podporou Hyper-V sú niektoré funkcie Edge deaktivované, ako napríklad tlač, kopírovanie a prilepenie atď. Ak chcete tieto funkcie používať v okne Edge Application Guard, musíte povoliť ich.

Ako povoliť alebo zakázať tlač z aplikácie Application Guard pre Edge
Ak chceš povoliť alebo zakázať tlač z aplikácie Application Guard for Edge , musíte použiť svoje konto správcu v systéme Windows 11/10. Ukážeme vám nasledujúce dva spôsoby, ako povoliť alebo zakázať tlač z aplikácie Application Guard for Edge:
- Prostredníctvom nastavení systému Windows 11/10
- Cez editor registra
Pozrime sa na obe tieto metódy podrobne.
prázdne okná koša 10
1] Povoľte alebo zakážte tlač z aplikácie Application Guard for Edge prostredníctvom nastavení systému Windows.
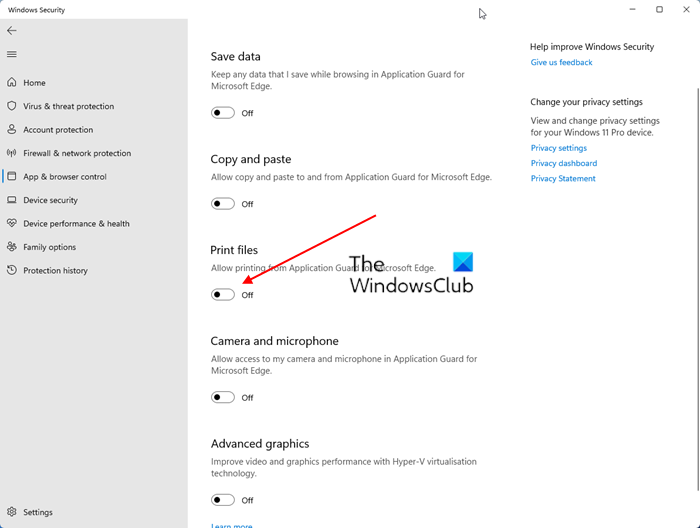
Nasledujúce pokyny vám s tým pomôžu:
- OTVORENÉ Zabezpečenie systému Windows .
- Vyberte Správa aplikácií a prehliadača možnosť.
- Nájsť Izolovaný pohľad sekciu a kliknite Zmeňte nastavenia aplikácie Application Guard spojenie.
- Na ďalšej stránke povoľte Tlač súborov tlačidlo.
Ak chcete túto funkciu znova zakázať, jednoducho ju vypnite Tlač súborov prepínač.
váš zvuk ovláda iná aplikácia v systéme Windows 10
2] Povoľte alebo zakážte tlač z aplikácie Application Guard pre Edge cez Editor databázy Registry.
Registry systému Windows môžete upraviť tak, aby ste povolili alebo zakázali nastavenia systému Windows. Nastavenie tlačových súborov v aplikácii Application Guard for Edge možno povoliť alebo zakázať aj pomocou Editora databázy Registry. Pred pokračovaním sa odporúča vytvoriť bod obnovenia systému a zálohovať register.
Kliknite na „Hľadať v systéme Windows“ a zadajte „Editor databázy Registry“. Vyberte Editor databázy Registry z výsledkov vyhľadávania. Kliknite Áno ak dostanete výzvu UAC.
Prejdite na nasledujúcu cestu:
|_+_| 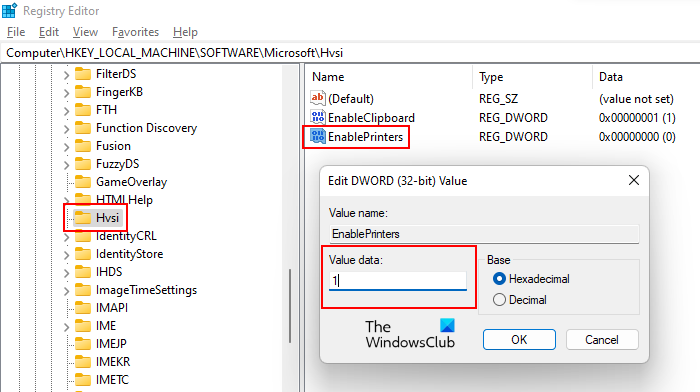
Ak pod kľúčom Microsoft nenájdete podkľúč Hvsi, budete ho musieť vytvoriť manuálne. Ak to chcete urobiť, kliknite pravým tlačidlom myši na kláves Microsoft a prejdite na „ Nové > Kľúč '. Pomenujte tento novovytvorený kľúč Hvsi .
Teraz vyberte podsekciu Hvsi a nájdite Povoliť tlačiarne hodnota na pravej strane. Ak hodnota EnablePrinters nie je dostupná vpravo, vytvorte ju. Stačí kliknúť pravým tlačidlom myši na prázdne miesto na pravej strane a prejsť na „ Nové > Hodnota DWORD (32-bitová) '. Pomenujte túto novovytvorenú hodnotu EnablePrinters.
ako urobiť hranicu predvoleným prehliadačom
Dvakrát kliknite na hodnotu EnablePrinters a zadajte jeden v jeho Hodnota údajov . Kliknite FAJN na uloženie zmien. Teraz zatvorte Editor databázy Registry a reštartujte počítač, aby sa zmeny prejavili.
Ak chcete zakázať tlač z aplikácie Application Guard for Edge, zmeňte nastavenie EnablePrinters z jeden Komu 0 a reštartujte počítač.
Ako vypnúť ochranu aplikácií v Edge?
Ochranu aplikácií v programe Microsoft Defender for Edge môžete vypnúť tak, že ho vypnete v časti Funkcie systému Windows. Otvorte súčasti systému Windows prostredníctvom ovládacieho panela. a vyhľadajte aplikáciu Microsoft Defender Application Guard. Keď ho nájdete, zrušte začiarknutie políčka a kliknite na tlačidlo OK. Tento krok zakáže ochranu aplikácií v programe Microsoft Defender for Edge.
Prečo nemôžem tlačiť z Edge?
Existuje mnoho dôvodov, prečo nemôžete tlačiť z Microsoft Edge. Problém môže byť spôsobený poškodenou vyrovnávacou pamäťou Edge a údajmi súborov cookie alebo môže súvisieť so samotnou webovou stránkou. Niekedy problém spočíva v predvolenej tlačiarni a v niektorých prípadoch spôsobuje problémy s tlačou poškodený ovládač tlačiarne.
Čítaj viac : Ako povoliť alebo zakázať kopírovanie a prilepenie pomocou aplikácie Application Guard for Edge.















