Ako IT expert neustále hľadám spôsoby, ako zefektívniť pracovný tok a zvýšiť produktivitu. Jedným zo spôsobov, ako to urobiť, je povoliť okamžité výsledky vyhľadávania v programe Windows 11 File Explorer. Ak to chcete urobiť, jednoducho otvorte Prieskumník a kliknite na kartu Zobraziť. Potom kliknite na tlačidlo Možnosti a začiarknite políčko Okamžité vyhľadávanie. To umožní okamžité výsledky vyhľadávania v programe Windows 11 File Explorer. Keď to urobíte, budete môcť okamžite vyhľadávať súbory a priečinky. Môže to byť obrovská úspora času, najmä ak máte v počítači veľa súborov a priečinkov. Ak nie ste IT expert, nebojte sa. Povolenie okamžitých výsledkov vyhľadávania v programe Windows 11 File Explorer je jednoduché a trvá len niekoľko sekúnd. Skúste to teda a uvidíte, ako vám to môže pomôcť byť produktívnejší.
Ak pracujete s veľkým množstvom súborov, nájsť ten správny súbor v zhone môže byť obrovská úloha. Možno ste hľadali spôsoby, ako okamžite vyhľadať súbory. Vaše hľadanie tu končí. V tejto príručke vám ukážeme, ako na to povoliť okamžité výsledky vyhľadávania v Prieskumníkovi súborov Komu okamžite nájsť súbory a priečinky na vašom PC.

Ako povoliť okamžité výsledky vyhľadávania v programe Windows 11 File Explorer
Ak chcete povoliť výsledky okamžitého vyhľadávania v Prieskumníkovi súborov na okamžité vyhľadávanie súborov, môžete postupovať podľa nižšie uvedených krokov.
sk Nemôžem uložiť zmeny povolení na
- Stiahnite si ViVeTool z GitHub.
- Rozbaľte nástroj ViVeTool
- Otvorte príkazový riadok ako správca
- Nájdite priečinok ViVeTool
- Spustite príkaz na povolenie výsledkov okamžitého vyhľadávania
- Reštartujte počítač
Pozrime sa podrobne na proces povolenia výsledkov okamžitého vyhľadávania v Prieskumníkovi súborov.
prenos z vašej počítačovej siete
Ak chcete povoliť okamžité výsledky vyhľadávania v Prieskumníkovi súborov, musíte si stiahnuť ViVeTool z GitHub. Ide o nástroj tretej strany, ktorý je navrhnutý tak, aby poskytoval funkcie systému Windows, ktoré sú dostupné iba pre používateľov systému Windows Insider pre bežných používateľov systému Windows. Pomocou ViVeTool môžete povoliť mnoho ďalších funkcií ako napr Galéria v Prieskumníkovi súborov , Stránka nastavení odporúčaní energie , atď. Keďže nástroj a jeho kód sú vo verejnej doméne na GitHub a zistite, či sa v ňom nenachádza nejaký malvér alebo kód na zber údajov. ViVeTool môžete bezpečne používať na svojom počítači, aby ste umožnili okamžité výsledky vyhľadávania.
Po stiahnutí ViVeTool z GitHub môžete extrahovať súbor zip. Potom skopírujte cestu k tomuto priečinku v paneli s adresou. Kliknite na ponuku Štart a vyhľadajte tím a kliknite na Spustiť ako správca na príkazovom riadku vo výsledkoch vyhľadávania. Prijmite výzvu UAC na otvorenie zvýšenej propagácie tímu.
Na príkazovom riadku napíšte CD potom cesta, ktorú ste skopírovali a prilepili vstúpi .
Napríklad |_+_|
nie je možné zapnúť program Windows Defender
Na príkazovom riadku nájde a otvorí priečinok ViVeTool. Potom skopírujte a prilepte nasledujúce príkazy jeden po druhom a kliknite vstúpi po každom príkaze.
|_+_||_+_|Uvidíš Konfigurácie funkcií boli úspešné správu na obrazovke.
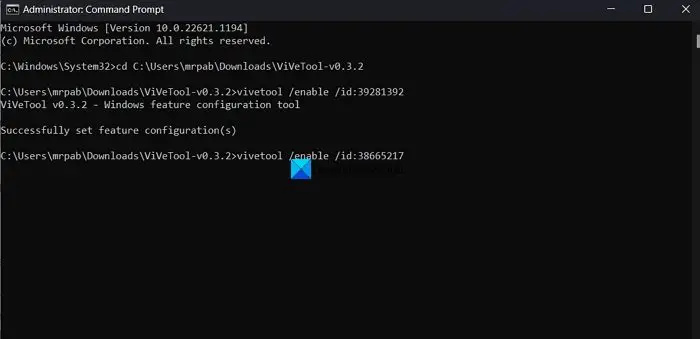
Potom. reštartujte počítač, aby sa zmeny prejavili. To je všetko. Teraz ste povolili okamžité výsledky vyhľadávania v Prieskumníkovi súborov.
Môžete si stiahnuť ViVeTool od spoločnosti Github.
momentálne sa nemôžeme pripojiť
Čítať: Ako povoliť widgety na celú obrazovku v systéme Windows 11
Ako okamžite nájsť súbory a priečinky v systéme Windows?
Ak chcete okamžite nájsť súbory a priečinky v systéme Windows 11/10, môžete použiť nástroj Všetko zo stránky www.voidtools.com. Je to vyhľadávací nástroj, ktorý okamžite nájde súbory a priečinky podľa názvu súboru v systéme Windows. Zobrazuje každý priečinok a súbor na vašom PC. Odtiaľ názov All. Toto je nástroj tretej strany, ktorý používajú mnohí používatelia na ľahké vyhľadávanie súborov na svojich počítačoch. Všetko má veľmi malý inštalačný súbor, ktorý nainštaluje veľmi čisté a jednoduché používateľské rozhranie. Môžete ho použiť na rýchle vyhľadávanie s minimálnym využitím zdrojov a zdieľaním súborov. Indexovanie aktualizuje zmeny súborov a priečinkov v reálnom čase.
Ako zmeniť nastavenia vyhľadávania v Prieskumníkovi?
Ak chcete zmeniť možnosti vyhľadávania v Prieskumníkovi, kliknite na tlačidlo s tromi bodkami na paneli s ponukami a vyberte položku Možnosti. Otvorí sa okno možností priečinka. Kliknite na kartu Hľadať a zmeňte možnosti vyhľadávania pomocou dostupných možností. Po vykonaní zmien môžete kliknúť na „Použiť“ a „OK“, aby ste zmeny uložili.
Súvisiace čítanie: Ako zakázať karty v Prieskumníkovi v systéme Windows 11?

![Udatný problém s trhaním obrazovky na PC [Opravené]](https://prankmike.com/img/display/1C/valorant-screen-tearing-issue-on-pc-fixed-1.png)








![Registrácia Deepseek nefunguje: Registrácia môže byť zaneprázdnená [oprava]](https://prankmike.com/img/ai/99/deepseek-registration-not-working-registration-may-be-busy-fix-1.webp)




