Ako IT expert sa ma často pýtajú, ako povoliť pokročilú grafiku v aplikácii Application Guard for Edge. Tu je rýchly prehľad príslušných krokov. Najprv budete musieť povoliť funkcie Povoliť kontajnery aplikácií a Povoliť aplikácie Win32 v možnostiach brány Windows Defender Firewall. Keď sú tieto funkcie povolené, môžete pridať nasledujúce kľúče databázy Registry na povolenie pokročilej grafiky v aplikácii Application Guard for Edge: HKEY_LOCAL_MACHINESOFTWAREPoliciesMicrosoftEdgeEnableAdvancedGraphics DWORD: 1 HKEY_LOCAL_MACHINESOFTWAREPoliciesMicrosoftEdgeEnableExperimentalWebGL DWORD: 1 Po pridaní týchto kľúčov databázy Registry budete musieť reštartovať Edge, aby sa zmeny prejavili. Po reštartovaní Edge by ste mali vidieť pokročilé možnosti grafiky v nastaveniach Edge.
V tomto článku vám ukážeme ako povoliť pokročilú grafiku v aplikácii Application Guard for Edge v systéme Windows 11/10. Ak máte podnikovú verziu operačného systému Windows 11/10, môžete povoliť a nainštalovať Microsoft Defender Application Guard. Táto technológia pomáha používateľom chrániť ich počítačové systémy pred útokmi vírusov a malvéru pri návšteve nedôveryhodných alebo nebezpečných webových stránok. Po povolení tejto funkcie môžete otvoriť Microsoft Edge v novom okne Application Guard. Okno Application Guard je izolovaný kontajner s podporou Hyper-V, ktorý je úplne oddelený od vašej bežnej relácie prehliadania na vašom počítači. Keďže sa Edge otvára vo virtuálnom prostredí, niektoré funkcie, ktoré používate pri bežnej relácii prehliadania, ako je tlač súborov z Edge, kopírovanie a vkladanie do Edge atď., tu nefungujú. Preto ich musíte povoliť.

Ako povoliť pokročilú grafiku v aplikácii Application Guard pre Edge
Nasledujúce metódy vám ukážu ako povoliť pokročilú grafiku v aplikácii Application Guard for Edge . Povolením tejto funkcie zažijete lepší výkon videa a grafiky v prostredí virtualizácie Hyper-V pri používaní Edge v okne Application Guard.
- Prostredníctvom nastavení systému Windows 11/10
- Cez editor registra
1] Povoľte pokročilú grafiku v aplikácii Application Guard for Edge prostredníctvom nastavení systému Windows.
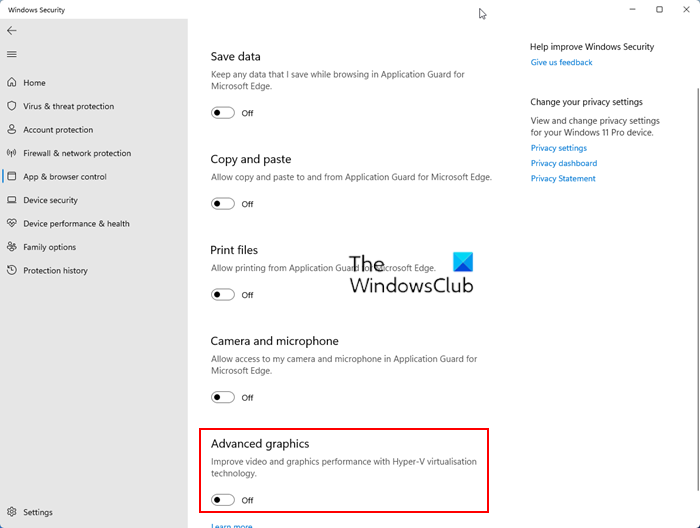
Postupujte podľa pokynov nižšie:
- OTVORENÉ Zabezpečenie systému Windows .
- Ísť do Správa aplikácií a prehliadača .
- Pod Izolovaný pohľad sekciu, kliknite na Zmeňte nastavenia aplikácie Application Guard spojenie.
- Na ďalšej obrazovke povoľte Pokročilá grafika tlačidlo.
Vyššie uvedené kroky povolia pokročilú grafiku v aplikácii Application Guard for Edge v systéme Windows 11/10. Ak chcete túto funkciu zakázať, vypnite tlačidlo 'Advanced Graphics'.
2] Povoľte pokročilú grafiku v aplikácii Application Guard for Edge cez Editor databázy Registry.
Táto metóda vám ukáže, ako povoliť rozšírenú grafiku prostredníctvom Editora databázy Registry. Musíte zmeniť register systému Windows. Preto pozorne dodržiavajte nižšie uvedené pokyny. Pred pokračovaním je najlepšie vytvoriť bod obnovenia systému a zálohovať register.
OTVORENÉ beh príkazové pole a typ regedit . Kliknite FAJN . Kliknite Áno na výzvu UAC. Tým sa otvorí Editor databázy Registry.
Keď sa otvorí Editor databázy Registry, prejdite na nasledujúcu cestu:
|_+_| 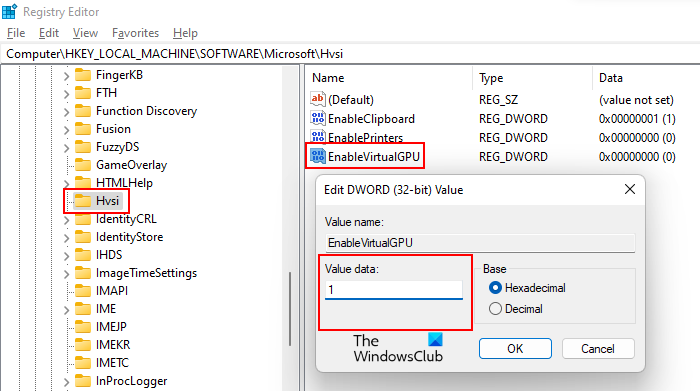
Najjednoduchším spôsobom je skopírovať vyššie uvedenú cestu a vložiť ju do panela s adresou editora databázy Registry. Po tomto kliknutí vstúpi . Uistite sa, že ste vybrali podsekciu Hvsi na ľavej strane. Ak podkľúč Hvsi v kľúči Microsoft neexistuje, je potrebné ho vytvoriť manuálne. Ak to chcete urobiť, kliknite pravým tlačidlom myši na kľúč Microsoft a prejdite na „ Nové > Kľúč '. Teraz dajte tomuto novovytvorenému podkľúču názov Hvsi.
Vyberte podsekciu Hvsi a nájdite Povoliť virtuálny GPU hodnota na pravej strane. Ak hodnota EnableVirtualGPU neexistuje, vytvorte ju. Ak to chcete urobiť, kliknite pravým tlačidlom myši na prázdne miesto na pravej strane a prejdite na „ Nové > Hodnota DWORD (32-bitová) '. Nazvite túto novovytvorenú hodnotu Povoliť virtuálny GPU .
Dvakrát kliknite na hodnotu EnableVirtualGPU a upravte ju. Hodnota údajov Komu jeden . Kliknite FAJN a reštartujte počítač.
Vyššie uvedené kroky povolia pokročilú grafiku v aplikácii Application Guard for Edge. Ak ho chcete znova zakázať, zmeňte údaje hodnoty Povoliť virtuálny GPU Komu 0 a reštartujte počítač.
možnosti defragmentácie
Kde nájdem možnosť povoliť ochranu aplikácií?
Možnosť povoliť ochranu aplikácií na počítači so systémom Windows 11/10 je k dispozícii v časti Funkcie systému Windows. Stačí začiarknuť požadované políčko a kliknúť na tlačidlo OK. Systém Windows potom stiahne potrebné súbory na aktiváciu tejto funkcie. Tento proces môže chvíľu trvať. Neprerušujte tento proces. Po dokončení procesu sa môže zobraziť výzva na reštartovanie počítača.
Mali by ste používať Application Guard?
Microsoft Defender Application Guard je skvelá funkcia pre podnikové operačné systémy Windows. Otvára Microsoft Edge v izolovanom okne s podporou Hyper-V, aby používatelia mohli navštevovať nedôveryhodné webové stránky. Prehliadanie internetu s aplikáciou Application Guard for Edge chráni počítače používateľov pred útokmi vírusov a malvéru.
Dúfam, že to pomôže.
Čítaj viac : Ako povoliť alebo zakázať tlač z aplikácie Application Guard pre Edge.















