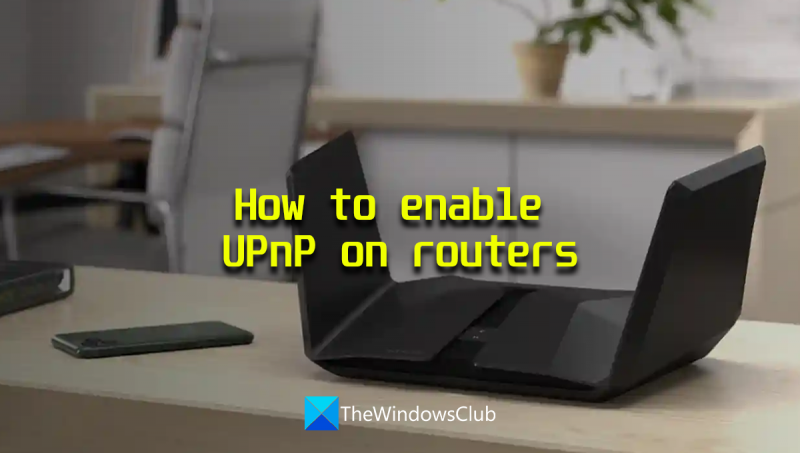Väčšina smerovačov sa štandardne dodáva s povoleným UPnP. Ak však máte problémy so spustením UPnP na smerovači, môžete ho skúsiť povoliť manuálne. Tu je postup:
1. Prihláste sa do webového rozhrania smerovača. To sa zvyčajne vykonáva zadaním 192.168.1.1 do panela s adresou webového prehliadača. 2. Vyhľadajte časť označenú ako „UPnP“ alebo „Universal Plug and Play“. 3. Povoľte UPnP. 4. Uložte zmeny a reštartujte smerovač.
v súčasnosti nie je toto hardvérové zariadenie pripojené k počítaču. (kód 45)
Po reštartovaní smerovača skúste otvoriť ovládací panel UPnP a zistite, či funguje. Ak nie, možno budete musieť kontaktovať výrobcu smerovača a požiadať ho o ďalšiu pomoc.
Universal Plug and Play (UPnP) je protokol, ktorý umožňuje zariadeniam v rovnakej sieti navzájom komunikovať. To umožňuje aplikáciám na iných zariadeniach pripojiť sa k vašim, ako je napríklad Xbox atď. Zdieľaná sieťová tlačiareň a ďalšie bežné zariadenia bez káblov používajú UPnP na vzájomnú komunikáciu. V tomto návode ukážeme ako povoliť UPnP na smerovačoch rôznych značiek.

Ako povoliť UPnP na smerovačoch
Ak chcete na svojom smerovači povoliť UPnP, môžete to urobiť podľa nižšie uvedených krokov v závislosti od výrobcu smerovača.
Poďme sa ponoriť do procesu každého smerovača a povoliť UPnP.
Povoľte UPnP na smerovači NETGEAR
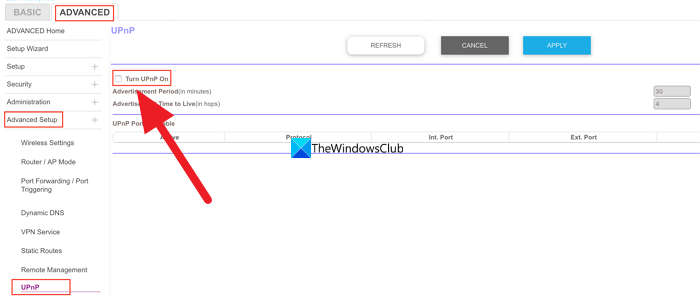
zmeniť miestne nastavenia systému Windows 10
Ak chcete povoliť UPnP na smerovači NETGEAR,
- Otvorte v počítači webový prehliadač, zadajte http://www.routerlogin.net v paneli s adresou a kliknite Vstúpiť .
- Zadajte používateľské meno a heslo smerovača. Predvolené používateľské meno pre smerovač NETGEAR: správca a predvolené heslo heslo .
- Dostanete sa na domovskú stránku alebo konfiguračnú stránku smerovača. zatlačte na POKROČILÉ kartu a vyberte Pokročilé nastavenia .
- Tam uvidíte veľa možností. Vyberte si UPnP na spodku.
- Teraz skontrolujte tlačidlo ďalej Zapnite UPnP aby ste ho zapli. Uložte zmeny a reštartujte smerovač, aby sa zmeny prejavili.
- UPnP môžete kedykoľvek zakázať rovnakým spôsobom.
Tu je návod, ako môžete povoliť alebo zakázať UPnP na smerovači NETGEAR.
Povoľte UPnP na smerovači D-Link
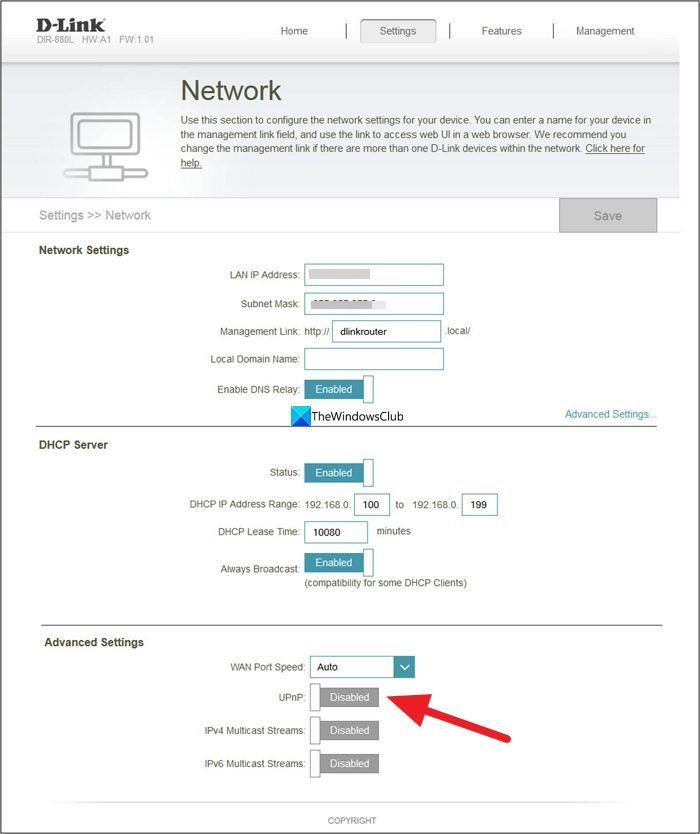
Ak chcete povoliť UPnP na smerovači D-Link,
- Otvorte v počítači webový prehliadač a zadajte 192.168.0.1 v paneli s adresou a kliknite Vstúpiť .
- Pre prihlásenie zadajte svoje užívateľské meno a heslo. Predvolené používateľské meno: správca a predvolené heslo je prázdne. Do textového poľa používateľského mena stačí zadať admin a stlačiť Enter.
- Kliknite na nastavenie kartu alebo na Nástroje podľa vášho modelu.
- Ak máte iba kartu 'Nastavenia', môžete jednoducho povoliť UPnP prepnutím tlačidla vedľa UPnP v Pokročilé nastavenia .
- Ak ste klikli na Nástroje kartu, vyberte Zmiešaný vľavo.
- Ďalej tlačidlo Skontrolovať Zahrnuté v časti 'UPnP Settings', aby ste to povolili.
- Kliknite Použiť a ďalej pre uloženie nastavení. Potom reštartujte prehliadač, aby ste ich použili. Ak chcete vypnúť UPnP, môžete použiť rovnakú metódu.
Povoľte UPnP na routeri ASUS
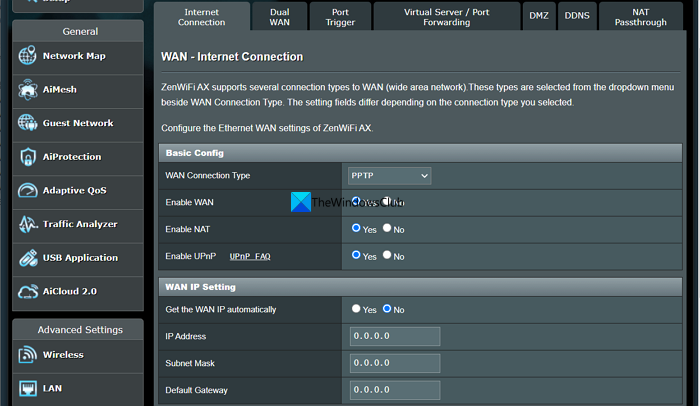
Ak chcete povoliť UPnP na routeri ASUS,
- Prihláste sa na konfiguračnú stránku smerovača pomocou 192.168.1.1 a používať správca užívateľské meno aj heslo.
- Potom na konfiguračnej stránke smerovača kliknite na VON pod Pokročilé nastavenia.
- V základnej konfigurácii uvidíte Povoliť UPnP možnosť. Ďalej tlačidlo Skontrolovať Áno aby ste to umožnili.
- Potom kliknite na Použiť uložte zmeny a reštartujte smerovač. Rovnakým spôsobom môžete vypnúť UPnP na smerovači Asus.
Povoľte UPnP na smerovači TP-Link
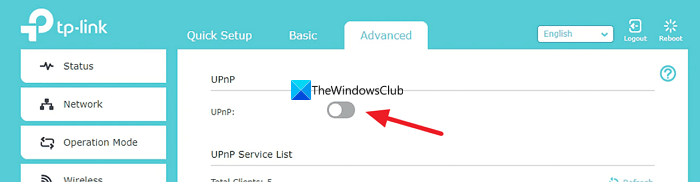
Ak chcete povoliť UPnP na smerovači TP-link,
- Otvorte webový prehliadač a zadajte Б346Ф883АД665ФКК103246Ф45А9Д0БК71870Д95Б alebo http://192.168.0.1 v paneli s adresou a kliknite Vstúpiť .
- Použite správca ako užívateľské meno a heslo na prihlásenie.
- Potom na konfiguračnej stránke smerovača kliknite na tlačidlo Pokročilé tab
- Vyberte si Preposielanie NAT zo zoznamu možností.
- Aktivujte ho prepnutím tlačidla vedľa položky UPnP. Reštartujte smerovač, aby sa zmeny prejavili.
UPnP môžete kedykoľvek zakázať rovnakým spôsobom na smerovači TP-link.
prečo slovo hovorí nelicencovaný produkt
Čítať: ScanNow UPnP kontroluje sieťové zraniteľnosti zariadení
Povoľte UPnP na smerovači Linksys
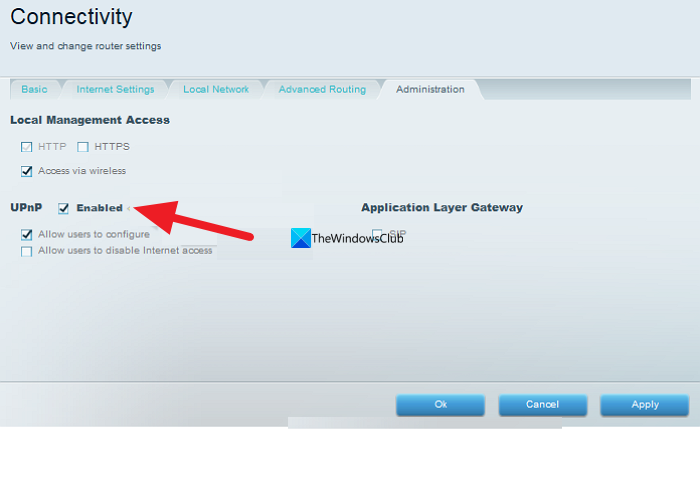
Ak chcete povoliť UPnP na smerovači Linksys,
- Prihláste sa na konfiguračnú stránku smerovača vo webovom prehliadači pomocou 192.168.1.1 a typ správca ako heslo smerovača.
- Stlačte tlačidlo Pripojenie pod Nastavenia smerovača .
- Kliknite na Administrácia tab
- Ďalej tlačidlo Skontrolovať UPnP aby ste to umožnili. Na smerovačoch Linksys je zvyčajne štandardne povolená. Môžete zrušiť začiarknutie toho istého tlačidla a deaktivovať ho.
- Kliknite Použiť a potom Dobre na uloženie zmien.
Tu je návod, ako môžete povoliť alebo zakázať UPnP na rôznych smerovačoch v ich konfiguračných nastaveniach.
Mám povoliť UPnP na svojom smerovači?
Ak máte v sieti veľa zariadení a sú pripojené, ako sú tlačiarne, herné konzoly atď., musíte ich povoliť, aby ste ich mohli používať bez chýb. Ak si myslíte, že takéto zariadenia nemáte alebo nepoužívate, môžete bezpečne vypnúť UPnP na svojom smerovači.
zakázať zabezpečené bootovanie systému Windows 10
Ako môžem skontrolovať, či mám povolené UPnP?
Ak chcete skontrolovať, či je UPnP povolené, musíte sa prihlásiť na konfiguračnú stránku smerovača. Nájdete ho v časti Rozšírené nastavenia. Či je povolený alebo zakázaný, zistíte podľa nastavenia UPnP v nastaveniach smerovača. Ak ho nechcete mať zapnutý, môžete ho tam jednoducho zakázať.
Súvisiace čítanie: Oprava chyby UPnP na Xbox One zlyhala.