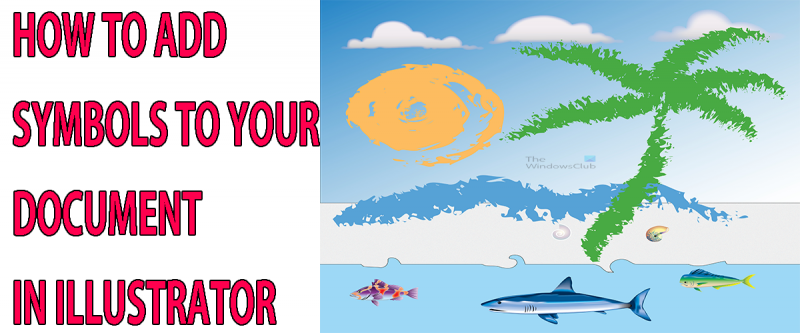Ako IT expert sa ma často pýtajú, ako vložiť symboly do aplikácie Illustrator. Tu je rýchly návod, ako na to. Najprv otvorte Illustrator a vytvorte nový dokument. Potom kliknite na nástroj „Typ“ a kliknite na ľubovoľné miesto na plátne, aby ste vytvorili textové pole. Potom kliknite na nástroj „Symbol“. Tým sa otvorí panel symbolov. Tu môžete prechádzať všetkými dostupnými symbolmi a vybrať ten, ktorý chcete vložiť. Keď nájdete požadovaný symbol, jednoducho naň kliknite a vloží sa do vášho textového poľa. To je všetko!
V tomto príspevku vám ukážeme ako pridávať znaky alebo špeciálne znaky do dokumentov v aplikácii Adobe Illustrator zlepšiť svoju prácu. Symboly sú veľkou súčasťou toho, čo robí Illustrator tak užitočným. Symboly sú obrázky, ktoré možno použiť neobmedzene veľakrát v tom istom dokumente alebo v rôznych dokumentoch. Existujú predvolené symboly a používatelia môžu pridať svoje vlastné symboly. Symboly sú užitočné, pretože vám umožňujú uložiť obrázok na viacero použití bez toho, aby ste ho museli zakaždým presúvať myšou do aplikácie Illustrator alebo zaberať cenné megabajty viacerými inštanciami toho istého obrázka. Symboly sú spojené s dokumentmi. Vedieť, ako pridať symboly do dokumentov v aplikácii Illustrator, je veľmi užitočné.

Symboly sú podobné vzorkám farieb, štetcom alebo prechodom v tom, že sú uložené v aplikácii Illustrator na rýchle použitie. Symboly môžu byť použité samostatne, rovnako ako dekorácie, ako sú farby alebo prechody. Používatelia ich nemusia vytvárať zakaždým, keď ich chcú použiť. Používateľ si môže dokonca vytvoriť svoje vlastné a uložiť ich na neobmedzené použitie v rámci dokumentu alebo naprieč dokumentmi. . Po tomto článku sa na symboly pozriete iným spôsobom a budete preniknutý hlbokou úctou k týmto malým štvorčekom alebo umeleckým dielam.
Ako vložiť symboly do aplikácie Illustrator
Tejto téme sa budeme venovať v štyroch rôznych nadpisoch:
- Usporiadanie postavy
- Používajte iba Symbol
- Používajte s 3D efektom
- Zlúčiť symboly
1] Rozloženie znakov
Prvým krokom pri používaní symbolov je vedieť, ako ich nájsť. Paleta symbolov sa nachádza na pravej strane pracovnej plochy. Illustrator dokáže zoskupiť palety užitočných položiek. To znamená, že symboly budú zoskupené s inými prvkami, ktoré slúžia rovnakému účelu. Symboly budú zoskupené so štetcami a vzorkami farieb v rovnakej skupine paliet, avšak každý má svoju vlastnú kartu. Symboly by sa mali nachádzať v tejto skupine, pretože podobne ako štetce a vzorky môžu byť symboly použité samostatne alebo ako dekorácie pre iné predmety. Každý užívateľ si môže tieto palety prispôsobiť podľa ich účelu a dizajnu pracoviska.
Je dôležité si uvedomiť, že kedykoľvek pridáte symboly do palety symbolov, nebudú dostupné pre nový dokument, aj keď ide o vstavané symboly. Jediný spôsob, ako ich po zatvorení aplikácie Illustrator sprístupniť iným dokumentom, je uložiť knižnicu. Knižnicu môžete uložiť kliknutím na tlačidlo ponuky v pravom hornom rohu palety symbolov po pridaní požadovaných symbolov, vyberte Uložiť knižnicu symbolov . Budete vyzvaní, aby ste vybrali meno a potom ho uložili.
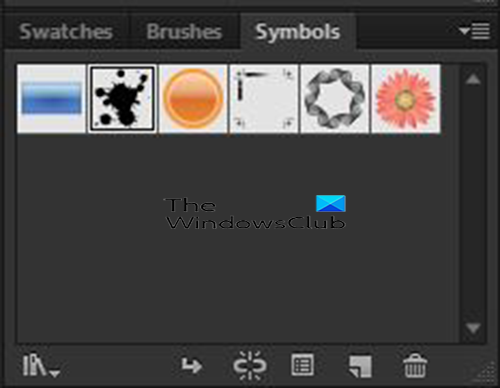
Štandardne sa v palete symbolov zobrazuje iba päť predvolených symbolov. Ak chcete použiť viac, môžete pridať ďalšie znaky.

Ak chcete pridať ďalšie symboly, prejdite na paletu symbolov a nájdite tlačidlo ponuky v pravom hornom rohu. Kliknite naň a zobrazí sa rozbaľovacia ponuka, vyberte položku Otvoriť knižnicu symbolov. Uvidíte kategórie symbolov, vyberte kategóriu, ktorá má požadovaný symbol. Môžete kliknúť na rôzne, aby ste zistili, či majú tie, ktoré potrebujete.
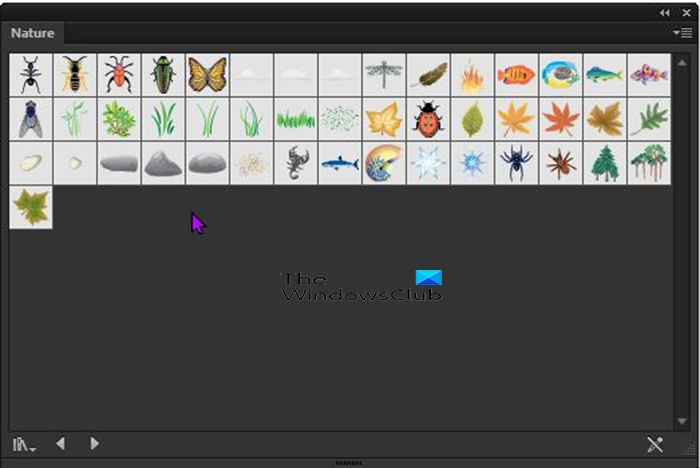
Tu Paleta prírodných symbolov , má niektoré z vecí, ktoré nájdete v prírode. Môžete vyhladiť okraj a zmeniť jeho veľkosť, aby ste videli, čo je tam najlepšie. Rovnakým spôsobom ho môžete zmenšiť, aby sa zmestil do rohu, ak nie ste pripravení ho zavrieť.
Ak chcete použiť symboly, musíte kliknúť na tie, ktoré potrebujete z novej palety symbolov a prejdú na predvolenú paletu symbolov. Môžete tiež potiahnuť z novej palety kategórií na plátno, keď potiahnete na plátno z novej palety kategórií, pridá sa na plátno, ako aj na predvolenú paletu znakov.
Ak chcete preskúmať ďalšie symboly, môžete prejsť na pôvodnú paletu symbolov a stlačiť tlačidlo ponuky v pravom hornom rohu a potom vybrať Otvorte knižnicu symbolov potom vyberte kategóriu. Každá kategória, ktorú vyberiete, sa stane kartou v prvej kategórii, ktorú vyberiete.
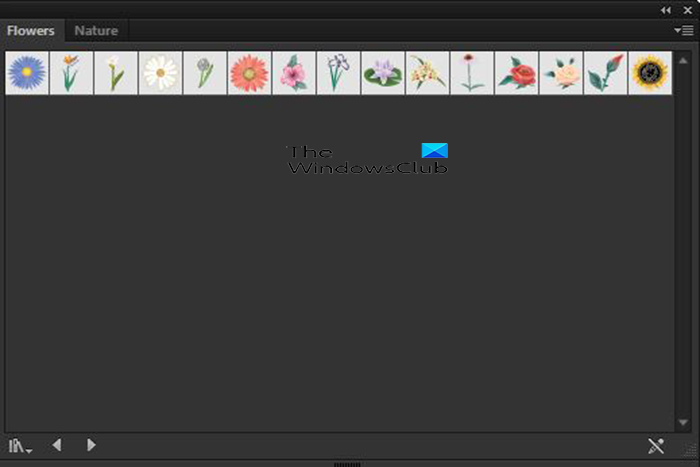
Tentokrát kategória kvety sa vyberie a uvidíte, že sa stane prvou kartou v novom paneli znakov. Ak chcete použiť symboly, musíte kliknúť na tie, ktoré potrebujete z novej palety symbolov a prejdú na predvolenú paletu symbolov. Môžete tiež potiahnuť z novej palety kategórií na plátno, keď potiahnete na plátno z novej palety kategórií, pridá sa na plátno, ako aj na predvolenú paletu znakov.
Ak sa paleta symbolov nenachádza v pracovnom priestore, môžete ju pridať tak, že prejdete na hornú lištu ponuky a kliknete Okno, potom symboly alebo kliknutím Shift + Ctrl + F11 na zavolanie palety symbolov.
2] Použite iba znak
Symboly sú ako prechody alebo vzorky farieb a možno ich použiť samostatne alebo ako ozdoby pre iné položky, ktoré vytvoríte. Možno ich použiť v spojení s nástrojmi Illustratora a ďalšími prvkami na vytvorenie úžasných ilustrácií. V tejto časti článku sa však bude brať do úvahy iba použitie symbolov.
Otvorte Illustrator a potom prejdite na Súbor Potom Nový vyberte si v nový dokument dialógovom okne a potom kliknite na tlačidlo OK. Plátno sa zobrazí podľa možností, ktoré ste vybrali. Už ste premýšľali o tom, o čom bude váš dokument, takže je čas to urobiť.

Možno budete potrebovať symbol, ktorý nie je medzi piatimi predvolenými symbolmi zobrazenými v palete symbolov. Ďalšie môžete pridať tak, že prejdete na paletu symbolov a nájdete tlačidlo ponuky v pravom hornom rohu.
Kliknite naň a zobrazí sa rozbaľovacia ponuka, vyberte Otvorte knižnicu symbolov . Uvidíte kategórie symbolov, vyberte kategóriu, ktorá má požadovaný symbol. Na obrazovke sa zobrazí nová kategória.
vyhľadávač dlhých súborov
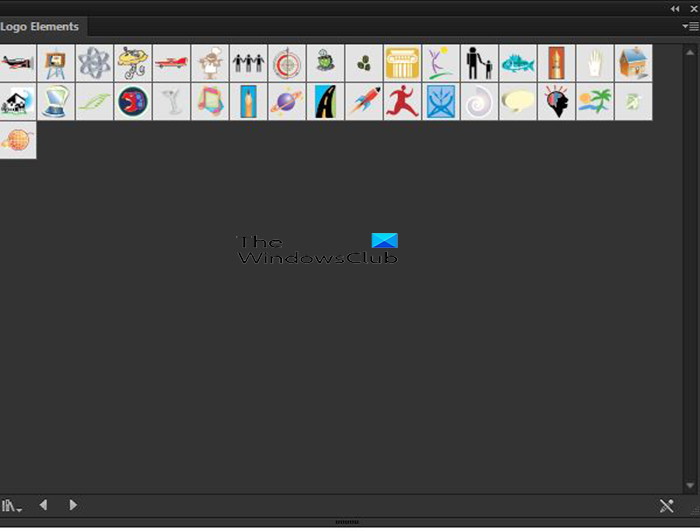
Môžete si vybrať symbol, ktorý chcete použiť. K dispozícii je jedna kategória - Logo Elements. V tejto kategórii môže byť niečo, čo chcete použiť pre svoje logo.
Ak chcete použiť symboly, musíte kliknúť na tie, ktoré potrebujete z novej palety symbolov a prejdú na predvolenú paletu symbolov. Môžete tiež potiahnuť z novej palety kategórií na plátno, keď potiahnete na plátno z novej palety kategórií, pridá sa na plátno aj do predvolenej palety znakov. Potom môžete zmeniť veľkosť symbolu na plátne na ľubovoľnú veľkosť. Dobrá vec na symboloch je, že sú to vektory, takže zmena veľkosti neovplyvní kvalitu. 
Zvolený symbol je zemegule . Bol natiahnutý, aby bol väčší. 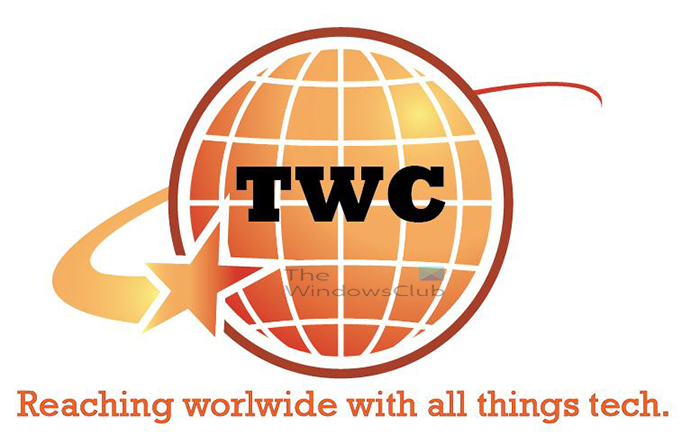
Môžete ho použiť tak, ako je, alebo k nemu pridať ďalšie prvky, ktoré zodpovedajú vašej téme.
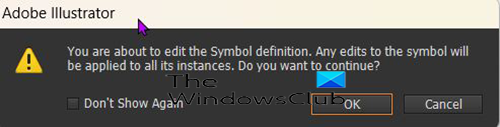
Môžete si všimnúť, že symbol nemôžete upravovať a vždy, keď dvakrát kliknete a pokúsite sa vykonať zmeny v symbole, dostanete správu, že zmeny ovplyvnia každý výskyt symbolu a musíte ich potvrdiť. Symboly sú prepojené a všetky zmeny, ktoré vykonáte, sa prejavia pri každom ich použití. 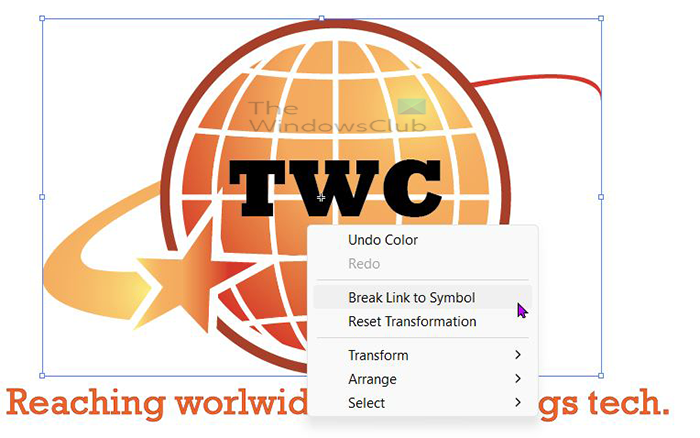
Ak chcete vykonať zmeny, ktoré sa prejavia iba v tomto konkrétnom dokumente, musíte kliknúť pravým tlačidlom myši na symbol a vybrať Prerušte prepojenie so symbolom. To vám umožní upraviť symbol bez ovplyvnenia iných inštancií. 
Toto je symbol upravený s niekoľkými doplnkami pre logo.
3] Použite s 3D efektom
Illustrator vám umožňuje používať 3D efekty pre vašu prácu. Do svojej práce môžete pridať aj farby, prechody a symboly. Symboly môžu byť štandardné alebo vami vytvorené. Možno budete chcieť urobiť z 3D gule zemeguľu s mapou sveta alebo futbalovú loptu s vlastným dizajnom pre projekt. Môžete vytvoriť svoj dizajn a uložiť ho ako symbol tak, že ho pretiahnete na paletu symbolov a pomenujete ho.
Potom navrhnite guľu a pridajte symbol dizajnu do gule pomocou 3D otáčanie Effect. Symbol, ktorý ste vybrali, sa umiestni na guľu.
 Toto je futbalová lopta, ku ktorej sú pridané vlastné symboly.
Toto je futbalová lopta, ku ktorej sú pridané vlastné symboly.

Je to glóbus s vlastnou mapou symbolov sveta.
4] Zlúčiť symboly
Táto položka je určená pre zanietených dizajnérov, či už profesionálov alebo amatérov. Niekedy potrebujete urobiť dizajn tak dobrý, že na jeho vytvorenie potrebujete dobré nástroje a funkcie. Možno nemáte čas navrhovať od začiatku, takže je to skvelý spôsob, ako používať symboly.
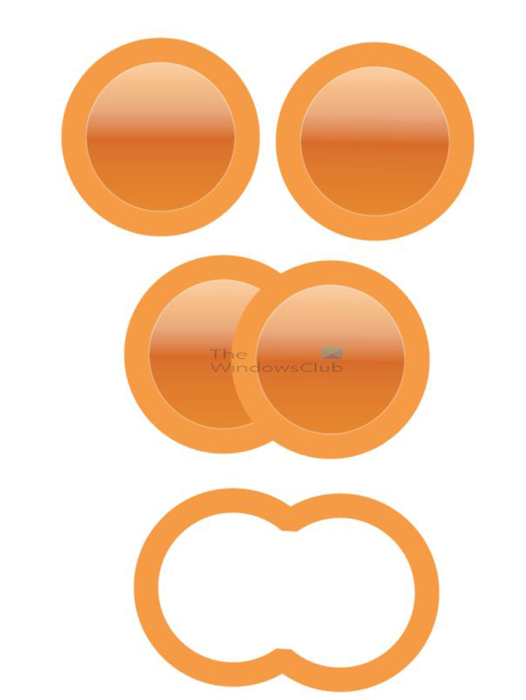
Upozorňujeme, že ak chcete zlúčiť symboly, budete musieť zrušiť prepojenie symbolu. budete musieť umiestniť symboly na plátno a potom na každý kliknúť pravým tlačidlom a vybrať Odkaz na symbol prerušenia . Tým sa zabezpečí, že neovplyvníte iné inštancie symbolov. Potom môžete použiť nástroj Shape Builder alebo nástroj Pathfinder na skombinovanie rôznych symbolov do jedného a vytvoriť tak svoj dizajn.
Ak budú postavy umiestnené len vedľa seba, aby vytvorili logo alebo obrázok, potom ich nebudete musieť rozväzovať, pretože nebudú žiadnym spôsobom upravované.
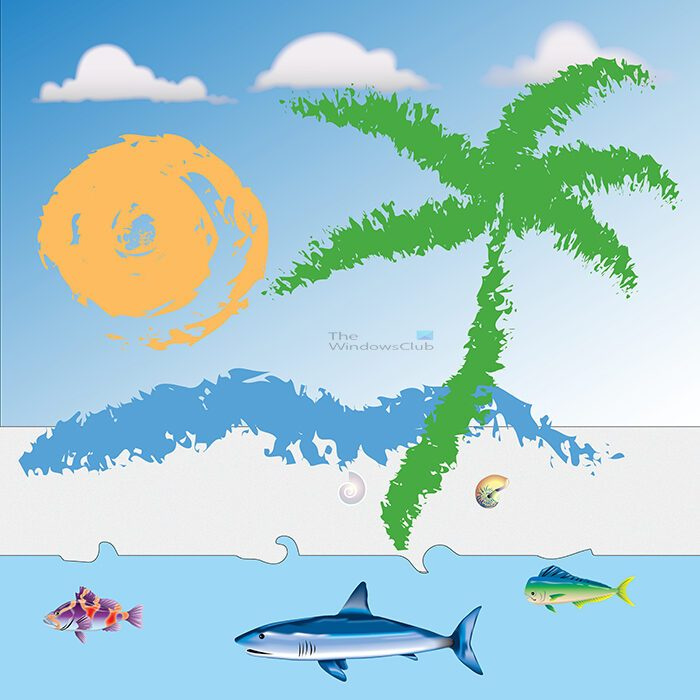
Tento obrázok je kombináciou desiatich jednotlivých symbolov a stromových obdĺžnikov. Obdĺžniky boli použité na vytvorenie mora, oblohy a piesku. Všetky ostatné prvky sú samostatné znaky. Znaky môžete otáčať tak, aby zodpovedali orientácii, ktorá zodpovedá vzhľadu obrázka.
Čítať : Ako deformovať a previesť text do tvaru v aplikácii Illustrator
Kde sa nachádzajú symboly v aplikácii Illustrator?
Paleta symbolov sa nachádza na pravej strane pracovnej plochy. Je zoskupený so vzorkami a štetcami. Paleta symbolov je na karte v rovnakej skupine ako štetce a vzorky.
Ako vytvoriť symbol?
Symboly môžu byť vytvorené z akéhokoľvek umeleckého diela. Môžete ho jednoducho pretiahnuť z plátna na panel znakov. Budete vyzvaní, aby ste mu dali názov, dáte mu názov a potom kliknete Dobre potvrdiť.